
views
- USB drives are the most common cause of this error.
- Back up your PC before you begin in case anything goes wrong.
- Updating, rolling back, or reinstalling your drivers may help fix the problem.
- If nothing else works, reinstalling Windows can solve this issue.
What causes the DRIVER_POWER_STATE_FAILURE error?
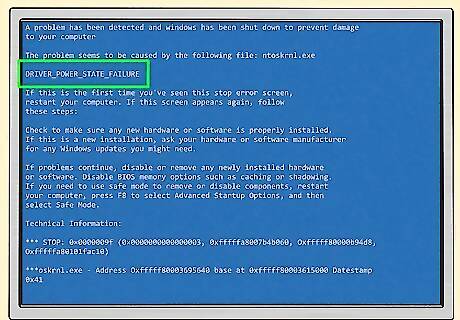
This error is usually caused by USB storage devices. This includes flash drives, drive docks, or external drives. Other USB devices like keyboards and mice rarely ever cause your computer to crash to DRIVER_POWER_STATE_FAILURE.
Before You Get Started
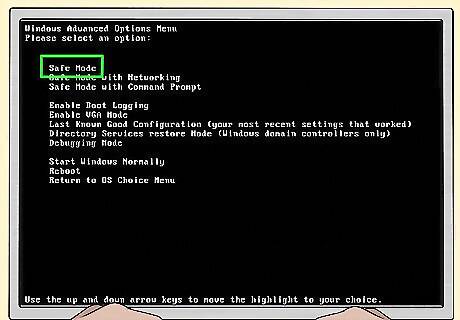
Restart your PC in Safe Mode. After a BSOD, it's best to restart your PC in Safe Mode. Safe Mode boots your computer in a very basic state to help identify problems with Windows.

Make a backup of your PC. While unlikely, it's good idea to back up your PC in case something goes wrong. This way, if something does go awry, you have the ability to roll your PC back to where you started. If you already have a recent backup of your PC, especially if it was made before the BSOD error, you can skip this step. Warning: There's a chance that you might not be able to complete a backup depending on the error.
Remove USB Storage Devices

Unplug any USB storage devices from your computer. As these are the most common reason computers experience driver power state failures, you should remove any thumb drives or external hard drives you are using. Make sure to properly eject these drives before continuing to avoid corrupting the data on them. Warning: Sometimes, you won't have any way of knowing if it's safe to unplug your devices or not; however, if the machine is off, it's safe to unplug.
Uninstall Recent Software
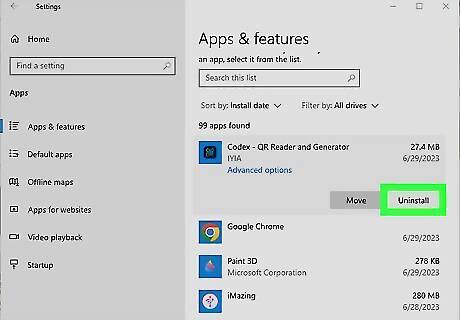
Remove any recently installed software. New software could be the culprit of the error. If the new software isn't compatible with your system, it could cause the DRIVER_POWER_STATE_FAILURE error. If you installed new software shortly before the BSOD errors started, it could be the reason you are getting the error.
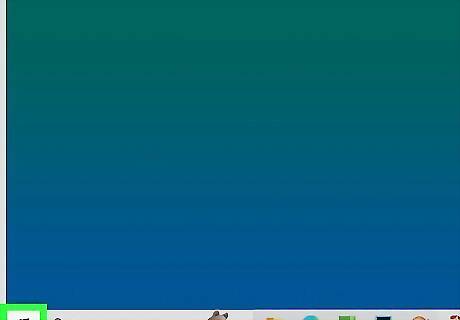
Right click the Start button. Select Apps and Features on Windows 10 and Installed apps on Windows 11.
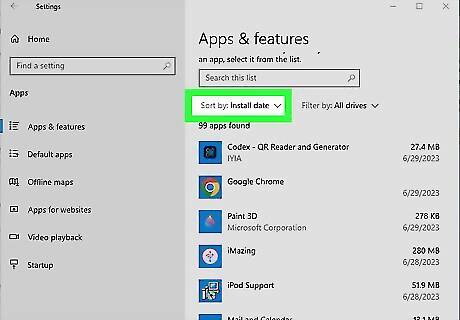
Sort your installed applications by date. Near the top of the screen you will see some filtering options for your installed apps. By default the list will be sorted by Name (A to Z) but you should select Date Installed instead.
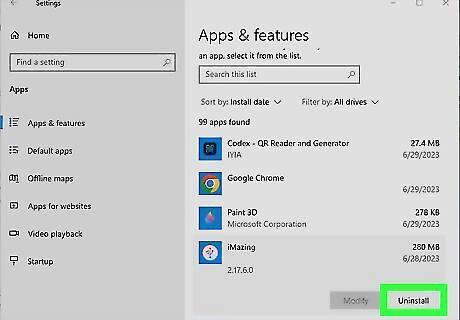
Uninstall problem applications. If you have any newly installed software that you believe could be causing the BSOD, uninstall it by selecting the application and clicking Uninstall, then clicking Uninstall again on the new pop up.
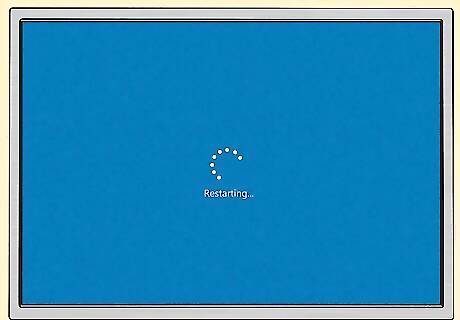
Restart your PC. After following the uninstallation instructions on screen, restart your PC to see if you still encounter the DRIVER_POWER_STATE_FAILURE error.
Turn Off Power Saving

Open up the Control Panel. You may have to search for it on your taskbar's search bar.
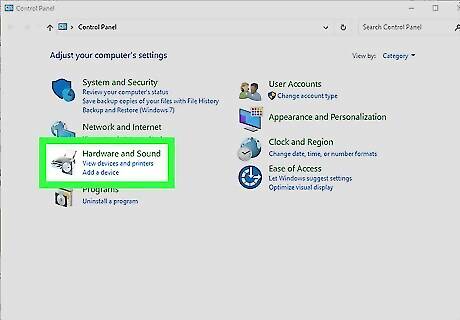
Navigate to Hardware and Sound. Click the Power Options heading.
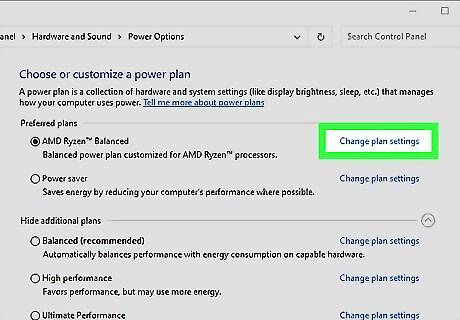
Click "Change plan settings" next to your active power plan.
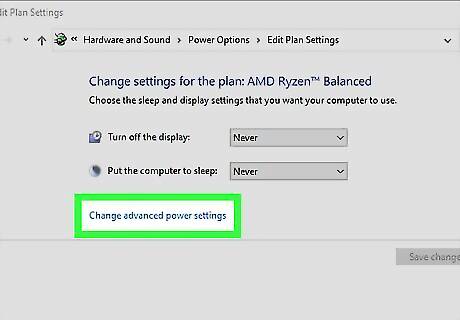
Select "Change advanced power settings".

Expand the "PCI Express" or "Graphics Settings" option. Then expand Link State Power Management and change the settings to Maximum performance. If your dropdown doesn't list a Maximum performance option you can select Off instead.
Turn Off Fast Startup
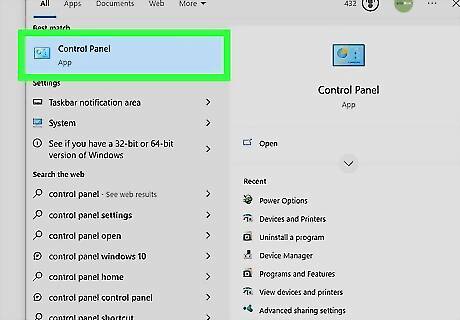
Open up the Control Panel. Fast Startup helps your PC boot quicker. However, this may cause Windows to not boot correctly, which can lead to the DRIVER_POWER_STATE_FAILURE error.
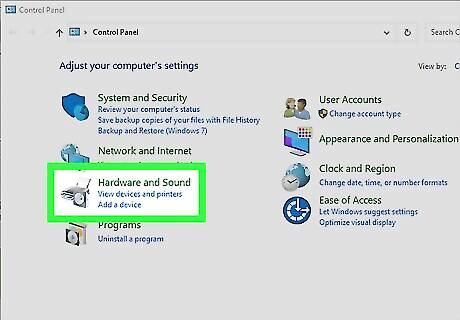
Navigate to Hardware and Sound. Click the Power Options heading.
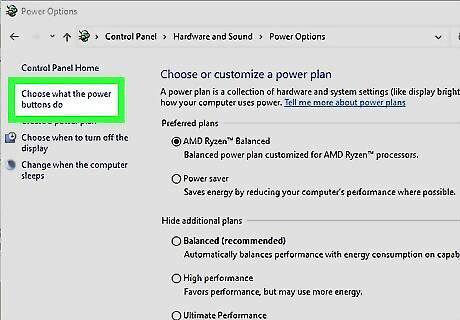
On the left-hand side, select "Choose what the power buttons do".
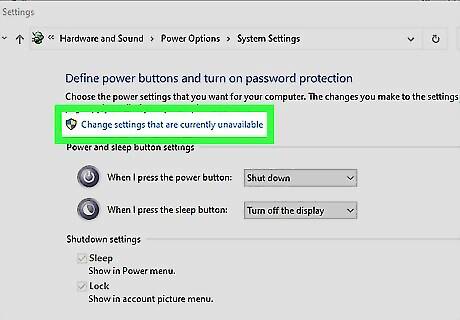
Select "Change settings that are currently unavailable" near the top. As this is an administrator function it may prompt you to put in an administrator password.
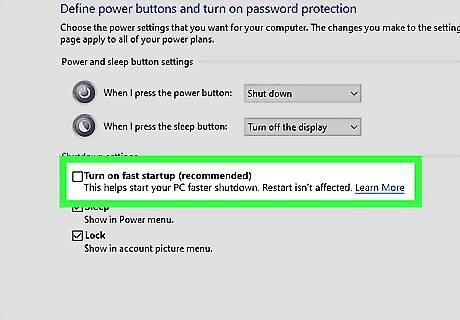
Uncheck "Turn on fast startup (recommended)". This option should be midway down the page. Save your changes once you've unchecked this option.
Reinstall New Device Drivers
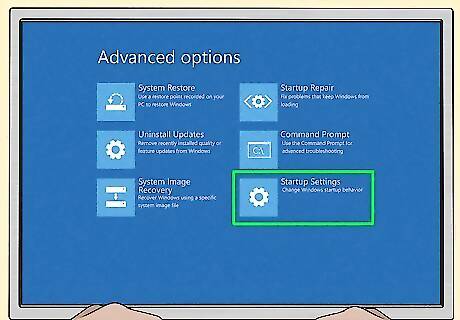
Boot your PC in Safe Mode. New USB devices usually install drivers once they are plugged in. If the device drivers were not installed correctly, they could cause issues and lead to the driver power state failure error.
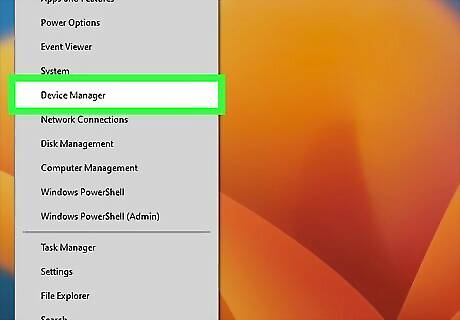
Right click the Start button and select Device Manager.
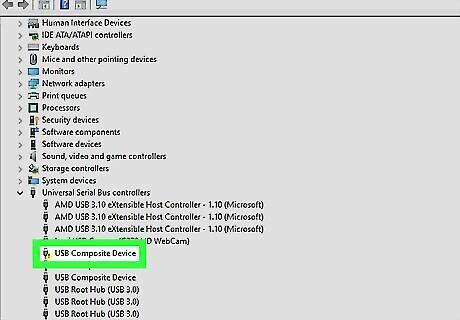
Look for a device with a yellow exclamation mark. Expand the different categories until you've located a device that has a small yellow exclamation mark icon next to it.
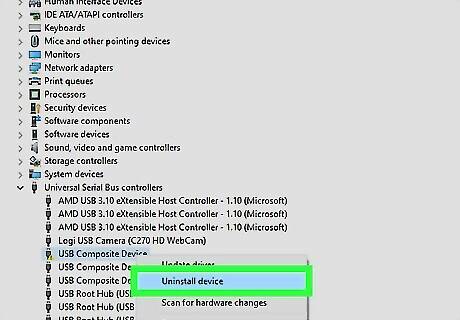
Right click this device and select Uninstall.
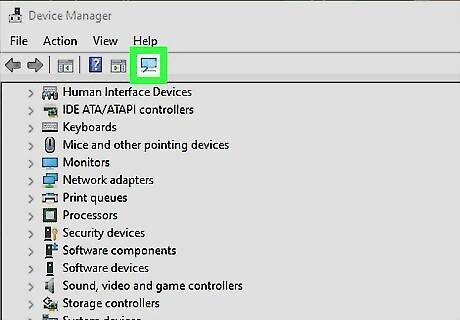
On the top ribbon, click "Scan for hardware changes." This button looks like a blue computer monitor with a blue magnifying glass over it, and is on the far right on the ribbon. This will force the computer to reinstall the device drivers.
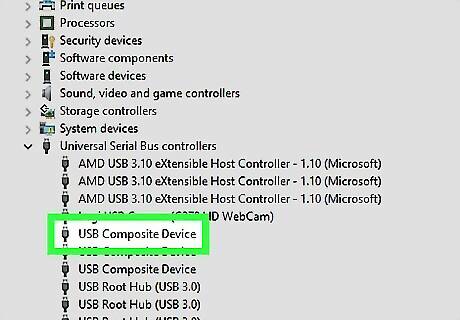
After the driver is reinstalled, check the device again. Navigate back to the device in the Device Manager and see if it is still showing a yellow exclamation point.
Roll Back Device Drivers
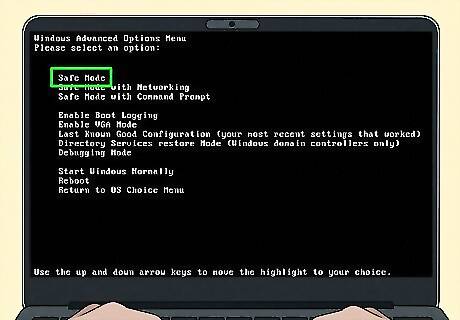
Boot in Safe Mode. A driver update could have caused it to stop working properly. In order to diagnose if this is the culprit, you can undo any recent driver updates. If reinstalling a device driver does not fix the error, you should try the steps below to roll back the driver to a previous version that worked for you in the past.
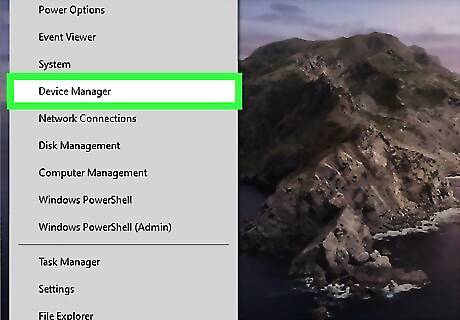
Right-click the Start button and select Device Manager.
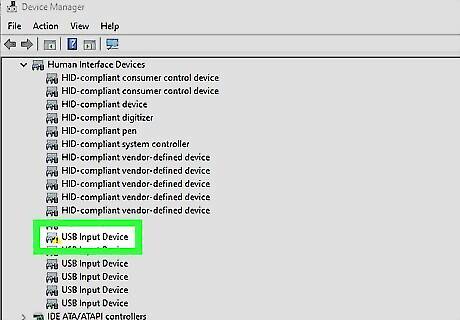
Find a device with a yellow exclamation mark. You'll probably need to expand the categories until you find it. Right-click this device and select Properties. The exclamation mark means something has gone wrong with this device.
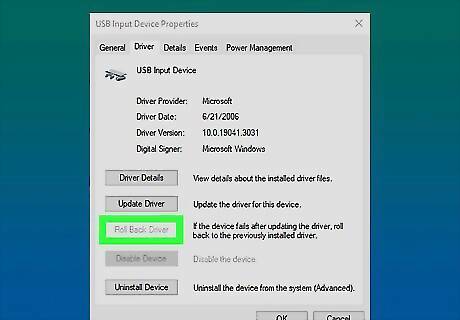
In the properties window, select the Driver tab. In this tab, select the Rollback driver option if it is visible.
Update Drivers
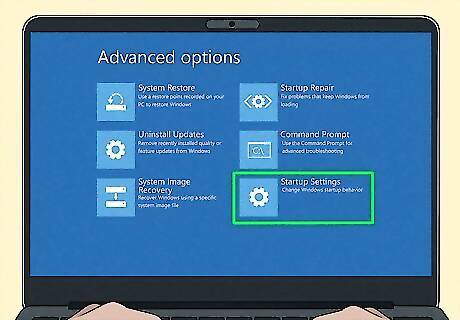
Boot in Safe Mode. Updating certain device drivers may fix the issue. If you aren't seeing any device issues, you may want to try updating your Network and Display Adapter device drivers.

Right click the Start button and select Device Manager.
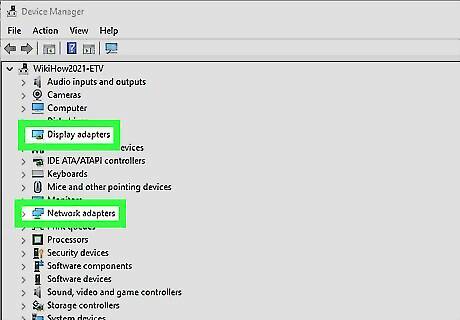
Expand Network Adapters and Display Adapters.
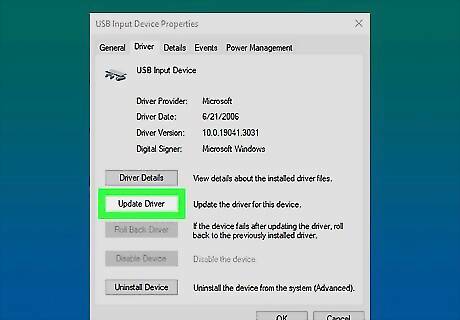
Right click each device and select "Update driver". After the drivers have been updated, restart your PC to see if the error still occurs.
Run Windows Repair Tools

Use DISM and SFC to try and repair your computer. Windows has two built-in repair commands, Windows Deployment Image Servicing and Management (DISM) and Windows System File Checker (SFC).
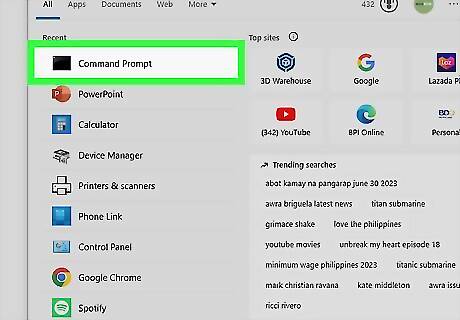
Open up the Command Prompt. Type Command Prompt into the taskbar search bar and open up the Command Prompt app.
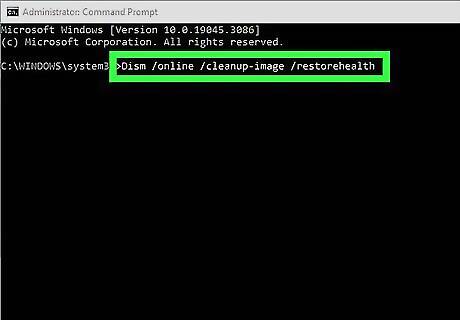
Run the following commands. You can run both of these tools but Windows recommends running DISM first. DISM: Dism /online /cleanup-image /restorehealth SFC: SFC /scannow Press Enter after typing each command to run it. Warning: Keep in mind that SFC/scannow might take a while to run.
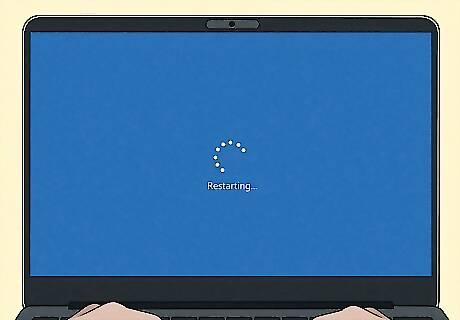
Restart your PC. After the commands have finished running, restart your computer to see if the error has been resolved.
Use a System Restore Point
Restore to a previous System Restore point. If nothing else has worked, restoring your computer can bring it back to before the error started occuring. Your system may have made a restore point before the BSOD started to occur.
Open the System Restore menu. In the taskbar search bar type Recovery, and open the control panel option Recovery from the menu.
Select "Open System Restore".
Pick a restore point from the list. If you've made previous restore points you should see them here, or you can select one that your computer created.
Allow the computer to restore itself. Once the restoration process is complete, your computer should restart to the loaded restore point.
Reinstall Windows
Reinstall Windows if no other method has worked. This is a last resort, but if nothing else fixes the DRIVER_POWER_STATE_FAILURE error, you may want to consider this option.
Restart your PC and hold F8 when the boot screen is visible. This will take you to the Windows Recovery Environment. Some devices may require you to hold down Fn+F8 instead of just F8.
Navigate to Troubleshoot > Reset this PC. Select to either keep your files or remove everything and follow the on-screen instructions to refresh your Windows installation.
Wait for the process to finish. Once your computer has finished reinstalling your operating system, you should be able to get back into your PC without the error loop occurring.




















Comments
0 comment