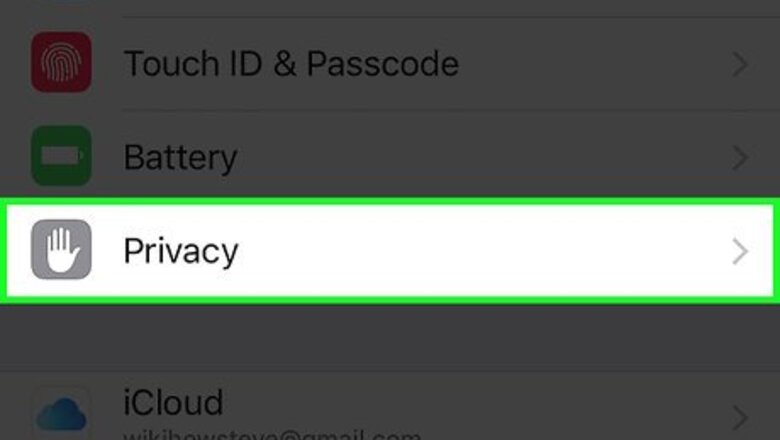
views
Disabling Bluetooth Sharing
Open your iPhone's Settings. Do so by tapping the grey cog icon on one of your Home screens (or in a folder named "Utilities").
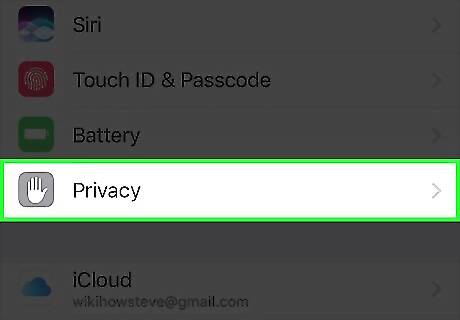
Scroll to the third group of options and tap Privacy.
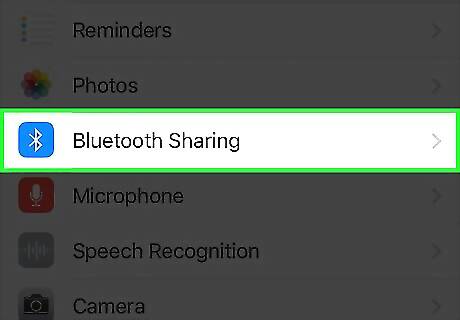
Select Bluetooth Sharing.
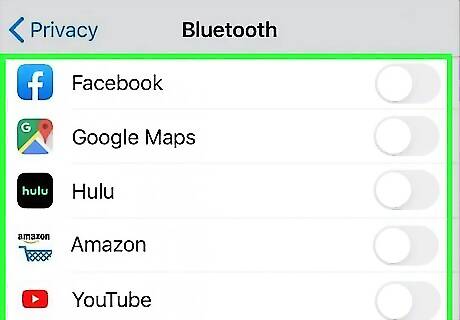
Slide the switches next to any authorized apps left to the "Off" position. After you've disabled all apps with Bluetooth Sharing enabled, your phone will no longer automatically share data via Bluetooth. If you don't see any apps here, your iPhone isn't sharing app data. You can still disable your Bluetooth completely if you want to be thorough.
Turning Off Bluetooth
Open your iPhone's Settings. It's the grey gear icon on one of your Home screens--or, if it's in a folder, "Utilities." Disabling your phone's Bluetooth entirely will prevent you from using services such as AirDrop and CarPlay in addition to disabling any apps from sharing information in the background.
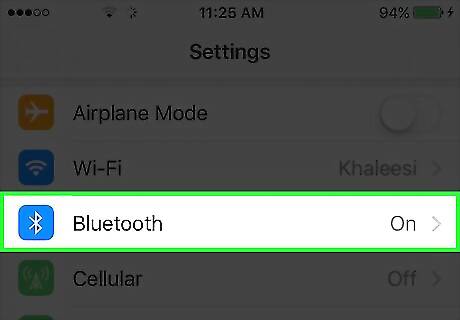
Tap Bluetooth. This is at the top of the page.
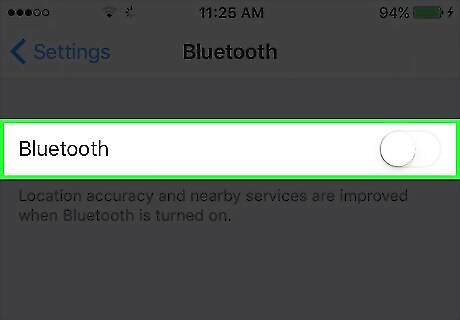
Slide the Bluetooth switch left to the "Off" position. It should turn grey. Your Bluetooth services will no longer work, neither in the background nor upon request (e.g., using a car stereo).



















Comments
0 comment