
views
Using Mobile
Open CapCut. If you don't already have this app, you can download it from the App Store or Google Play Store. The CapCut app offers limited customization, but it will still work for TikTok purposes. If you want more customization options, you'll need to use the desktop version of CapCut.
Add a video to your timeline. If you don't already have a project open, tap New Project to do so now. If it's a new project, you'll be asked to select a video.
Tap Edit. This is at the bottom-left corner.
Tap Speed. A pop-up menu will open. If you want to apply auto velocity with a preset, tap Style > Velocity instead. Keep in mind that some presets are free while others are paid. You'll just need to add music, and then tap the checkmark icon.
Tap Curve, and then Custom. This will open a graph with circles connected by a line.
Adjust the speed. The speed of the video is changed by the circles ("beats"). Drag the beat upward to increase the speed of the video, and drag the beat downward to decrease the speed of the video. To delete a beat, tap and hold it, and then select Delete. To preview the video with your adjustments, tap the play button below the video. When you're finished, tap the checkmark icon to apply the effect.
Export the video. Tap the download icon at the top of the screen. The video will be saved to your device. You can now open TikTok to share your video. You can also tap Share to TikTok to upload it directly; just make sure you're signed into the app.
Using Desktop
Open the CapCut application. If you aren't already signed in, do so now.
Add a video to your timeline. If you don't already have a project open, click New Project to do so now. If it's a new project, you'll be asked to select a video You can also click Import to add a new video.
Click Speed. You can find this in the right panel, underneath Animate. If you don't see this option, select the video in the timeline.
Select Curve. This is the tab to the right of Normal.
Click Custom. This will let you adjust the speed of the sections. Make sure the box is checked for Smooth slow-mo.
Adjust the speed. Drag the end of each segment upward to increase the speed, or drag it downward to decrease the speed. The segments follow the timeline; you'll see a preview of the video in the center. To delete a segment, right-click it, and then select Delete. To preview the video with your adjustments, click the play button below the video.
Export the video. Click Export at the top of the screen. The video will be saved to your device. You can now open TikTok to share your video.
Using the Online Editor
Go to https://www.capcut.com/ in a web browser. You'll need to log into your CapCut account.
Add a video to your timeline. You can click Click to upload in the center of the page to open the browsing window, or you can drag-and-drop a video onto the timeline.
Click Click to upload. This is in the center of the page.
Click Speed. You can find this in the right panel, underneath Animate. If you don't see this option, select the video in the timeline.
Select Curve. This is the tab to the right of Normal.
Click Custom. This will let you adjust the circles ("beats"). Make sure the toggle is switched on for Smooth slow-mo.
Adjust the speed. Drag the beat upward to increase the speed of the video, and drag the beat downward to decrease the speed of the video. To delete a beat, right-click it, and then select Delete. To preview the video with your adjustments, click the play button below the video.
Export the video. Click Export at the top of the screen. The video will be saved to your device. You can now open TikTok to share your video.










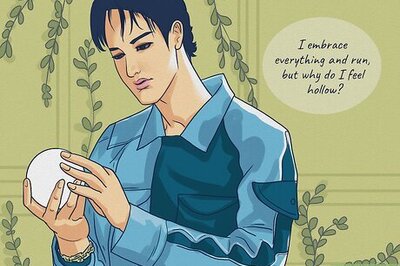

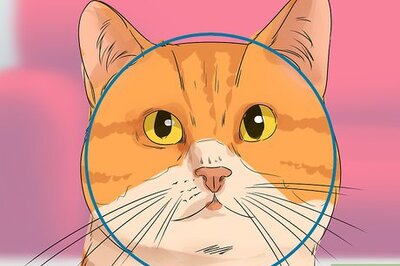






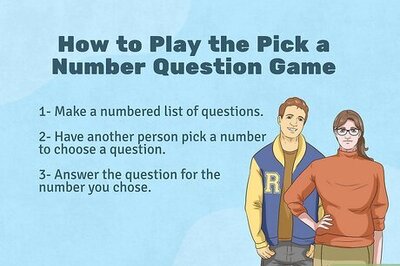
Comments
0 comment