
views
Drawing a Border
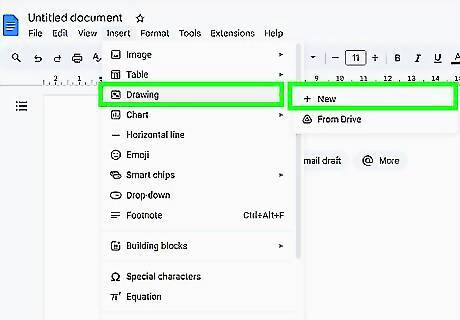
Insert a new drawing into your document. If you want to add a border to an entire page or just a small area, use the Drawing feature. This method is the best option for creating full-page borders, even if your document already contains text. Click the Insert menu at the top. Hover your cursor over Drawing. Click + New.
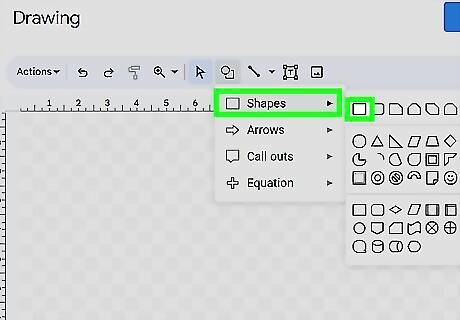
Select a shape. To do so, click the Shapes icon (the circle and square), hover your mouse over the Shapes menu, and choose a shape. Some shapes that work well as page borders are the rectangles at the top of the menu, the framed rectangle, the beveled rectangle, and the folded corner. If you downloaded a border from the internet or created one in a tool like MS Paint, GIMP, or Illustrator), you can add it to the page using Insert > Image instead. Select your border image to apply it as an overlay. Using an image border works best if the image has a transparent background.
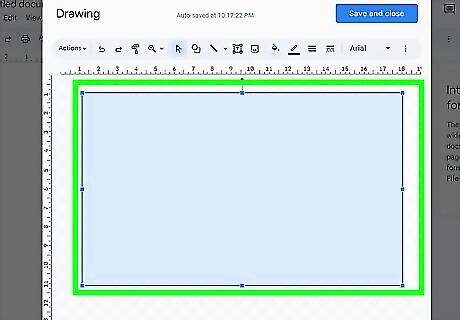
Draw your border. Click the mouse at the top-left corner of the drawing area, then continue holding down the button as you drag your new border to reach the edges of the preview window. When you lift your finger from the mouse button, you'll see a simple border you can now stylize.
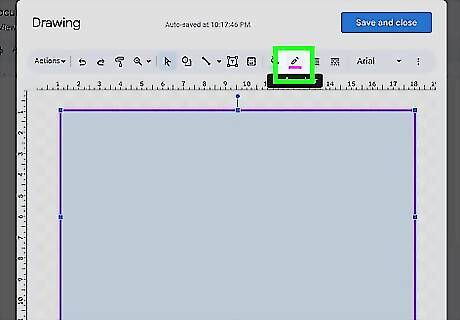
Edit the border color and style. You can change the background color, border color, thickness, and style using the toolbar at the top. Background color: Click the paint bucket, then select a color or gradient. To remove the background color, click Transparent. Border color: Click the icon of a pencil over a line, then select a color. Border thickness: Click the icon with a series of solid lines, then select how many pixels thick you want the border to be. Border style: If you don't want your border to be a solid line surrounding the page or paragraph, click the icon of a solid line above the dashed lines to choose a dotted or dashed border.
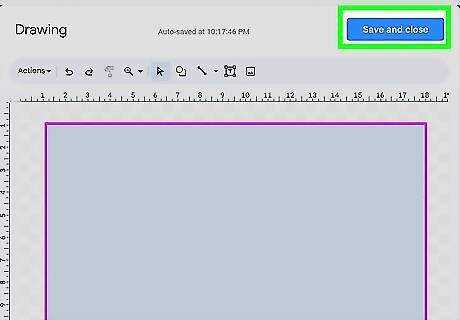
Click Save and Close. This saves the border as an image and adds it to your Google Doc. For now, it'll overlap any existing content, but you'll fix that in a moment.
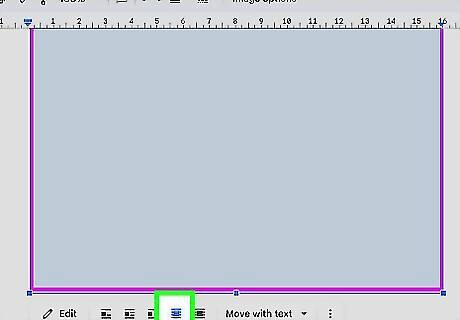
Set the border image to appear behind the text. To do so, click the border image to select it, then click the Behind text icon (the third one). Any text that's already on the page will now appear in front of the border.
Adjust the border size to fit the page. Click any part of the border to select it, then use the top, bottom, left, and right handles to stretch it to the edges of the page. Using the corner handles will retain the border's shape while increasing its size, which won't work for page borders. To make sure your border can fit the page, use the top and side handles only.
Using a Table
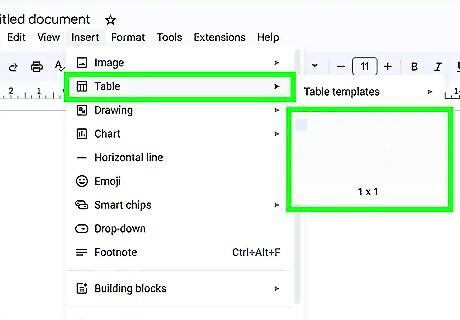
Add a new 1x1 table. If you want to add a border to text (also known as a text box), you can do so by inserting a single-cell table into your Google Doc. This method works best if you haven't added text yet, but you can always cut and paste the text to put it inside the text box once you've created the border. Click to place the cursor where you want the border to go. If you want the border to surround the page, Click Insert in the menu bar at the top. Hover over Table. Click the first square at the top-left corner of the grid. This inserts a single rectangle into the document.
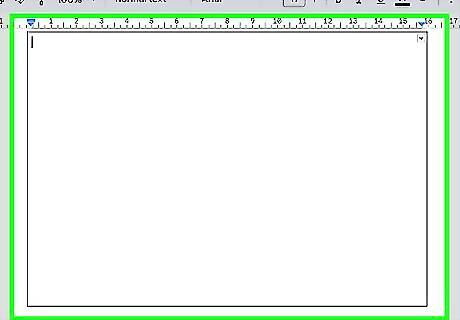
Resize the table cell. You can click and drag to resize the table's edges up and down.
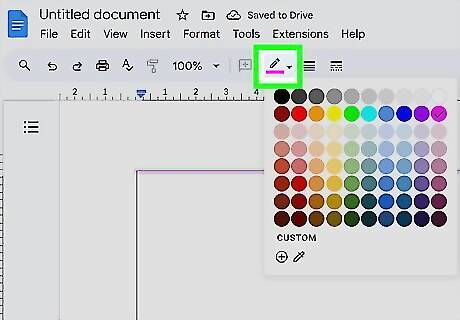
Change the look of the border. To edit the border, click anywhere inside the table cell, then use the icons in the upper-right corner of the page (to the left of "Table Options"). You can edit the look of the border using the four icons in the upper-right corner of the menu bar at the top. They are as follows: Background color: If you want to add a color behind content inside your border, click the paint bucket icon to select one. Border color: Click the pencil icon to select a color for your border. Border thickness: Click the icon of a series of lines of different widths to make your border wider or thinner. Border style: The icon with a series of lines of different styles lets you change your border to a dashed or dotted border.
Adding a Paragraph Border

Click the paragraph you want to add a border to. If you have existing text in a paragraph and want to add a border to it (like a text box), this method makes it easy. Click anywhere in the paragraph to select it. This is similar to adding a text box, but for an existing block of text.
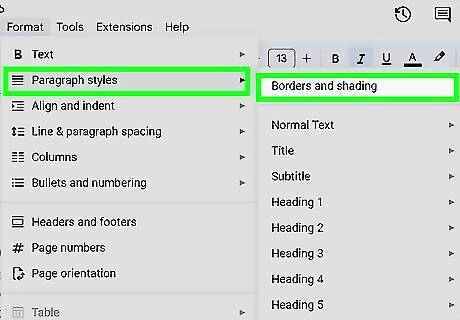
Open the Borders and Shading window. Here's how: Click Format in the menu bar at the top. Hover over Paragraph styles. Click Borders and Shading.
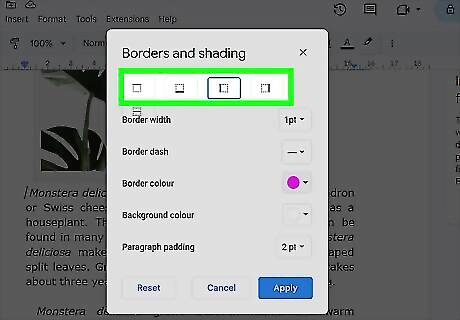
Click the the last border icon. This is the "between border" icon at the end of the list. Alternatively, if you only want the border to appear on one side of the paragraph, select the icon that corresponds with where you want the border line to appear.
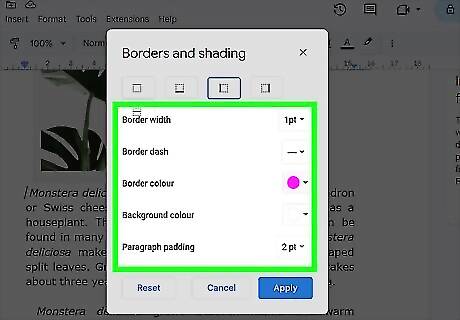
Stylize the border. Use the drop-down menus in the window to change the look and style of the border, including the border width, border dash style, border color, background color, and paragraph padding. Paragraph padding allows you to choose how much space appears between the border lines and the paragraph text.
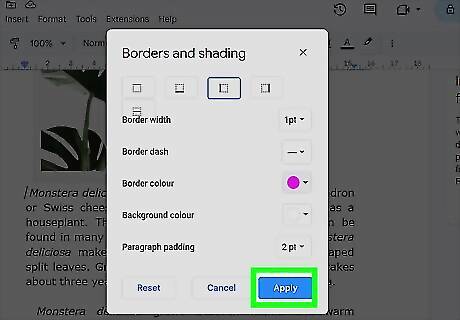
Click Apply. You'll see this blue button in the bottom right corner of the Borders and Shading window. This will add a border around the paragraph. You can repeat these steps as many times as you need.
Adding an Image Border
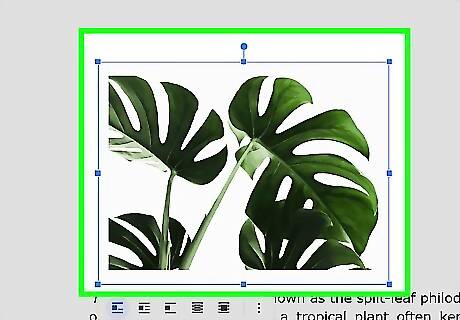
Click an image you want to add a border to. Click the image to select it. If you haven't inserted an image yet, you can do so by clicking the Insert menu and selecting Image.
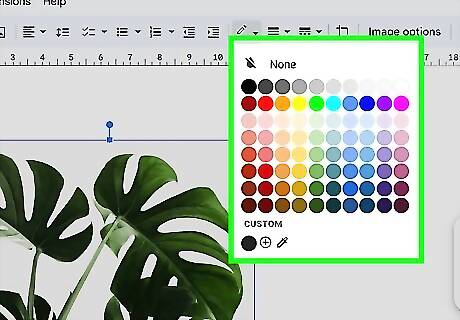
Select a border color. To do so, click the icon of a pencil over a solid line in the menu bar, then choose a color. Once your color is selected, you'll see a border around the image. To turn off the border, click the pencil over a solid line and click None.
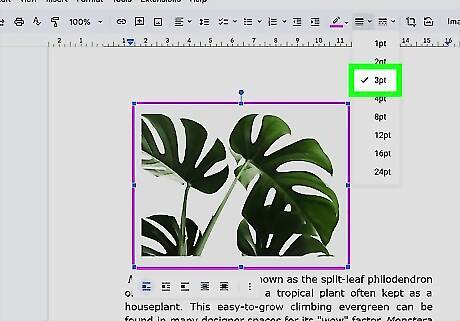
Select the border thickness and style. Use the icon that's a series of solid lines to adjust the border's width, and the icon with dotted and dashed lines to change the style.




















Comments
0 comment