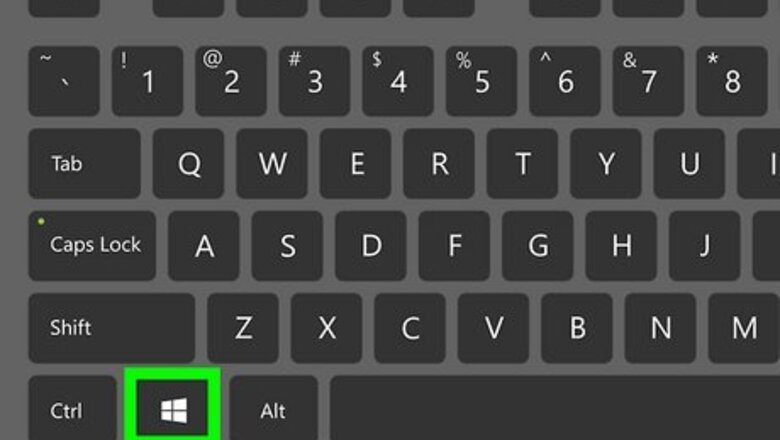
views
- Open "Start" and enter "Services". Click "Services" → "Windows Services" → "Manual" → select "Disabled" → "Apply" → "OK".
- Open "Settings" → "Network & Internet" → "Wi-Fi" → click your network → toggle on "Set as metered connection".
- Disabling Windows 10 updates will increase your risk for viruses and malware.
Disabling the Update Service
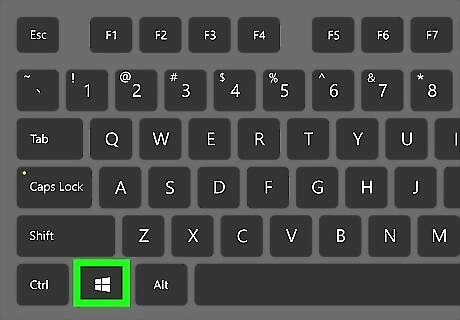
Press the Windows key on your keyboard. This opens the Start menu and activates the search bar. Understand the limitations of this method. While disabling the automatic update service will temporarily halt any Windows 10 cumulative updates, the service will re-enable itself after a certain amount of time.
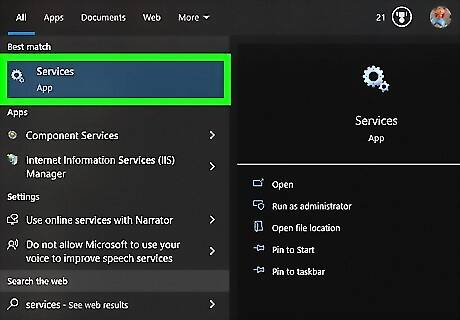
Type services, and click Services in the search results. Doing so will open the Services window. You can also press the Windows key + R to open the Run window. Type services.msc and press Enter.
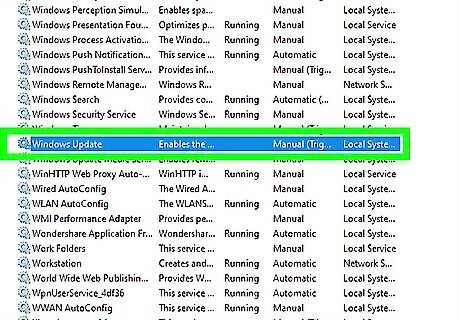
Scroll down and double-click Windows Update. Doing so opens the Windows Update Properties window.
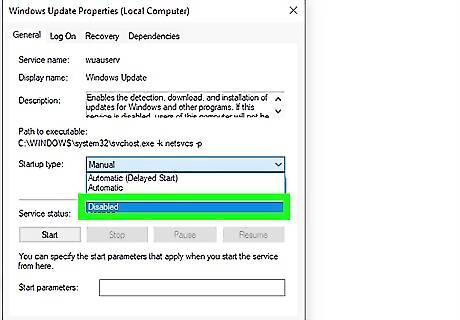
Click the "Startup type" menu and select Disabled. It's in the middle of the window. Selecting Disabled will prevent the Windows Update service from automatically starting itself for the time being. If you don't see this option, first make sure that you're on the right tab by clicking General at the top of the Properties window.
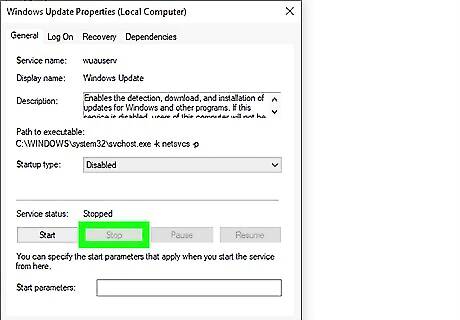
Click the Stop button. You'll find this option near the bottom of the window. Clicking it prompts the Windows Update service to stop running.
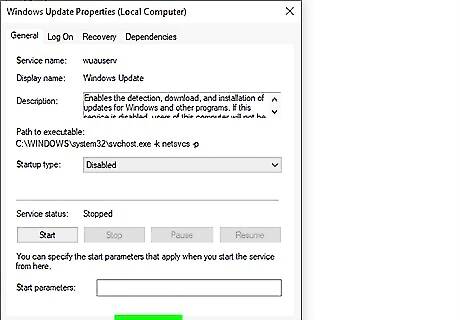
Click Apply, then click OK. Both options are at the bottom of the window. Doing so will apply your settings and close the Properties window. The Windows Update service should now be disabled.
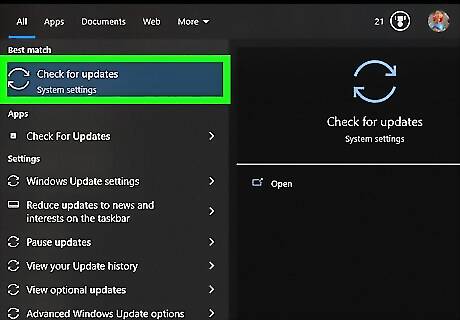
Check the update service periodically. Any time you restart your computer or go more than two days without shutting down, open Services and check the "Windows Update" status to ensure that it's still disabled. While the Windows Update service shouldn't turn itself back on often, it will occasionally do so. If you see "Disabled" to the right of the "Windows Update" heading, Windows Update is still disabled. If you see anything other than "Disabled" to the right of the "Windows Update" heading, disable the Windows Update again.
Using a Metered Connection
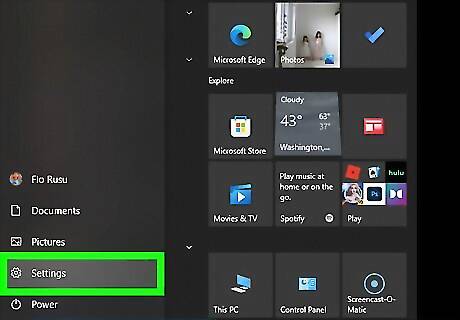
Open your Windows Settings Windows Settings. You'll find this gear icon in the Start menu, which is typically at the bottom-left corner of the screen. Click the gear in the lower-left side of the Start menu opens your Settings. This method won't work for Ethernet connections. You can only disable automatic updates by using this method on a Wi-Fi connection.
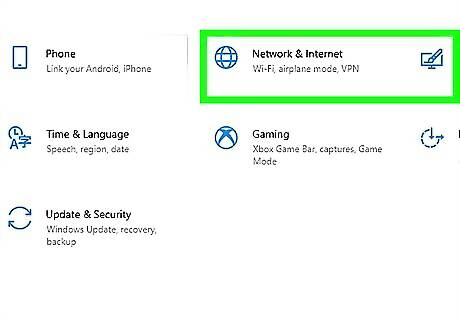
Click Windows Network Network & Internet. It's in the Settings window.
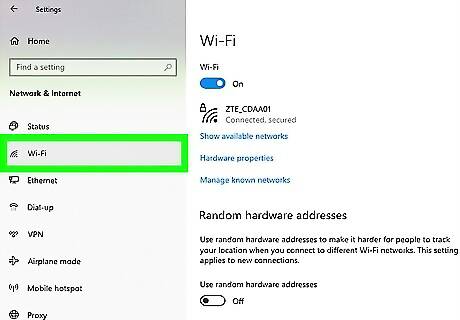
Click the Wi-Fi tab. You'll find this option in the upper-left side of the window.
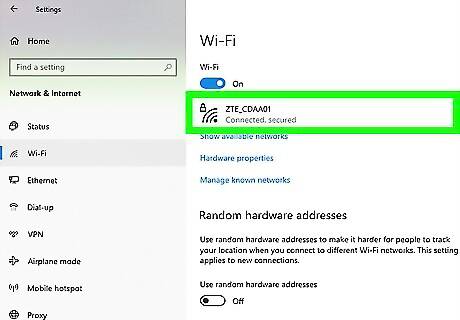
Click your current connection's name. It's near the top of the page. Doing so will open the Wi-Fi connection's settings page.
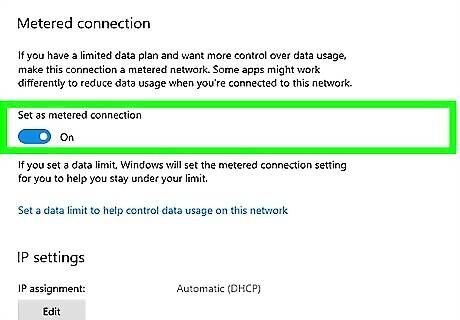
Scroll down to "Set as metered connection" and turn the feature On Windows Switch On. This sets your connection to metered, which will prevent Windows from downloading updates over your currently connected network. If this switch is colored and has "On" next to it, your Wi-Fi is already set up as a metered connection.
Using Group Policy Editor
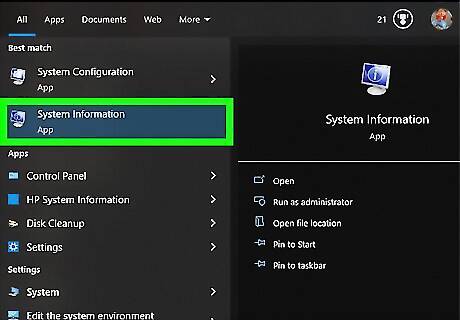
Make sure that you're using the right version of Windows. You'll need a pre-Anniversary edition of Windows 10 Pro or an equivalent. You can't use this method if you're using Windows 10 Home edition. The Windows 10 Education and Enterprise editions also include the Group Policy Editor. You can check your version of Windows by typing system into Start, clicking System Information near the top of the menu, and looking for "Microsoft Windows 10 Professional" to the right of the "OS Name" heading. The Windows Anniversary update removed the option to turn off automatic updates from the Group Policy Editor, so this method will not work if you've been keeping Windows 10 up to date.
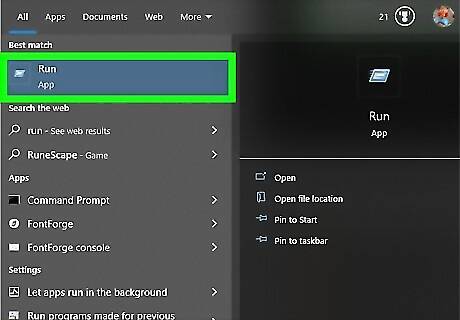
Press ⊞ Win+R. Pressing these two keys at the same time opens the Run dialog window. You can also get here by typing run into the Search bar.
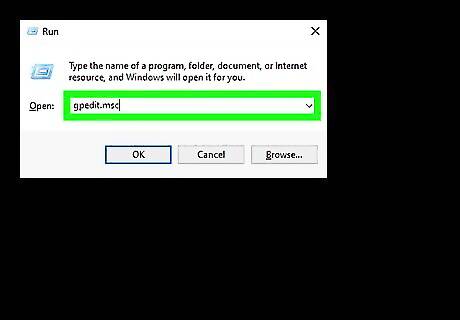
Type gpedit.msc into the Run window and click OK. The Group Policy Editor window will open.
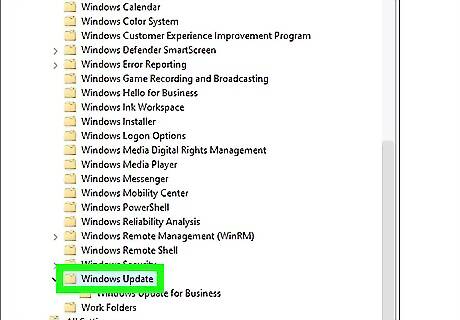
Navigate to the "Windows Update" folder. In the sidebar on the left side of the Group Policy Editor window, do the following: Click Android 7 Expand Right to the left of the "Administrative Templates" folder. Click Android 7 Expand Right to the left of the "Windows Components" folder. Scroll down and click the "Windows Update" folder.
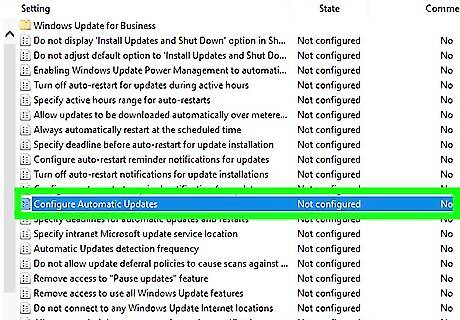
Click Configure Automatic Updates. It's an item in the main Group Policy Editor window. Doing so selects this item.
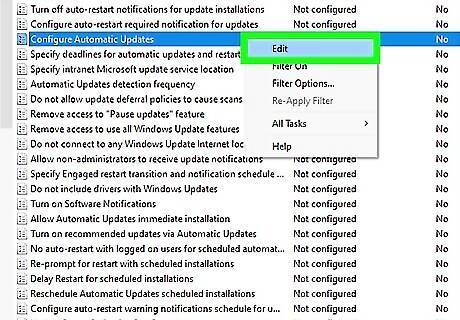
Open the "Configure Automatic Updates" properties window. Right-click the selected Configure Automatic Updates item, then click Edit in the resulting drop-down menu.
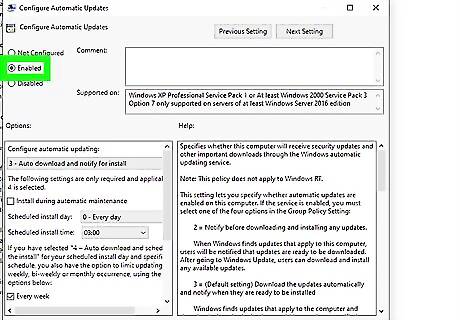
Check the "Enabled" box. It's in the upper-left side of the window.
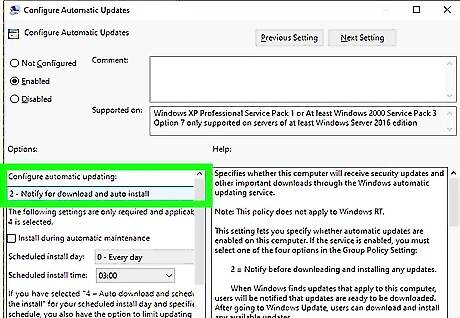
Click the "Configure automatic updating" drop-down menu. This option is on the left side of the window.
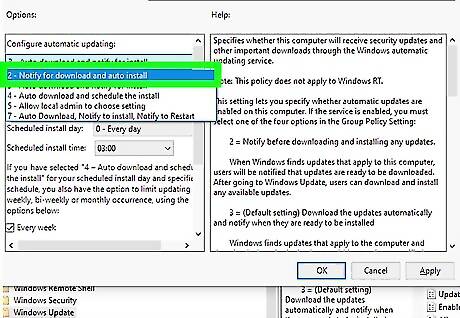
Click 2 - Notify for download and notify for install. It's in the drop-down menu. This option ensures that you'll be asked before updates are installed, allowing you to decline the updates.
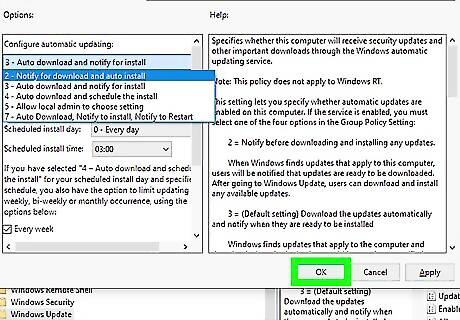
Click Apply, then click OK. Doing so saves your changes.
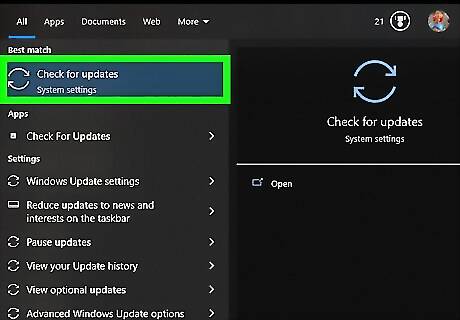
Apply your changes. To do so: Open Start Open Settings Click Update & Security Click Windows Update Click Check for updates Wait for Windows to identify available updates (Windows will not install these updates). When finished, restart your computer. Once your computer finishes restarting, your update preferences will be saved. You'll still be able to manually allow updates as they become available.
Disabling App Updates
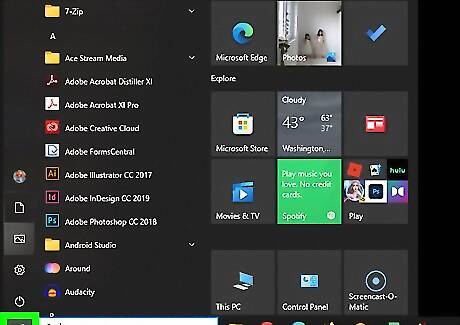
Open Start Windows Start. Click the Windows logo in the bottom-left corner of the screen. The Start menu will pop up.
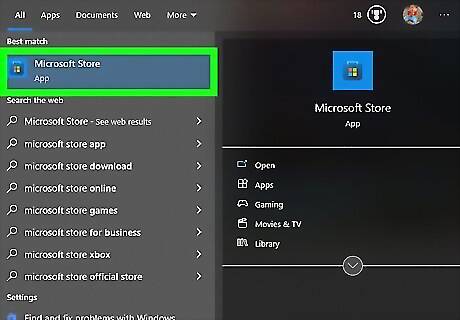
Click Microsoft Store Microsoft Store. You should usually see this option on the right side of the Start menu. If you don't see the Store icon in the Start menu, type store into the search bar at the bottom of the menu and then click Store when it appears at the top of the menu.
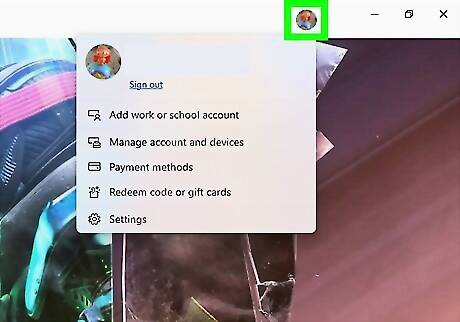
Click ⋯. It's in the top-right corner of the window. This will prompt a drop-down menu. On older versions of Windows 10, you'll click your profile picture in the upper-left corner of the Windows Store.
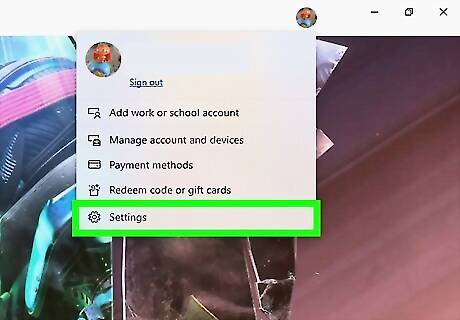
Click Settings. This is in the drop-down menu.
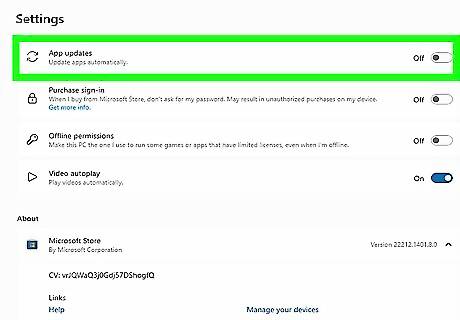
Click the colored "Update apps automatically" switch Windows Switch On. Doing so will turn off the switch Windows Switch Off. If this switch is off, updates for Windows apps are already disabled.














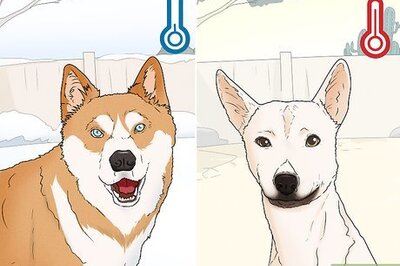



Comments
0 comment