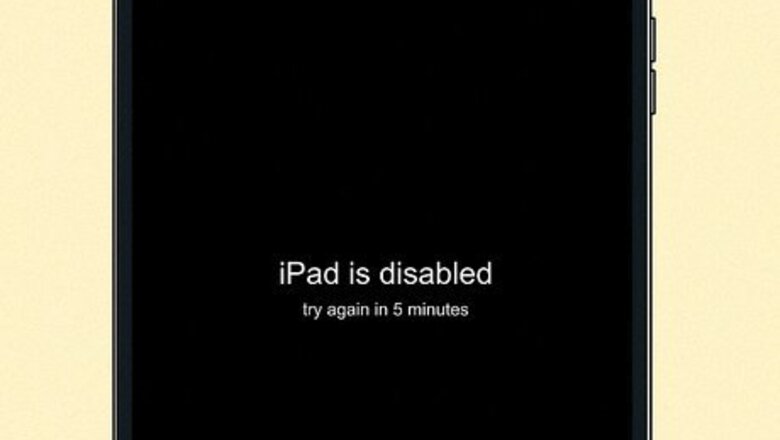
views
- To use Face ID, press the top button or tap the screen. Glance at the iPad, and then swipe up.
- For passcode, press the top button or home button. Enter your passcode.
- To reset an iPad, turn it off. Hold down the top button (or home button) and connect it to your computer. Open iTunes to restore it.
Unlocking a Disabled iPad
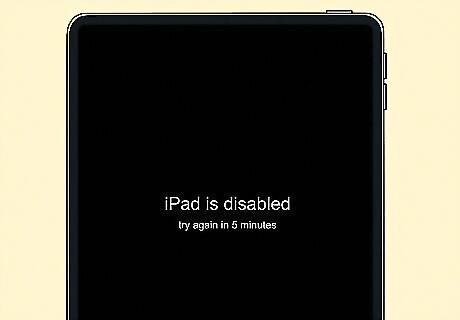
Check the disabled message. If you see a message on your iPad that says it's disabled, it's because you've tried one too many times to unlock the screen without success. If it says to try again after a certain period of time (such as 1 minute or 15 minutes), don't panic—just try again after that time period. However, after 10 incorrect tries, your iPad will remain disabled until you restore it to factory settings. As long as you've backed up your iPad to iCloud or a computer, you should be able to restore it and easily get your settings and files back where they belong. If you didn't make a backup, those files and settings will be erased. Don't connect your iPad to the computer just yet—first you'll need to put it into recovery mode.
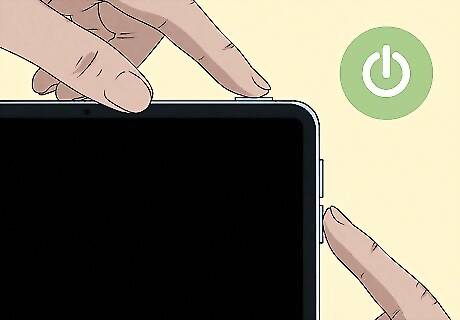
Turn off your iPad. The steps are different depending on whether your iPad uses Face ID or has a Home button: If your iPad has a Home button: Press and hold both the top button until the Power Off slider appears. Drag the slider to turn off your iPad. If your iPad doesn't have a Home button: Press and hold the top button and either of the volume buttons at the same time. When the Power Off slider appears, drag it to turn off the iPad.
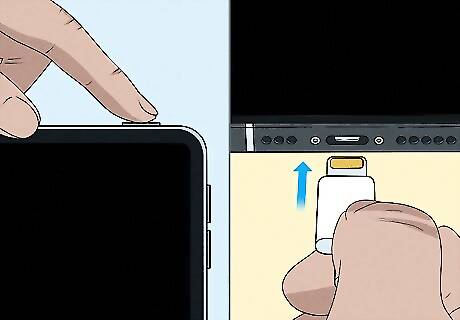
Hold down the top button as you connect the iPad to your computer. If you have a Home button, hold the Home button down instead. Keep holding down this button as you immediately connect the iPad to the computer using a Lightning cable. This must be done quickly. You can lift your finger from the button when you see the Recovery Mode screen on your iPad—it has an image of a computer and a charging cable. If you see the passcode screen, turn off your iPad and restart the Recovery Mode process.
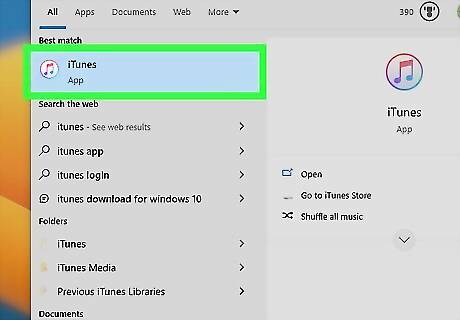
Open Finder (Mac) or iTunes (Windows). Finder is the two-toned smiley face icon on the Dock at the bottom of your Mac's screen. If you're using Windows, open iTunes—it'll be in the Windows menu. If you're using Windows, you must have Windows 10 or newer.
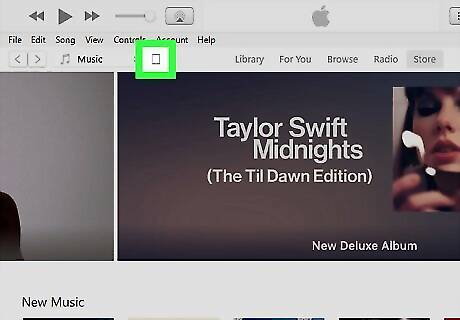
Select your iPad. If you're using Finder, click your iPad's name in the left panel. If you're using iTunes, click the icon of an iPad in the upper-left area of iTunes.
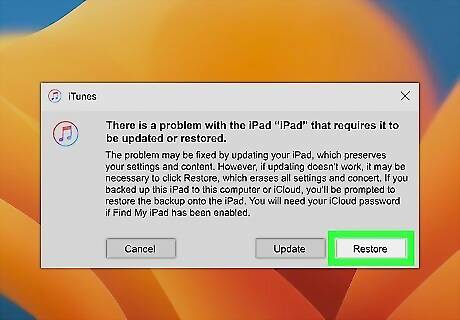
Click Restore. It's the option in the middle when you connect your iPad to iTunes or Finder while in recovery mode. iTunes or Finder will now download software for your iPad and start the process of restoring it. Follow the on-screen instructions to proceed.

Set up your iPad. Once the iPad is restored, you'll be prompted to set it up as new. This will allow you to pick a new passcode and set up new security features such as Touch ID or Face ID. During setup, you'll be asked if you want to restore from an iCloud or computer backup—be sure to select the option to restore from backup so you can get your files and settings back.
Using Face ID
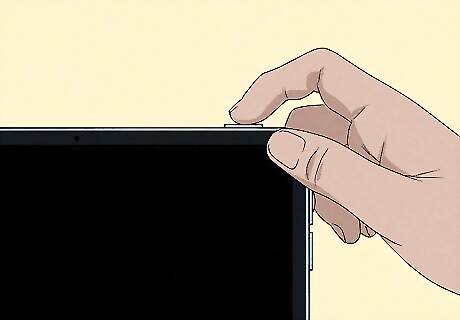
Press the top button on your iPad. It's on the top edge of the tablet. This will wake the screen. You can also wake the screen by tapping it. Face ID is supported on iPad Pro 11-inch (1st generation) or newer and iPad Pro 12.9-inch (3rd generation) or newer.

Glance at your iPad. Do this at about 10 inches (25 cm) from the iPad, or about an arm's length. If you're wearing a face mask or if the iPad doesn't recognize your face for some other reason, you'll be asked to enter your passcode to confirm. Make sure you don't accidentally cover the camera with your finger.

Swipe up from the bottom of the screen. Once your face is recognized, an unlocked padlock icon will appear—swipe up from the bottom of the screen to complete unlocking your iPad.
Using a Passcode
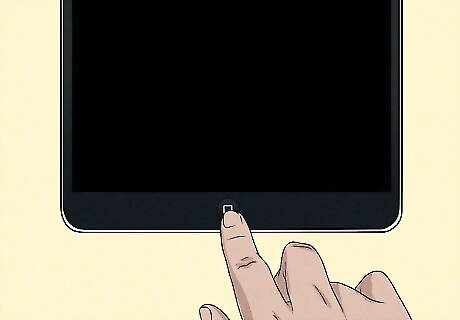
Press the Home button or top button. If your iPad has a large Home button below the screen, press that. If there's no Home button, use the top button.
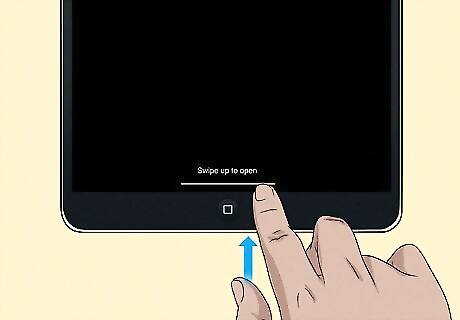
Swipe up on the screen. This will prompt you to input your passcode.
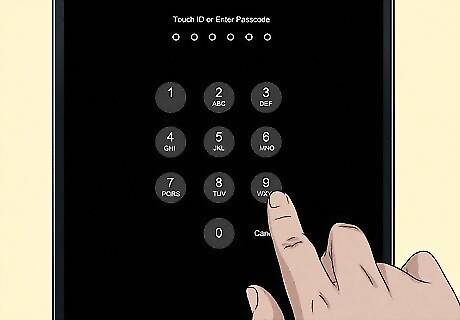
Enter your passcode. Once the passcode is accepted, your iPad's screen will unlock. If you enter your passcode incorrectly 10 times, it will be disabled. See the first method to unlock a disabled iPad.
Using Touch ID
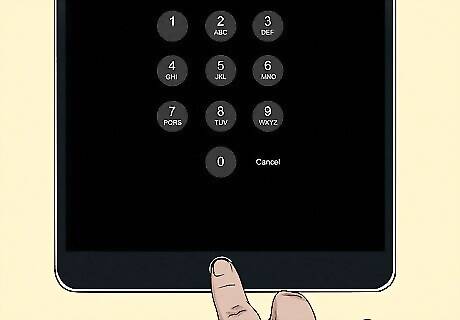
Place your finger firmly on the Home button. Use the finger you used to set up Touch ID. This will automatically unlock your iPad. If Touch ID doesn't register, you may need to rotate or reposition your finger to get a good reading.
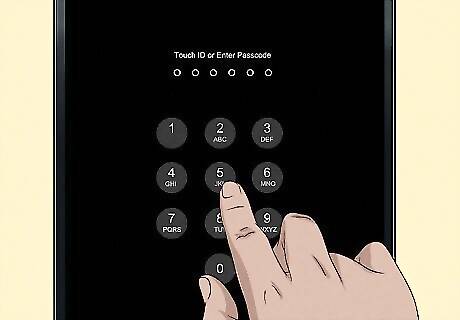
Use your passcode instead if Touch ID doesn't work. If the iPad doesn't recognize your fingerprint, it will prompt you to enter your passcode.
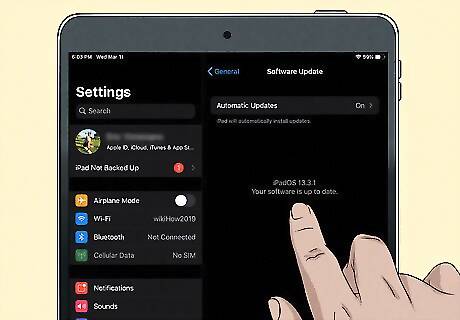
Update your iOS if you can't get Touch ID working. Once the iPad is unlocked, make sure that your system software is up to date. Check that Touch ID is turned on under Settings > Touch ID & Passcode. Other things that can prevent Touch ID from working properly include: Dirt or moisture on your finger or the Touch ID sensor A case or screen protector interfering with the sensor Not placing your finger over the entire sensor, touching and releasing the sensor too quickly, or moving your finger around too much while it's on the sensor














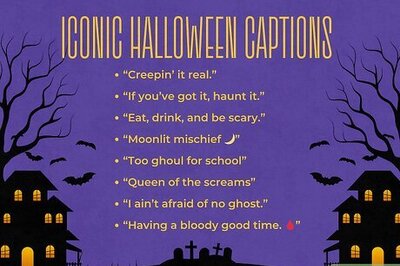




Comments
0 comment