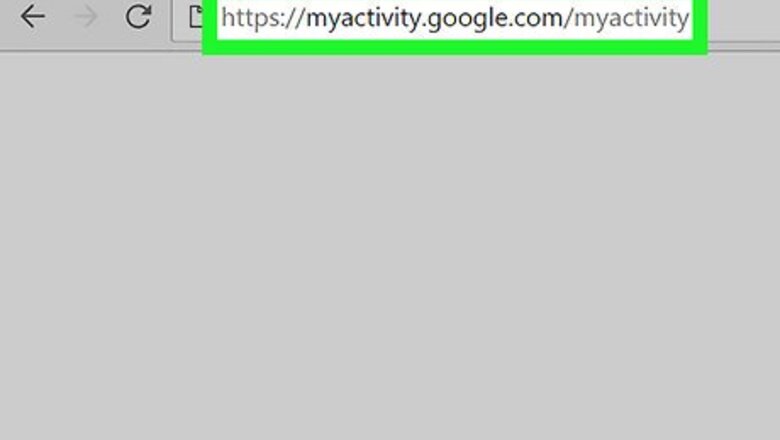
views
- On mobile, open the Google app to get to your account page where you can see your history.
- On a computer, simply navigate to your account page.
- In Chrome, go to "Settings > More tools > Clear browsing data" to clear your search and browsing data.
Checking Google Account History on Desktop
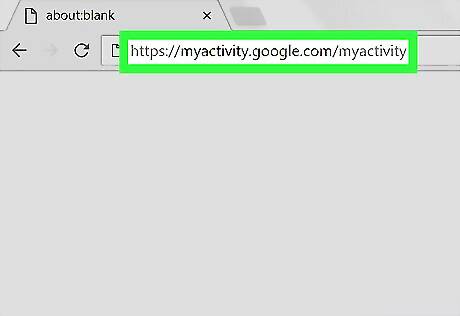
Open the Google Activity page. Go to https://myactivity.google.com/ in your computer's web browser.
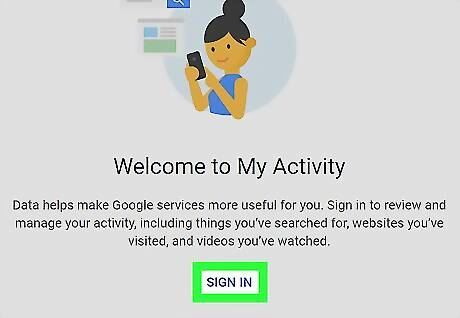
Sign in. Click SIGN IN in the middle of the page, then enter your Google Account's email address, click NEXT, type in your Google Account password, and click NEXT. Skip this step if the Google Activity page opens.
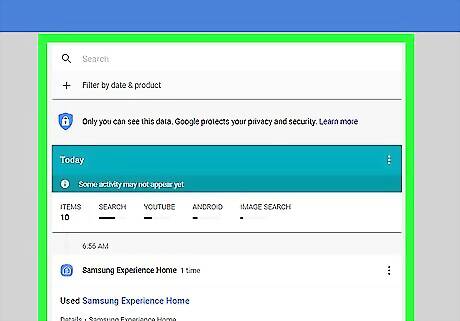
Review your Google Account's activity. Scroll through the list of activity to load older entries.

Select a specific category. If you want to see activity from a specific section (e.g., Chrome), click the section's heading at the top of the page.
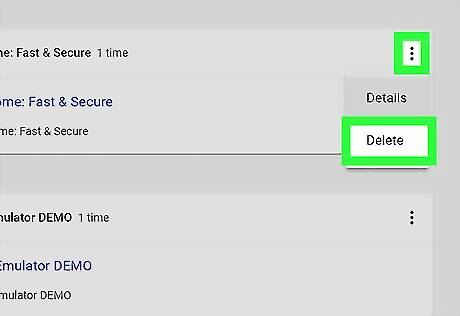
Remove items if necessary. To remove a specific item from your Google History, click ⋮ to the right of the item, click Delete in the drop-down menu, and click DELETE when prompted. To delete your entire Google history: Click Delete activity by on the left. Select All time from the "Delete by date" heading. Click DELETE. Click DELETE when prompted.
Checking Google Account History on iPhone
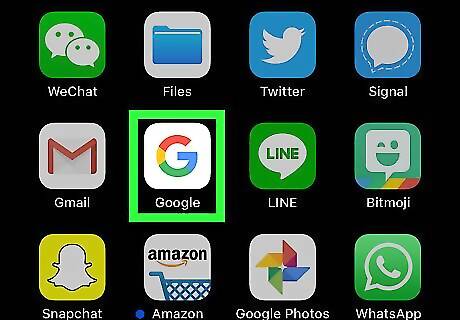
Open Google. Tap the Google app icon, which resembles a red, yellow, green, and blue "G" on a white background.
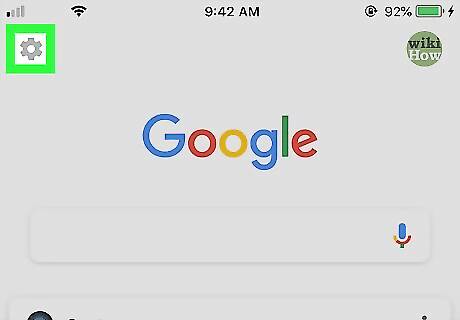
Tap the "Settings" Android 7 Settings gear. It's in the top-left corner of the screen. Doing so prompts a new page to open.
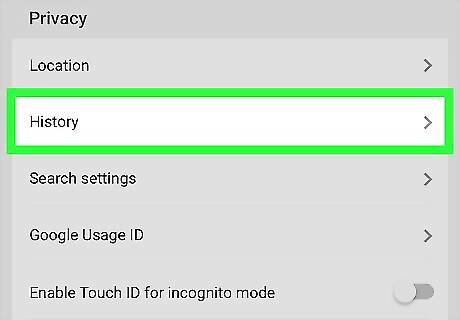
Scroll down and tap History. This is in the middle of the page.
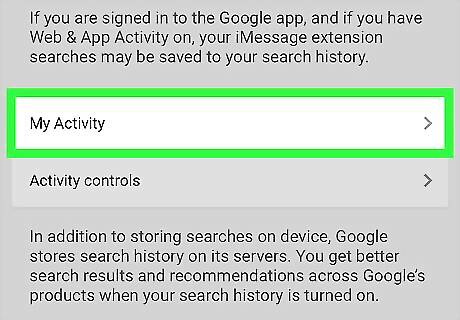
Scroll down and tap My Activity. You'll find it about halfway down the History page.
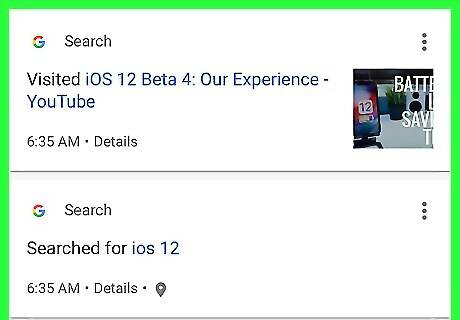
Review your Google Account's activity. Scroll through the list of activity to load older entries.
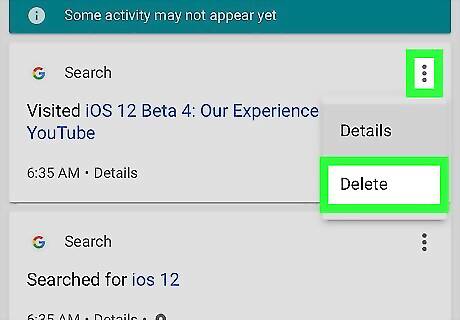
Remove items if necessary. If you want to delete an item from your Google Account's history, tap ⋮ to the right of the item, tap Delete in the drop-down menu, and tap DELETE when prompted. You can also clear your Google Account's activity history by tapping ⋮ in the top-right corner of the screen, tapping Delete activity by, selecting All time from the "Delete by date" heading, tapping DELETE, and tapping DELETE when prompted.
Checking Google Account History on Android
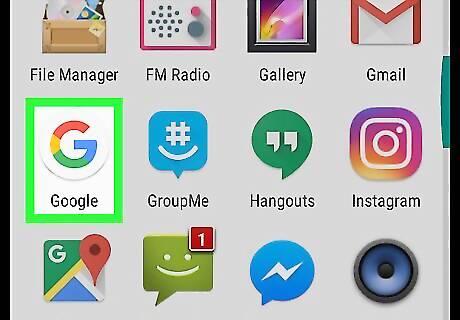
Open Google. Tap the Google app icon, which resembles a red, yellow, green, and blue "G" on a white background. Google comes pre-installed on virtually all modern Androids.
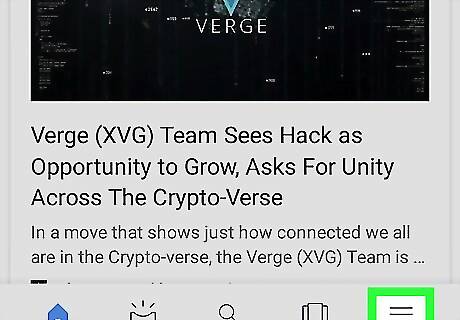
Tap ☰. You'll find this icon in the bottom-right corner of the screen.
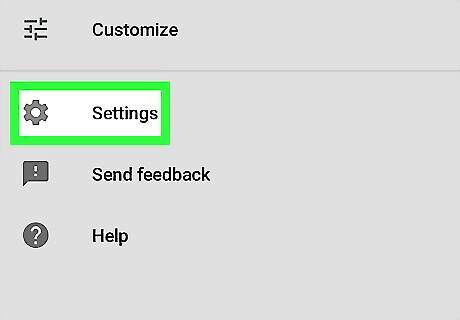
Tap Settings. It's on the far-left side of the screen.
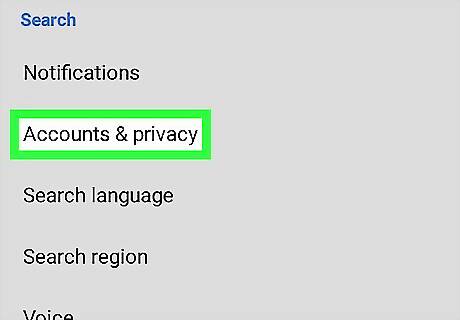
Tap Accounts & privacy. This tab is near the top of the screen.
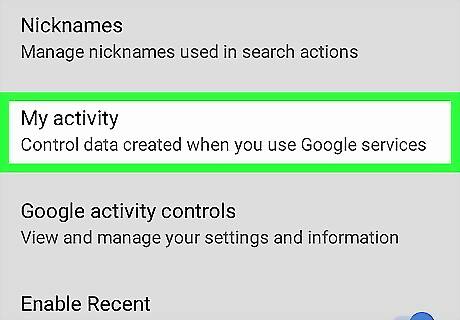
Tap My activity. It's near the bottom of the screen. Doing so will open your Google Account's activity page in Chrome. If prompted to sign in, enter your Google Account's email address and password before proceeding.
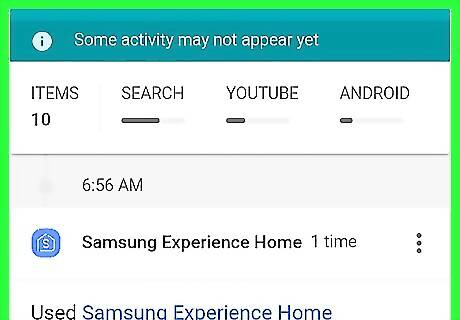
Review your Google Account's activity. Scroll through the list of activity to load older entries.
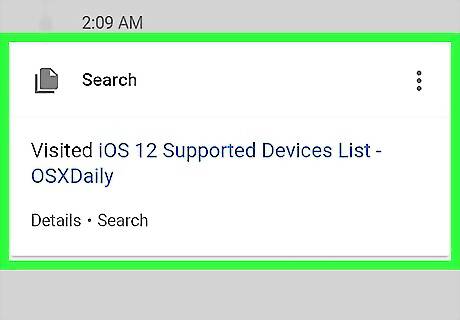
Select a specific category. If you want to see activity from a specific section (e.g., Chrome), tap the section's heading at the top of the page.
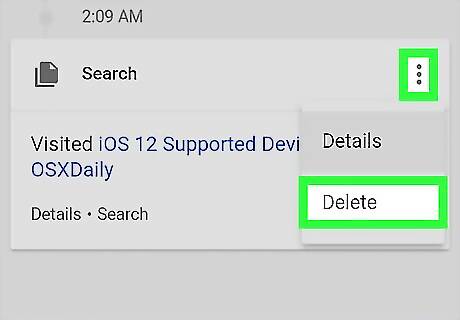
Remove items if necessary. If you want to delete an item from your Google Account's history, tap ⋮ to the right of the item, tap Delete in the drop-down menu, and tap DELETE when prompted. You can also clear your Google Account's activity history by tapping ☰, tapping Delete activity by, selecting All time from the "Delete by date" heading, tapping DELETE, and tapping DELETE when prompted.
Checking Chrome History on Desktop
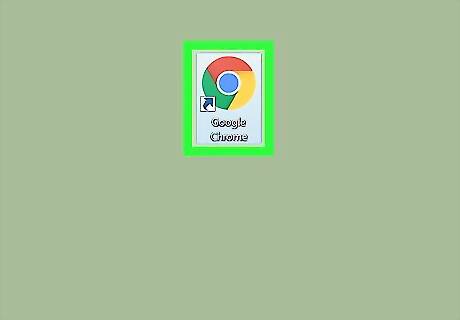
Open Android 7 Chrome Google Chrome. Its app icon resembles a red, yellow, green, and blue sphere.

Click ⋮. It's in the top-right corner of the window. Clicking this icon prompts a drop-down menu.
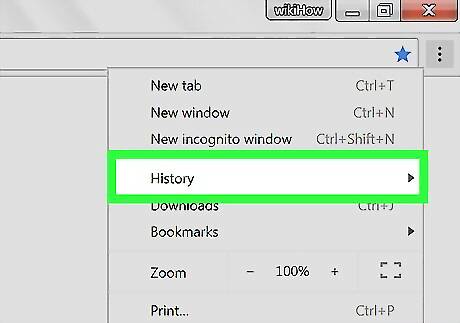
Select History. You'll find this in the middle of the drop-down menu. A pop-out menu will appear.
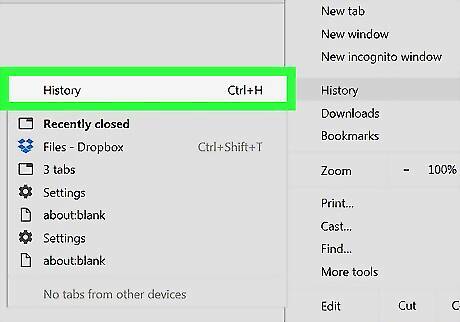
Click History. It's at the top of the pop-out menu. Doing so opens the History page.
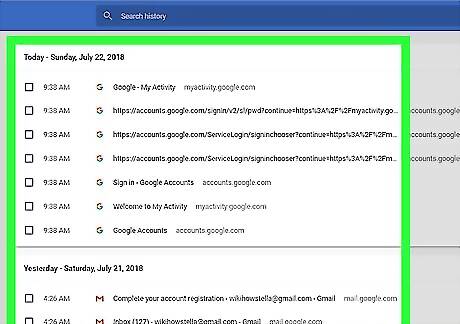
Review your Chrome history. Scroll through your history entries to check them as needed.
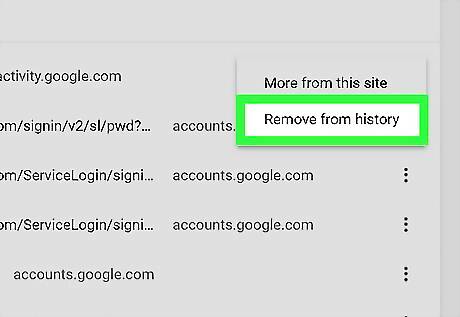
Clear your history if need be. While you can clear an individual item from your Chrome history by clicking ⋮ and then clicking Remove from history, you can clear all of your Chrome history at once by doing the following: Click Clear browsing data on the left side of the page. Make sure "Browsing history" is checked. Select a time frame to clear from the "Time range" drop-down box. Click CLEAR DATA at the bottom of the window.
Checking Chrome History on Mobile
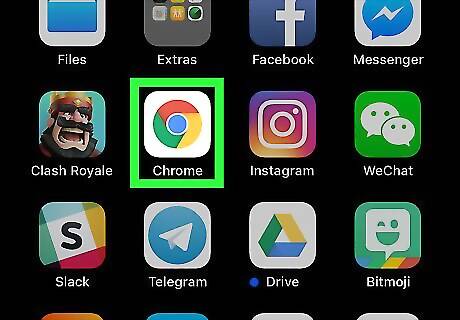
Open Android 7 Chrome Google Chrome. Tap the Chrome app icon, which resembles a red, yellow, green, and blue sphere.
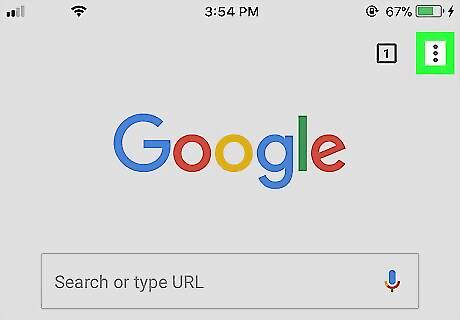
Tap ⋮. It's in the top-right corner of the screen. A drop-down menu will appear.
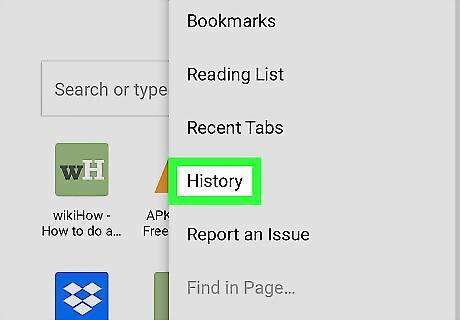
Tap History. You'll find this near the middle of the drop-down menu. If you don't see History here, tap New tab in the drop-down menu, then tap ⋮ again and tap History there.
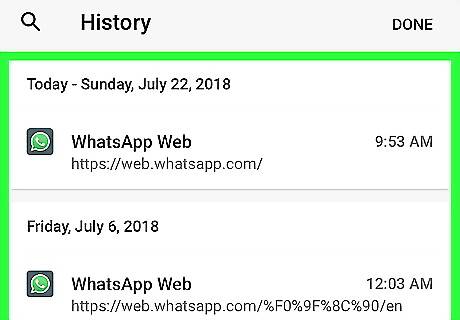
Review your Chrome history. Once your Chrome history page loads, scroll through it to check it as needed.
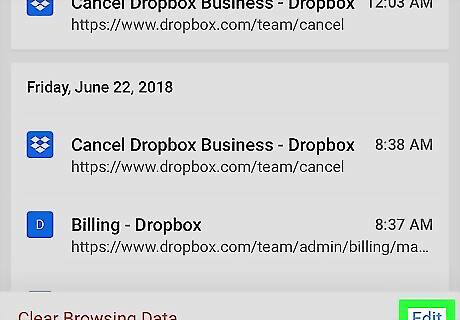
Remove individual items from your history if you like. If you want to get rid of specific pieces of information, do the following: iPhone — Tap Edit in the bottom-right corner of the screen, tap items to delete, and tap Delete in the bottom-left corner of the screen. Android — Tap X to the right of each item you want to remove from the History page.
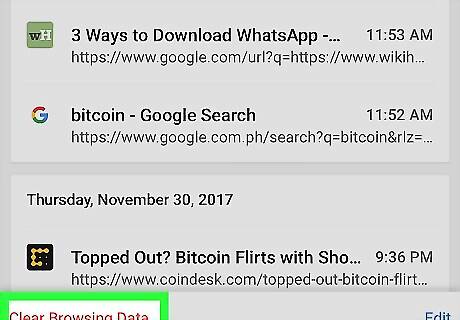
Clear your whole history if needed. If you want to clear your entire Chrome history for your smartphone or tablet, tap Clear Browsing Data, make sure that "Browsing History" has a checkmark next to it, tap Clear Browsing Data, and tap Clear Browsing Data when prompted.
















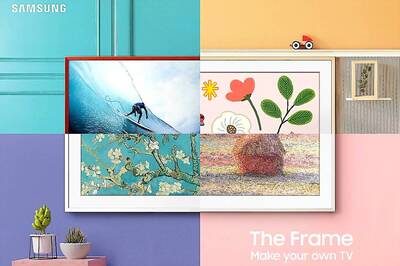



Comments
0 comment