
views
- On Google Chrome, click your profile picture, and then click the key icon. Click a website, and click "Delete."
- On Safari, go to "Settings" → "Passwords." Click a website, and click "Edit." Click "Delete Password."
- On Edge, go to "Settings" → "Passwords." Check the box next to the website and click "Delete."
Google Chrome
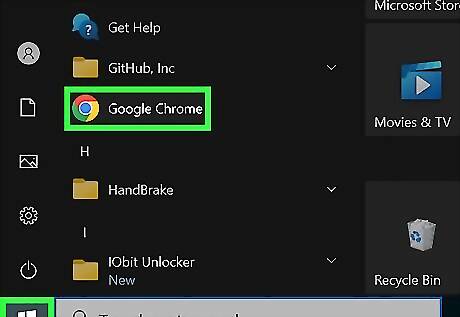
Open Google Chrome. This looks like a multi-colored sphere icon.

Click your profile picture. You can find this in the top-right corner of the window. If you're logged out of Chrome, click ⋮ instead.
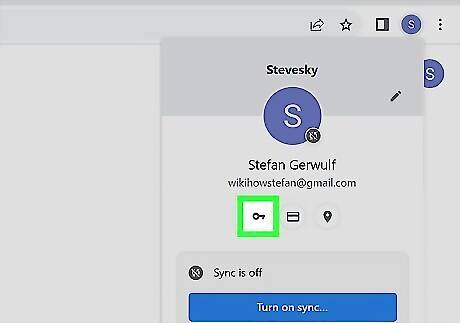
Click the key icon. This will open the Google Password Manager. If you're logged off of Chrome, click Google Password Manager. You'll see a list of websites where you have saved passwords.

Click a website. A new page will open with your saved username and password for the website. In some cases, you may need to provide your computer's password or Google Chrome password.
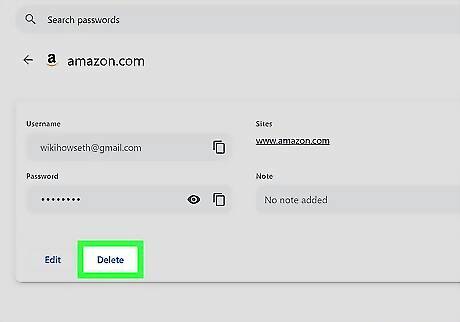
Click Delete. This is the button next to Edit. If you need to delete another password, click the back arrow. Click another website, and click Delete again. While you're at deleting your passwords, try changing them up for added security.
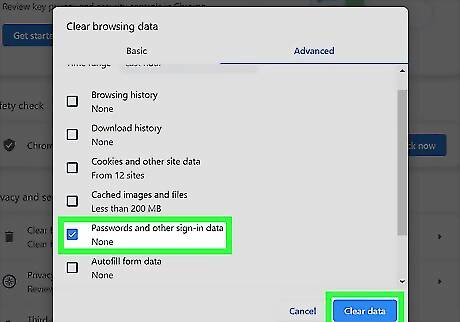
Delete all passwords at once (optional). If you want to delete more than a few passwords in one go, you can do so from the settings. Do the following: Click ⋮ and click Settings. Click Privacy and security. Click Clear browsing data. Uncheck all boxes except for Passwords and other sign-in data. Click Clear data.
Safari

Open Safari. This looks like a blue and silver compass.
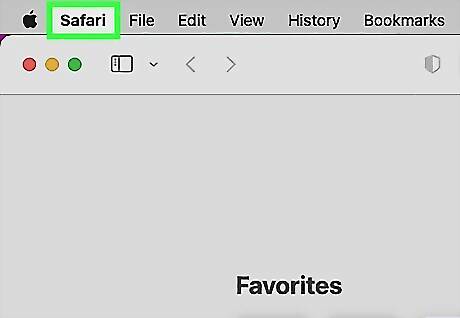
Click Safari. This is at the top-left corner, next to the Apple menu icon. A drop-down menu will open.
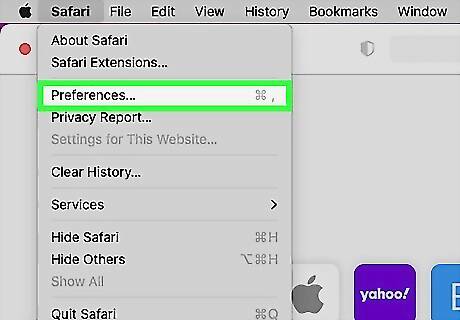
Click Settings. On some devices, this may be Preferences. A new window will open.

Click Passwords. This is the tab at the top, between AutoFill and Search.

Enter your user account password. You may be able to use Touch ID. You'll see a list of websites where you have saved passwords.
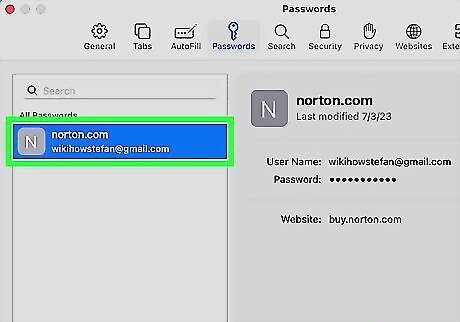
Click a website and click Edit. You can find the list of websites on the left panel. Clicking it will open your saved username and password for the website.

Click Delete Password. This is at the bottom-left corner.
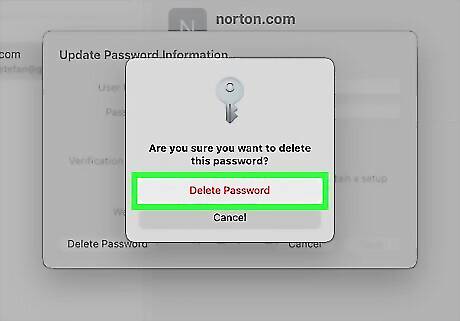
Click Delete Password again. The saved password will be deleted. Repeat these steps for any other saved passwords.
Microsoft Edge
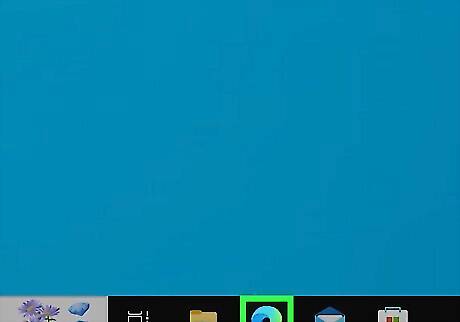
Open Microsoft Edge. This looks like a green and blue stylized e.
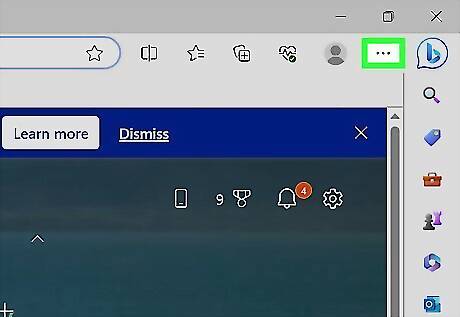
Click ••• . You can find this at the top-right corner. A drop-down menu will open.
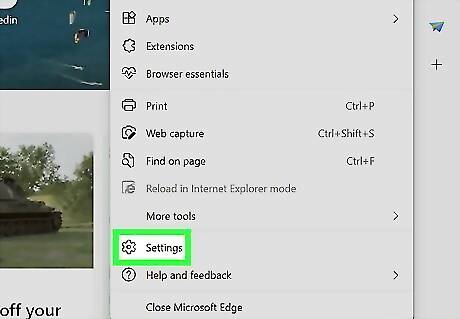
Click Settings. This is towards the bottom of the drop-down menu.
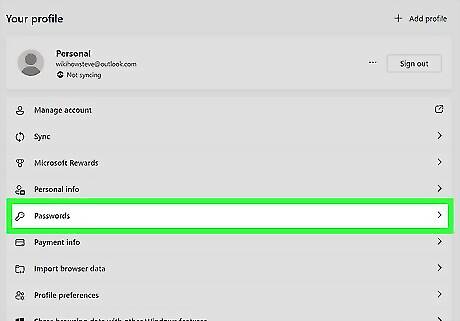
Click Passwords. You can find this below Personal info. A new page will open with a list of your saved passwords.
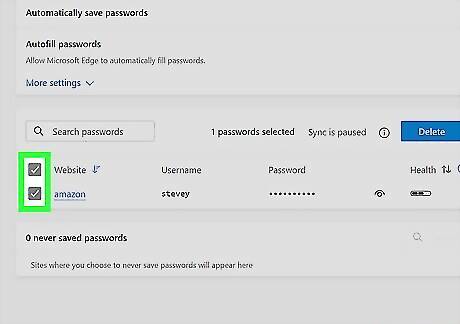
Click the checkbox next to a website. If you want to delete more than one saved password, check the box next to Website to select all.
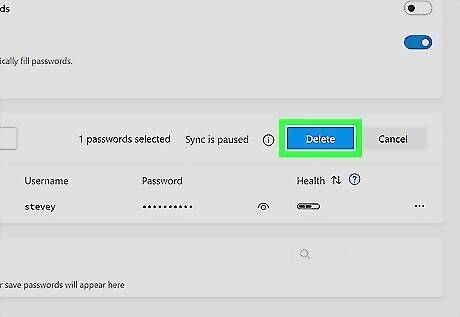
Click Delete. This is the blue button. The password(s) will be deleted.
Mozilla Firefox
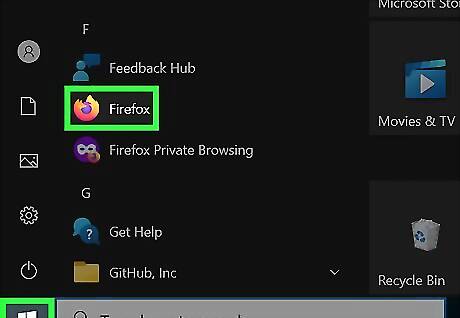
Open Mozilla Firefox. This looks like a fox wrapped around a purple sphere.
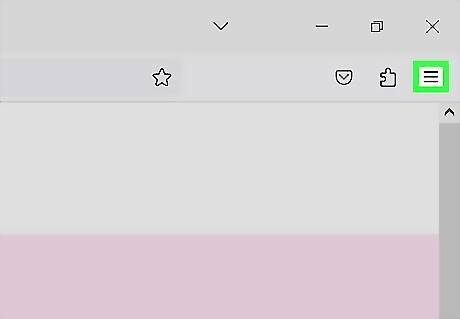
Click ☰. This is located in the upper-right corner.
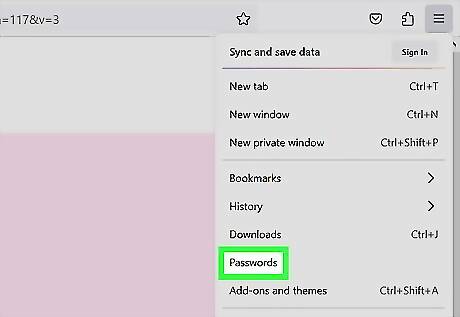
Click Passwords. You can find this underneath Downloads. You'll see a list of websites where you have saved passwords.

Click a website. You can find the list of websites on the left panel. Clicking it will open your saved username and password for the website.

Click Remove. This is in the top-right corner.
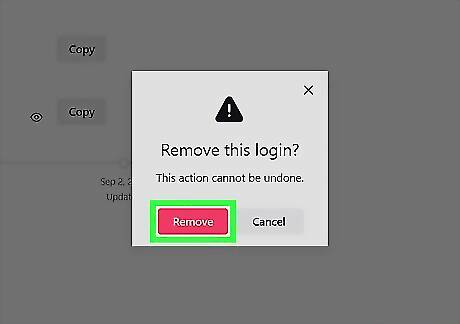
Click Remove again. The saved password will be deleted.

Delete all passwords at once (optional). If you want to delete more than a few passwords in one go, you can do so from the settings. Do the following: Click ☰. Click Passwords. Click •••. Click Remove All Logins… Check the box for Yes, remove these logins. Click Remove All.
Google Chrome (Mobile)

Open the Google Chrome app. This looks like a multi-colored sphere. Google Chrome is available for iOS in the App Store and for Android in the Google Play Store.
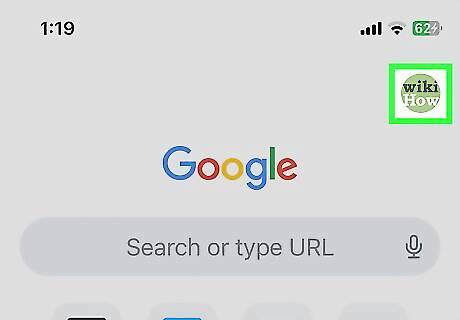
Tap your profile picture in the top-right corner. This will open a menu.

Tap Password Manager. This will be below Search Engine. You'll see a list of websites where you have saved passwords.
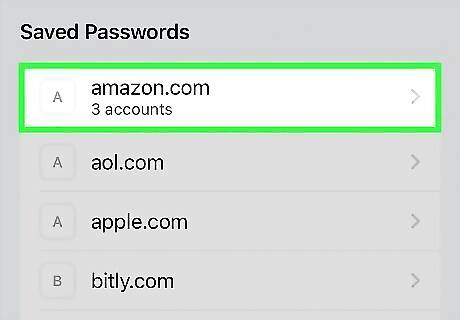
Tap a website. A new page will open with your saved username and password for the website. In some cases, you may need to provide your device's passcode or Google Chrome password.
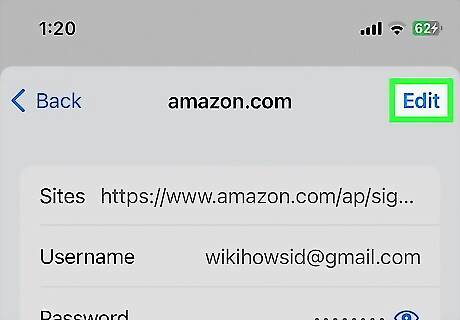
Tap Edit. This is at the top-right corner.

Tap Delete Password, and then Delete. The saved password will be deleted.
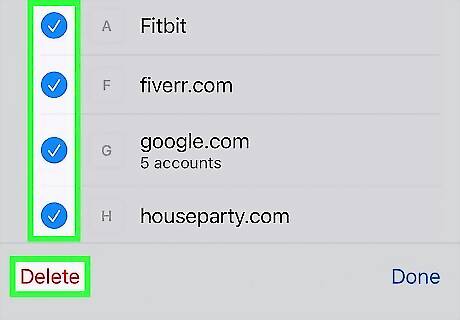
Delete all passwords at once (optional). If you have more than a few passwords you want to delete all in one go, you can select them all. Do the following: Open the Password Manager. Tap Edit in the bottom-right corner. Select all websites. Tap Delete.
Safari (Mobile)
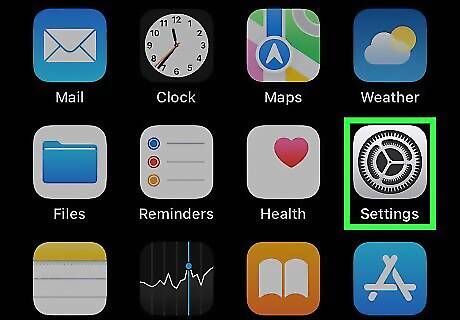
Open the Settings app. This is the grey cog icon. Be sure to update your iPhone or iPad.
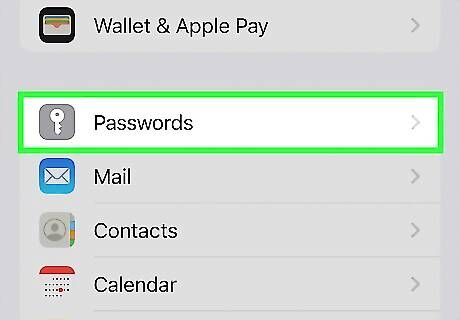
Tap Passwords. You can find this underneath Wallet & Apple Pay. You may be asked to provide Face ID or Touch ID to open this page. You'll see a list of websites where you have saved passwords.
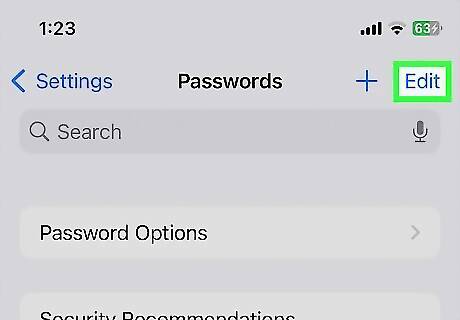
Tap Edit. This is in the top-right corner.
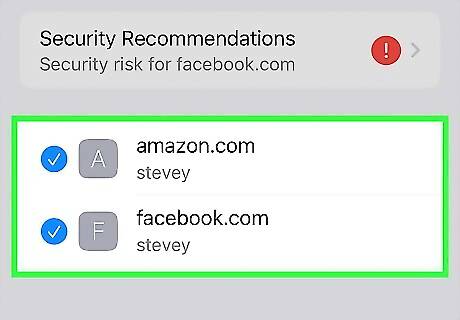
Tap all websites you want to delete. A blue checkmark will appear next to selected websites.

Tap Delete. You can find this in the top-left corner.
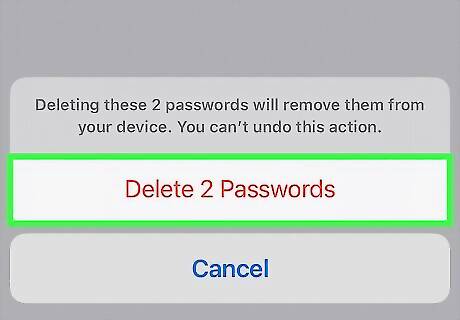
Tap Delete Password. The saved password will be deleted.




















Comments
0 comment