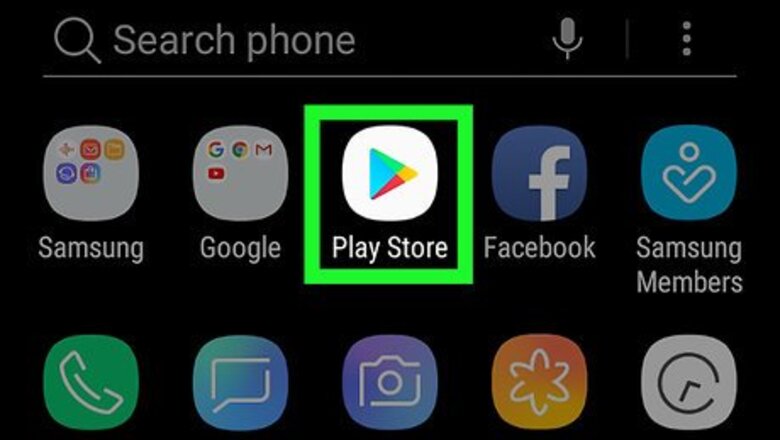
views
- To download an app from the Google Play Store, navigate to that app in the Play Store and tap "Install."
- To download an app from the Samsung Galaxy store, navigate to that app in the Galaxy Store app and tap "Install."
- To download an app that isn't in the Google Play Store or the Galaxy Store, you need to download an APK pack, which requires you to allow downloading from unknown sources.
- To allow downloads from unknown sources, go to "Settings > Install Unknown apps" and allow Chrome to download.
Using the Google Play Store
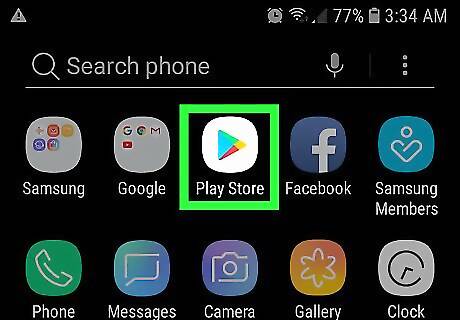
Open the Android Google Play Play Store. Tap the Play Store app icon, which resembles a multicolored triangle on a white background. If the Google Play Store isn't on your Samsung Galaxy's Home screen, you'll need to swipe up on the Home screen to open the App Drawer and then find the Google Play Store there.
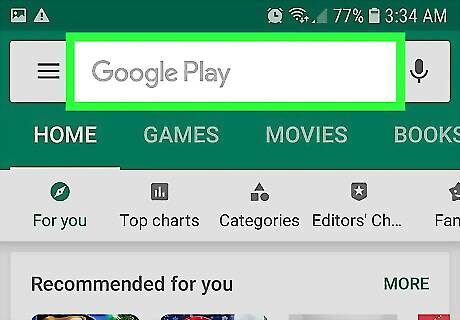
Tap the search bar. It's at the top of the Play Store screen. Doing so opens your Samsung Galaxy's keyboard.
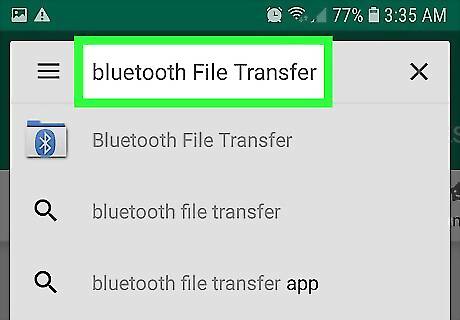
Enter an app's name and tap the "Search" icon. Type in the name of an app or a type of app that you'd like to download. The magnifying glass icon is usually on the right side of your on-screen keyboard and will perform a search for the app name you entered.
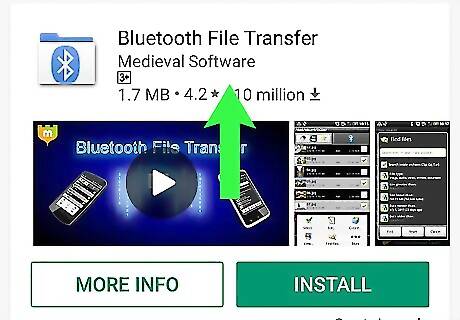
Review the search results. Scroll through the resulting list of apps to do so.
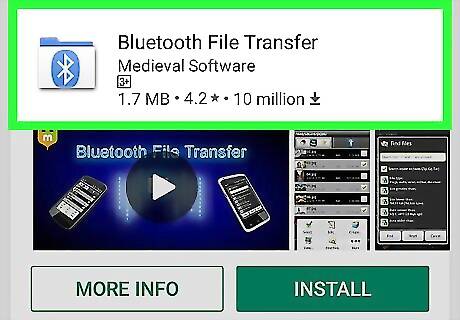
Select an app. Tap the app you want to download to open its page.

Tap INSTALL. It's in the upper-right side of the screen. If the app isn't free, you'll instead tap the app's price (e.g., $1.99).
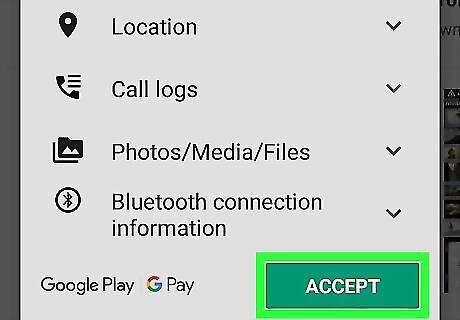
Tap ACCEPT if prompted. Doing so will allow the app to begin downloading. If you're buying an app, you may be prompted for your credit or debit card details here if you haven't already set up a payment method for your Google Account.
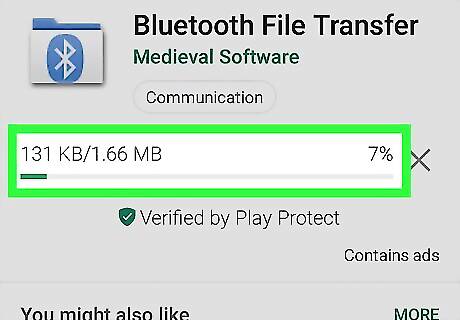
Wait for the app to finish installing. Once your app is done downloading, you can tap OPEN near the top of the app's page to open the app.
Using the Samsung Galaxy Store
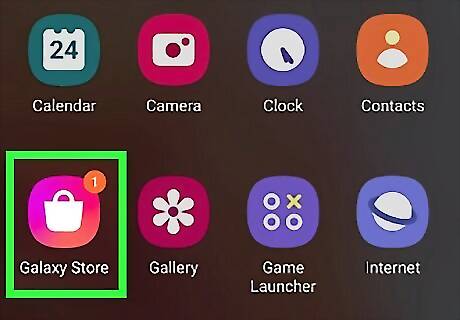
Open the Galaxy Store app. The icon looks like a rainbow gradient background with a white shopping bag in the middle. If you're using an older Galaxy and it hasn't been updated in a while, the app may be called Galaxy Apps. Although the store features many apps you can also find at the Play Store, there are some Samsung-specific apps, themes, and fonts you can use to personalize your phone or tablet.
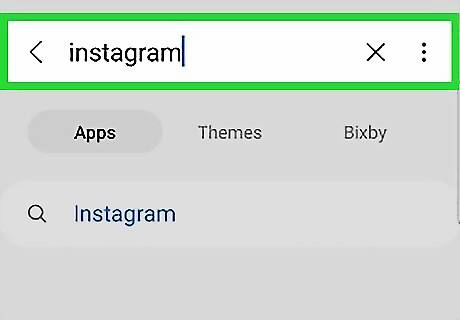
Search for a specific app or tap the Search icon. Type the name of an app or use keywords that describe what you're looking for (like "adventure game"), and then tap the Enter or Search key. However, if you know the name of the app you're looking for, tap the Search icon (it's a magnifying glass). To browse what's available instead of searching, just scroll down and tap any category that interests you. To browse games only, tap Games at the bottom. To view apps and themes exclusive to Galaxy owners, tap Exclusives under the banner image. This is where you can also find apps or themes specifically made for Edge screens.
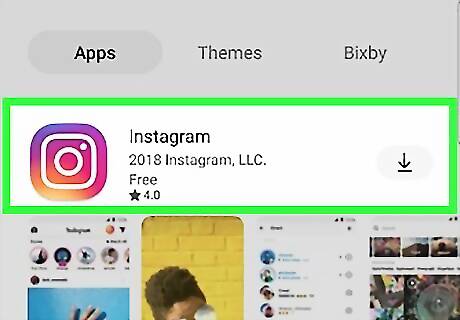
Tap an app to view its info. This is where you'll find the app's description, see screenshots, user ratings, and additional info.
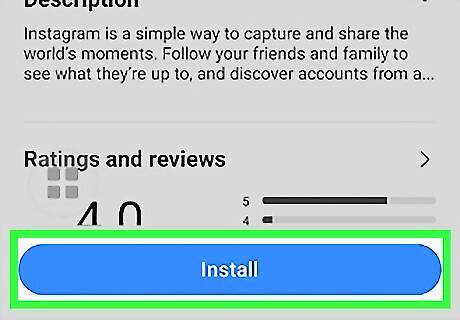
Tap Install. You may have to confirm the download before it begins and verify your Samsung account information. Once you download an app from the store, its icon will be added to your app drawer.
Installing an APK File
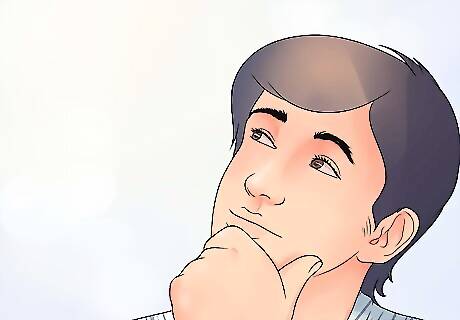
Understand the risk involved. APK files are app files you can download and execute using your Android's browser. Since APK files aren't checked and regulated by Google and the Play Store parameters, the chances of accidentally downloading a malicious program are significantly higher than when using the Google Play Store. One benefit to using APK files is that they allow you to install services and tweaks that are unavailable on the Play Store. For example, while you can't install WhatsApp from the Play Store on a Samsung Galaxy tablet, you can install it via an APK file.
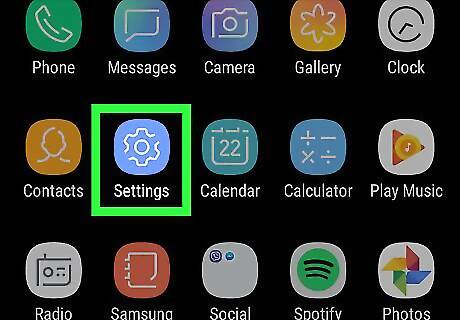
Open your Samsung Galaxy's Settings. Tap the Settings app icon, which resembles a white gear outline on a blue background. You can also swipe down from the top of the screen and then tap the gear-shaped icon in the top-right corner of the resulting drop-down menu.
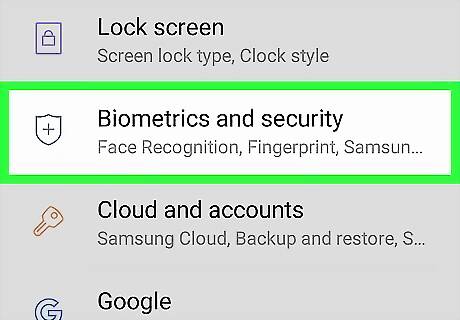
Scroll down and tap Biometrics and security. It's near the middle of the Settings page.
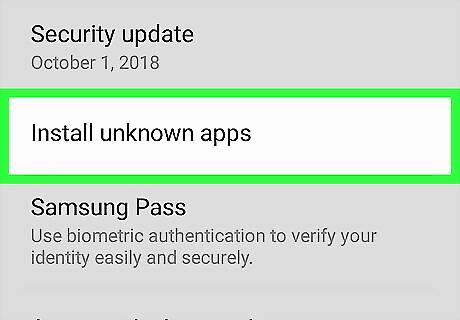
Tap Install unknown apps. This option is near the bottom of the screen. Doing so opens a list of apps.
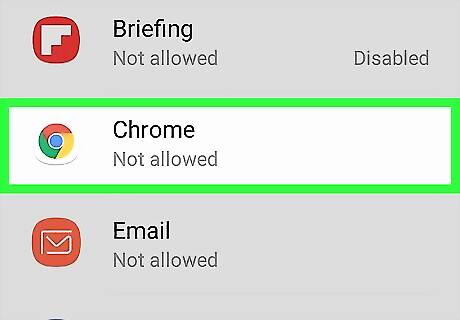
Tap Chrome. It's near the top of the page.
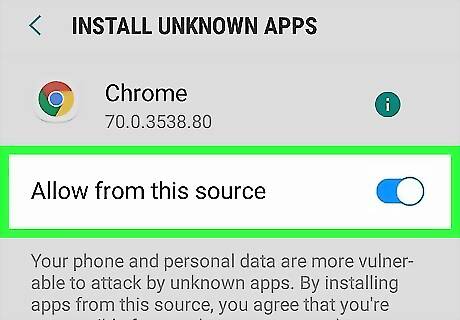
Tap the "Allow from this source" switch to turn it on Android 7 Switch On. You'll find this near the bottom of the page. The switch will turn blue, signifying that Google Chrome can now install apps from unknown sources. You might want to allow app installations from the My Files app as well (tap the "Back" button, tap My Files, and tap the white "Allow from this source switch"). Doing so will allow you to install the APK file from within your Samsung Galaxy's built-in file manager.
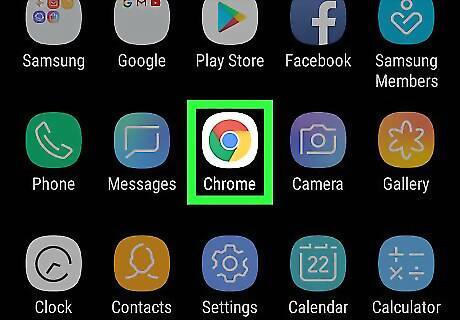
Open Android 7 Chrome Google Chrome. Press the Home button to exit the Settings screen, then tap the Chrome app icon on the Home screen or in the App Drawer.
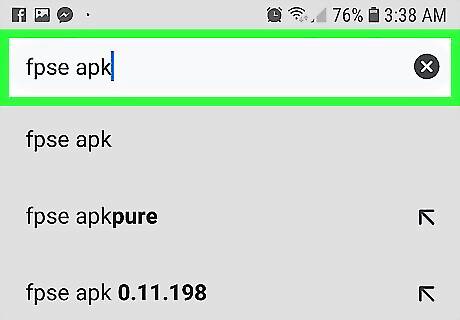
Search for an APK file. Tap the address bar at the top of the screen, then type in the name of an app followed by "APK file" and tap the "Search" icon. This will bring up a list of websites that host your APK file.
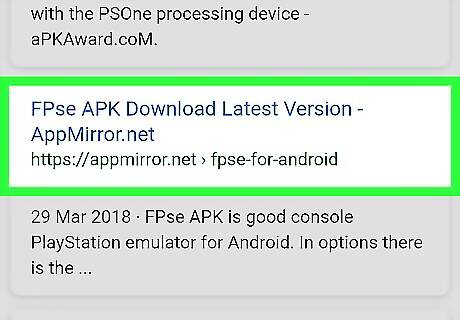
Select a result. Tap a link that has the name of your APK file in it. APKMirror, APKPure, APK Downloader, and Aptoide are all decent websites from which you can download safe APK files, so prioritize these sites when selecting a download.
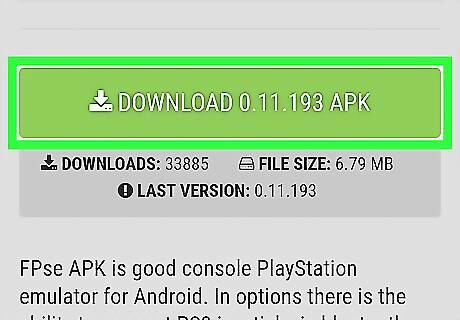
Download the APK file. This process will vary slightly depending on your selected site. In most cases, you'll simply tap Download below the APK file's name or icon, but you may have to select a download mirror (e.g., a country) and/or select a version of the app to download. Once the APK begins downloading, you'll see a message that says "Downloading..." appear at the bottom of the screen. You may also have to tap OK to confirm that you want to download the APK file before it will begin downloading.
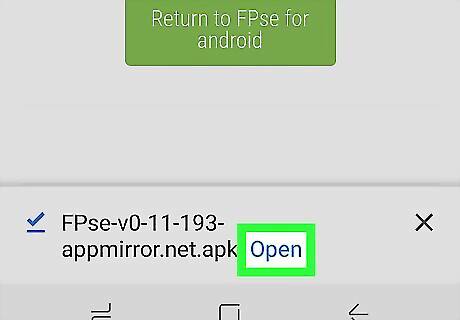
Tap OPEN when prompted. You'll see this option appear at the bottom of the screen. Doing so opens the APK file in your Android's Package Manager. If you miss this prompt, swipe down from the top of the screen, then tap the downloaded APK file's name in the resulting drop-down menu. If asked, confirm that you want to open the downloaded APK file.

Tap INSTALL. You'll see this in the bottom-right corner of the screen. Doing so prompts your Android to begin installing the downloaded APK file; once the installation is complete, you'll be able to open the app from the App Drawer. You may be prompted to confirm that you want to install the file.



















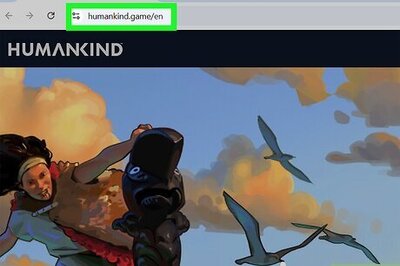
Comments
0 comment