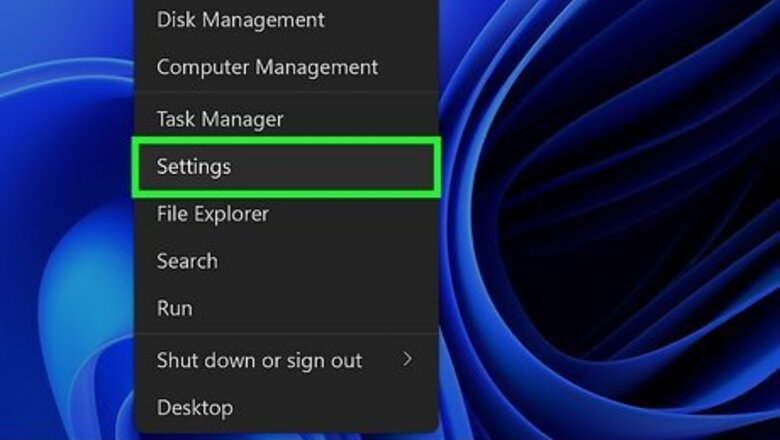
views
- You must be an administrator on your PC or Mac to change the administrator.
- To see if your account is an administrator on Windows, open your Settings and select Accounts.
- To see if you're an administrator on a Mac, click the Apple menu, go to System Settings, and select Users & Groups.
Windows 11
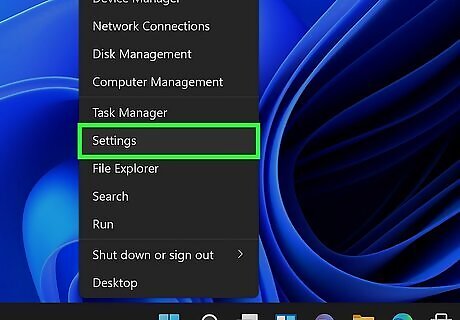
Open your PC's Settings. Navigate to your Settings via the Start menu in the bottom-left corner of your screen, or hold down the Windows key + I simultaneously.
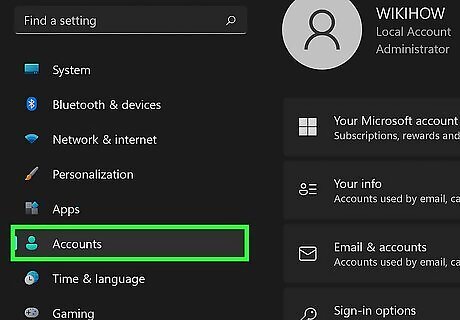
Click on Accounts in the left-hand sidebar. It is represented by a green human icon.
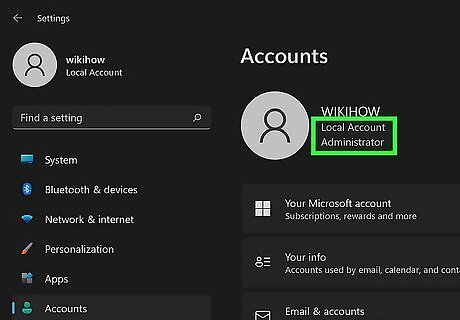
Look for "Administrator" under your name at the top of the page. You will see your name (or that of the account you are currently using) atop the page. If you are using an admin account, you will see the word "Administrator" just beneath the user's info. You may repeat this process with other accounts on your PC to determine which one is the admin.
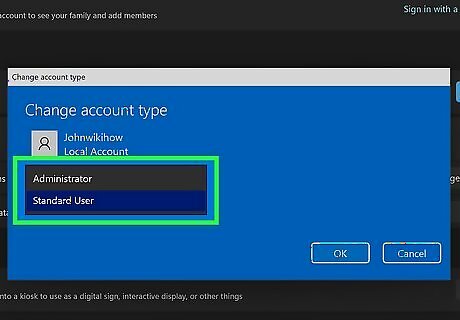
Change the administrator account. If you want to give another user administrative rights or restore an administrator account back to a standard account, you can do so easily: Click Family toward the bottom of the Accounts page. You'll see it under "Account Settings." Click Change account type next to the user you want to make an administrator. If you don't see the user you want to make an administrator, you'll need to add them. Click Add account and follow the on-screen instructions. Select Administrator to make an account an admin, or Standard User to remove administrator rights from an account. Click OK. In order to finalize this change, you must sign in with the new admin account.
Windows 10
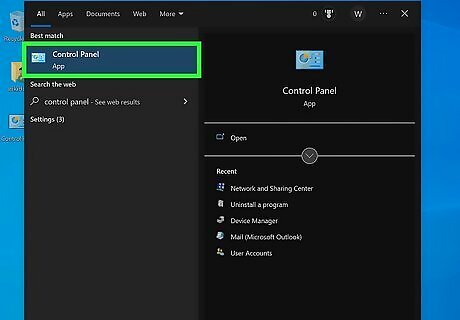
Open your PC's Control Panel. Click the Windows logo in the bottom-left corner of the screen (or press the ⊞ Win key) and type "ctrl" into the search bar in the pop-up menu. Click Control Panel. These instructions may apply to Windows 11 users who want to view all accounts on their PC and determine which one is designated as administrator, but since Microsoft is slowly moving all of Control Panel's options into the Settings app, these options may not be available for long in Windows 11.
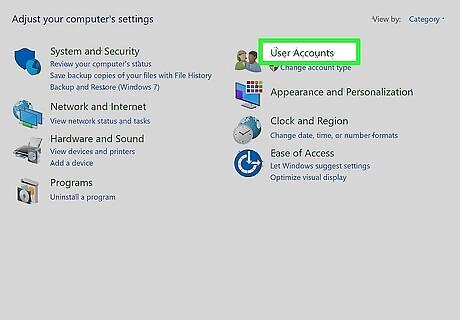
Click User Accounts. This person-shaped icon is on the Control Panel's right-hand side.

Click User Accounts again and select Manage another account. You will see the shield icon representing administrative capabilities next to this option.
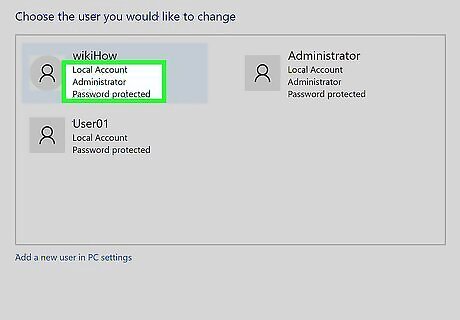
Look for the "Administrator" tag beneath your name. You should be looking at a list of all Windows accounts on your PC. The admin will have the "Administrator" tag beneath their name. If you see it beneath your name and email address, you are the administrator. If you're not using an administrator account, you can't make changes to other user accounts. You will need to know the admin's login info in order to change the admin responsibilities on your PC. There is a workaround to making yourself administrator using a hidden administrator account. If you only have one account on your PC, that account automatically becomes the administrator. This cannot be changed until another account is added.
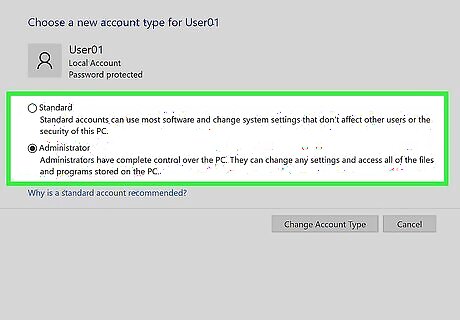
Make another account an administrator or remove administrator privileges. If you want to change the administrator on your PC, you can easily do so: Click the account you want to reassign as admin. If you don't see the account you're looking for, you'll need to add it first. Click Change the account type. Select Administrator. "Administrator". Make sure the circle next to Administrator is filled in blue. This means you are attempting to make this account the admin on your PC. Or, to remove administrator rights, select Standard. Just make sure you have at least one administrator account before removing admin rights from another user. Click Change Account Type to finalize the change. Enter your administrator password to confirm.
Mac
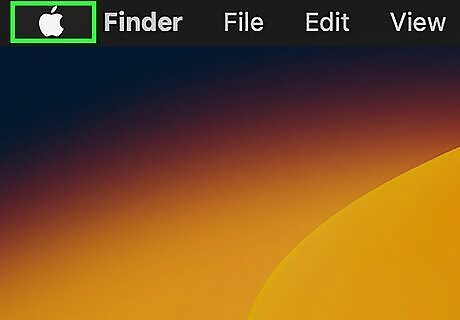
Open the Apple menu Mac Apple. Click the Apple logo in the top-left corner of the screen. A drop-down menu will appear.
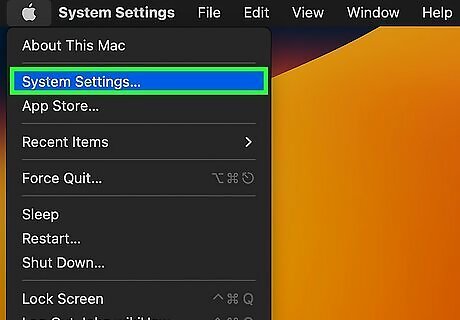
Click System Settings. It's near the top of the drop-down menu.
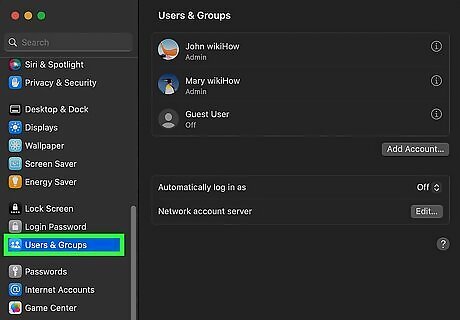
Click Users & Groups. This icon resembles two blue silhouettes. It should be towards the bottom of the left-hand sidebar.

Look for your name in the left-hand sidebar. You should see the name of the current account at the top of this sidebar.
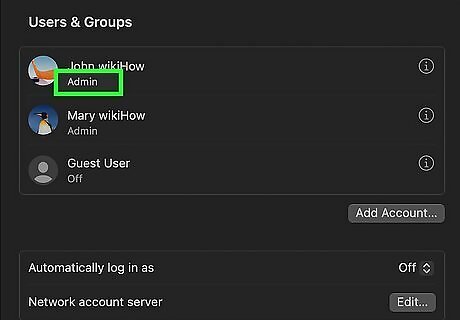
Look for "Admin" beneath your name. If you see "Admin" here, you're using an administrator account; if not, you're a shared user, and you won't be able to change other users' account statuses. Even if you're on a guest account, you should be able to see "Admin" under the name of the administrator account here.
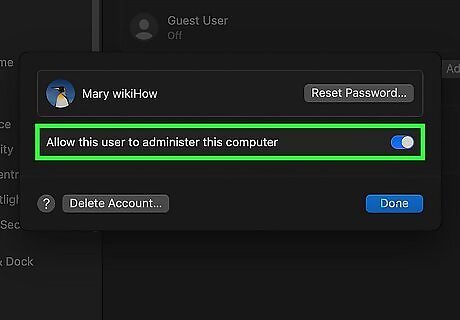
Make another account an administrator. If you want to change the administrator or give another account admin rights on your Mac, it's easy: Click the lock icon and enter your administrator password. Click the info icon next to a user's name. This should be the name of someone for whom you wish to add administrator privileges. Check the "Allow this user to administer this computer" box next to the user's name. Or, if you instead want to remove administrator privileges from an admin account, uncheck the box here. Click the lock icon again. Doing so will save your changes and apply the account type change to your selected account.
Chromebook
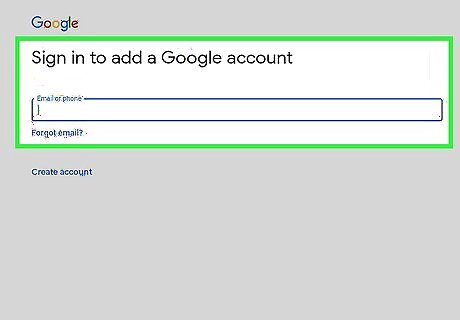
Sign in to your Chromebook owner's account. Chrome OS refers to admins as "owners", and there can only be one at a time. Only the owner can make any changes to other accounts on the device, although it is impossible to transfer owner permissions to another account. If you need to change your Chromebook's owner, you will need to factory reset your Chromebook.

Visit your Chromebook's Settings. Click the time in the bottom right, then select Settings, represented by a gear icon.

Click the Security and Privacy tab.
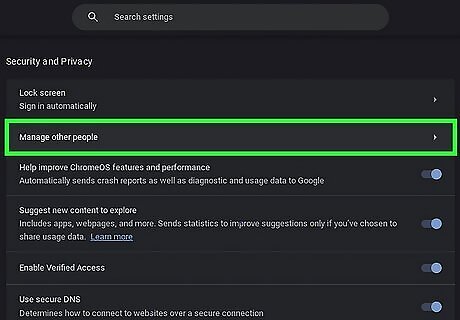
Click Manage other people. Here we can see a list of all accounts on our Chromebook, and find out which account is the owner. Only the current admin can alter these settings. Non-admin accounts will receive a warning message instead.




















Comments
0 comment