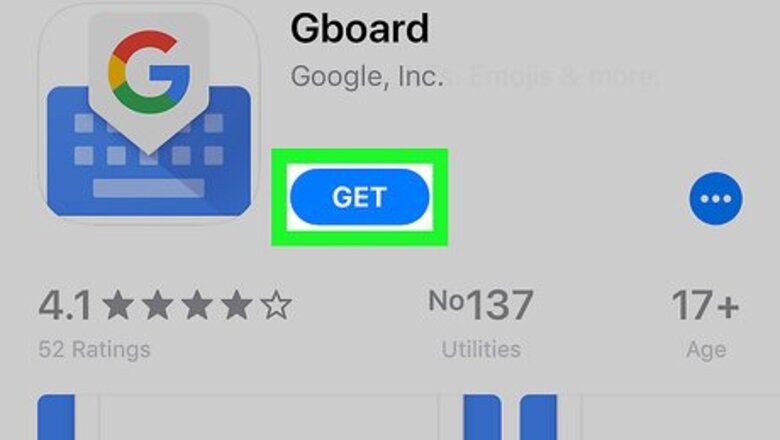
views
Setting Up Gboard
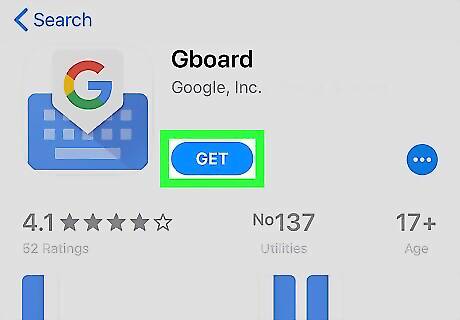
Install Gboard from the App Store. If you aren’t already using Google’s keyboard, you’ll need to install it so you can use Google’s voice typing features. Here’s how to get it. Open the App Store iPhone App Store Icon. It’s the blue icon with a white ″A″ inside. Type gboard into the search bar and tap Search. Tap GET next to ″Gboard.″ Enter your passcode or use Touch ID to install the app. If prompted to sign in to the App Store, follow the on-screen instructions to do so, and then tap Install to complete the installation.
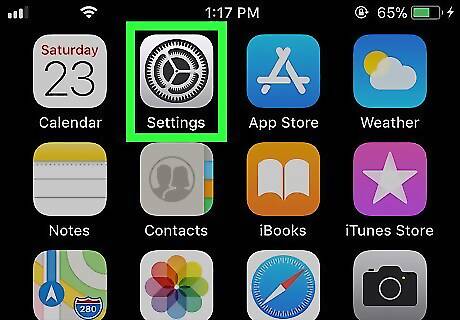
Open your iPhone’s Settings iPhone Settings App Icon. You’ll usually find this app on the home screen.
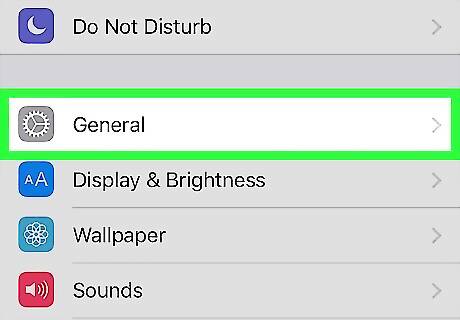
Scroll down and tap General. It has a gray icon with a white gear inside.

Scroll down and tap Keyboard.
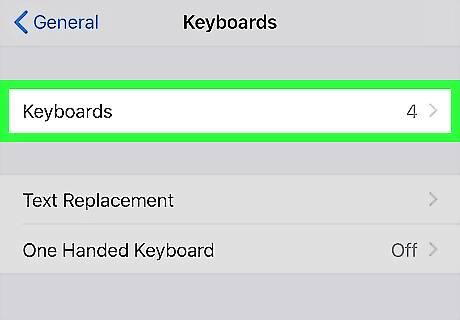
Tap Keyboards. It’s at the top of the screen. A list of installed keyboards will appear.
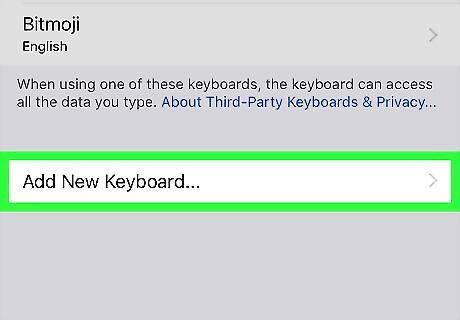
Add the Gboard to the keyboard list. If you already see Gboard listed, you can skip to the next step. Otherwise, here’s how to add Gboard to the list of keyboards you can use on this phone or tablet: Tap Add New Keyboard… Tap Gboard. It now appears in the list.
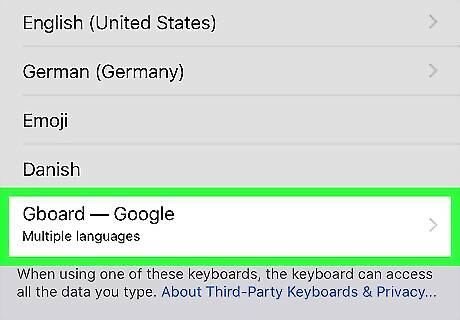
Tap Gboard. It’s in the list of keyboards.
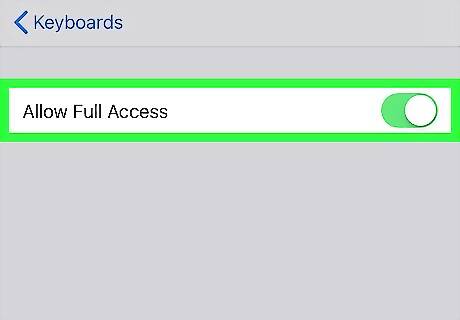
Slide the ″Allow Full Access″ switch to On iPhone Switch On Icon. If the switch is already green, there’s no need to change anything. Once this switch is enabled, you can start Gboard’s features, including voice-to-text typing. You may have to tap Allow to continue.
Using Voice Typing
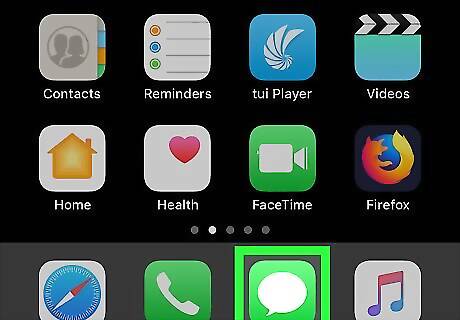
Open an app that uses the keyboard. Some examples are Messages, Notes, and Mail.
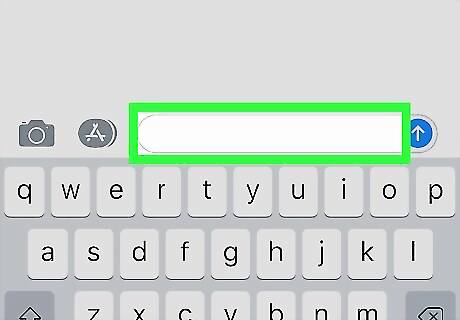
Tap the typing area. Do this anywhere in the app where you want to try typing with your voice. This springs open the keyboard.
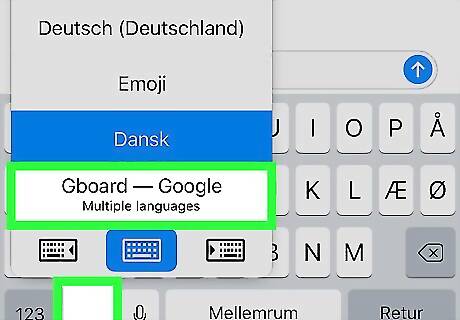
Switch to the Gboard. If you see the regular iPhone/iPad keyboard, tap the globe key in the bottom row of keys, until the keyboard switches to Gboard. If you see a rainbow ″G″ at the top-left corner of the keyboard, you’re already using Gboard. If it’s your first time using Gboard, you may have to tap Got It to continue.
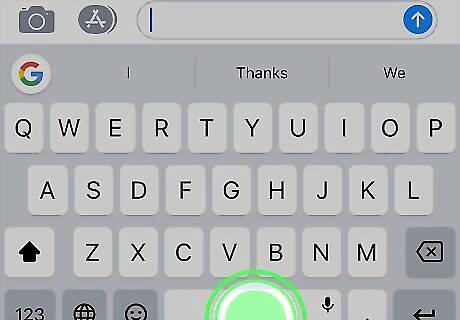
Tap and hold the space bar. It’s in the bottom row of keys on the keyboard. After a second or so, a blue screen will appear, explaining that your voice input will be sent to Google for transcription.
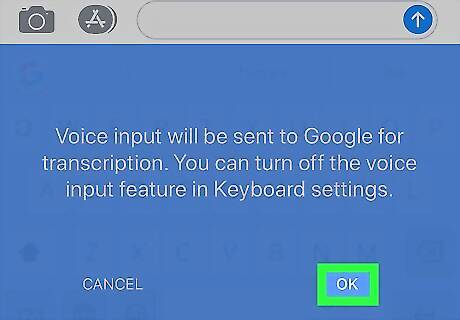
Tap OK. You’ll only have to do this the first time you use this feature. A permissions pop-up will appear.
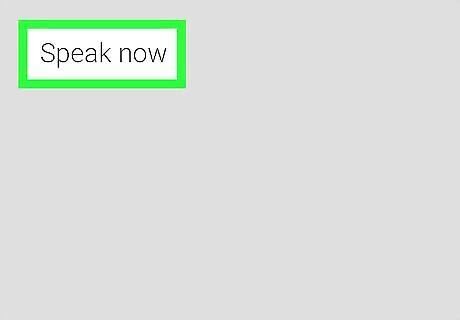
Tap OK. This brings you to the ″Speak now″ screen. If you’ve used this feature before, you’ll see for multicolored dots at the bottom of the screen. These dots indicate that Google is listening.
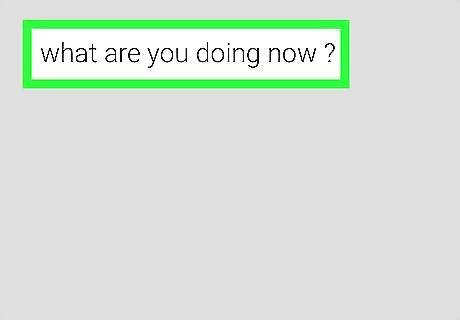
Say what you want to type. When you’re finished speaking, Google will display what you said in the typing area of the current app. Every time you want to type with your voice, tap and hold the keyboard to open the speaking screen, then say what you want to say. To insert punctuation, say the name of the symbol, e.g., period, question mark, comma.











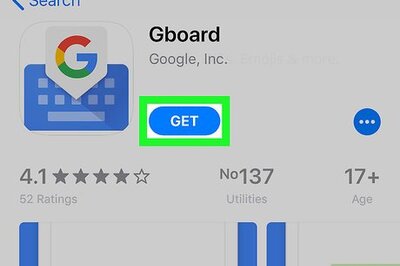


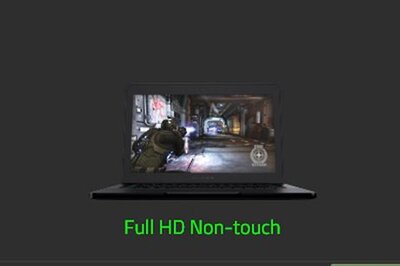

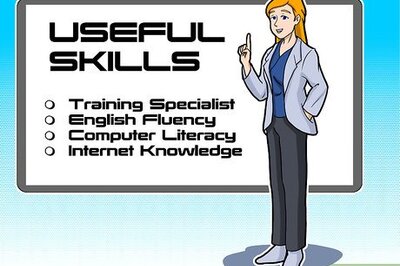
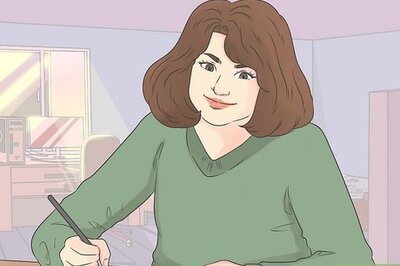


Comments
0 comment