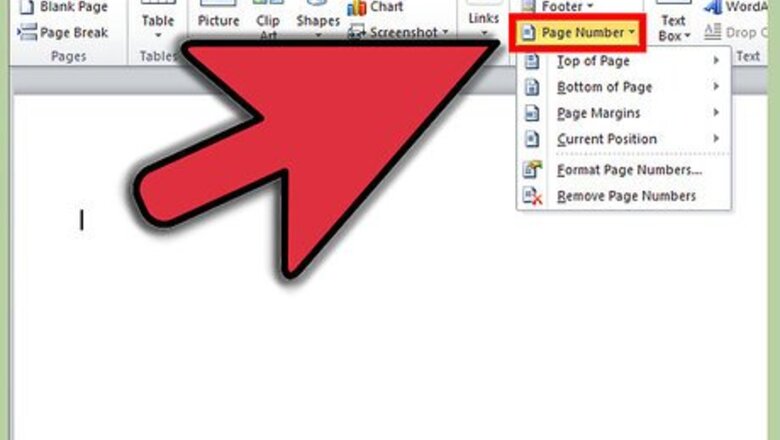
views
Adding Page Numbers in Word 2007/2010/2013
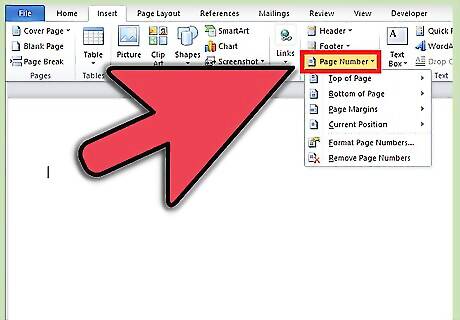
Insert page numbers. Click the Insert tab. In the Header & Footer section, click the Page Number button. From the dropdown menu, select the position of your page numbers: top, bottom, in the margin, or in the current position of the cursor.
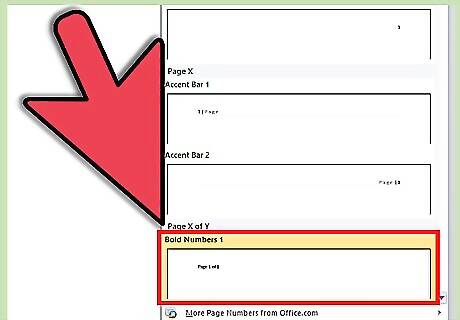
Select the style. When you hover your mouse over the location of your choosing, another menu will open with a list of page number styles. These styles will narrow down the location of the page number, as well as dictate how it is presented. There is a “Page X of Y” category for all the locations except the margin.
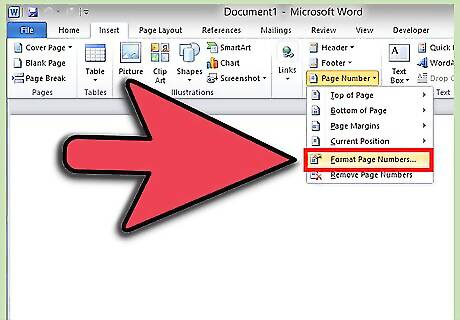
Format the numbers. After selecting a page number style, the design tab will open and the focus of the document will shift to the header or footer. Click the Page Number button, which is on the left side of the Design tab.. Select Format Page Numbers… A new window will open, which will allow you to change the numbering style (Arabic, letters, Roman numerals). You can also choose to include the chapter number, and where the page numbers should start in the document.
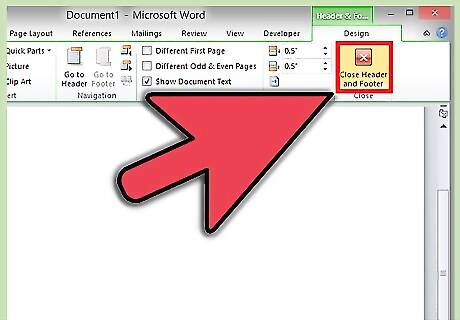
Close the Design tab. Click the red and white X button on the right of the design tab to close the Header and Footer Tools.
Changing Page Number Styles Mid-Document
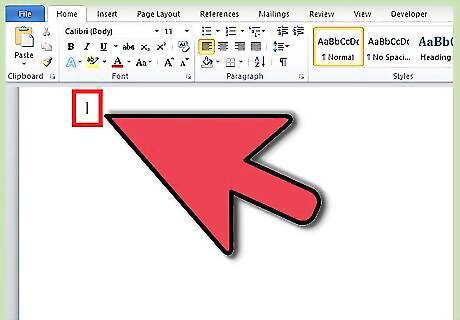
Choose where you want the numbers to change. Place your cursor at the beginning on the page where you want to change the page numbering.
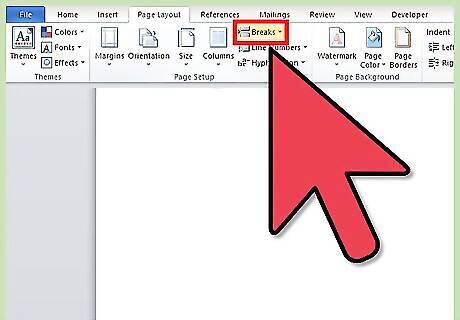
Click the Page Layout tab. In the Page Setup category, click the Breaks button. Select Next Page from the list of options. On the first page of the newly create section, double-click the either the header or footer to open the Design tab.
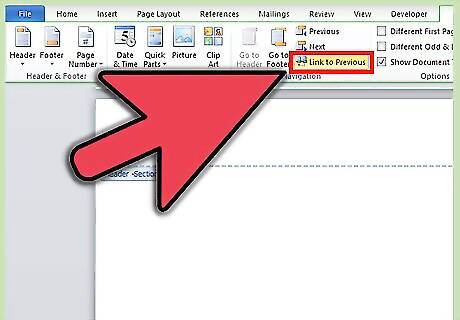
Click Link to Previous. This is located in the Navigation category. This will separate the two sections, letting the header and footer change. Headers and footers have separate links, so depending on where your page number is located, you will need to unlink the correct section.
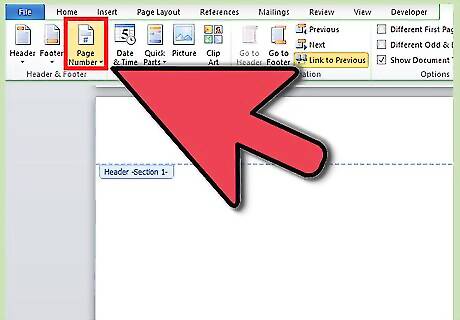
Click the Page Number button in the Header & Footer category. Insert your new page numbers. Use the Page Number Format window to change the format of the numbers. You c an also choose whether to continue the numbering from the previous section, or start new numbering.












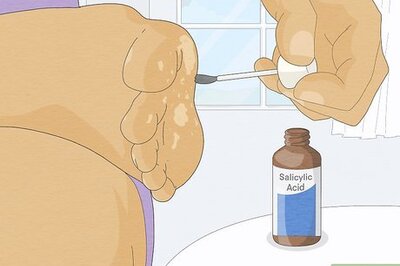

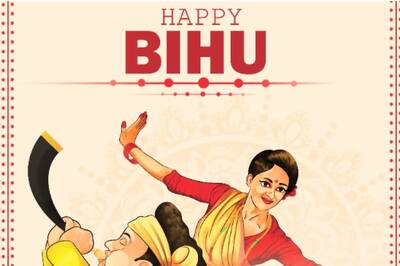




Comments
0 comment