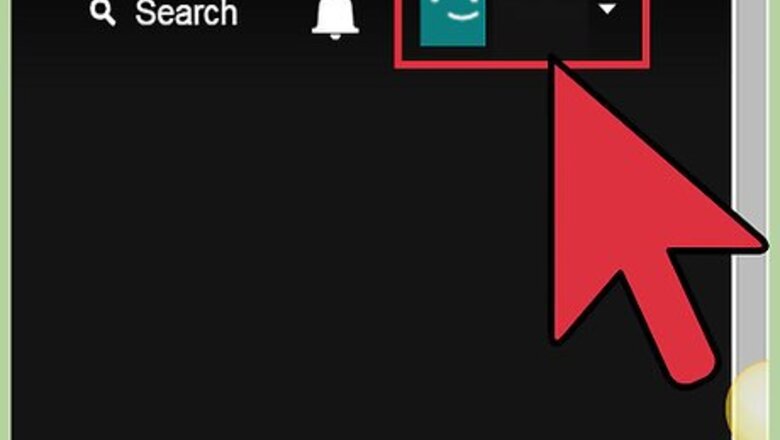
views
Using the Website (Standard Billing)
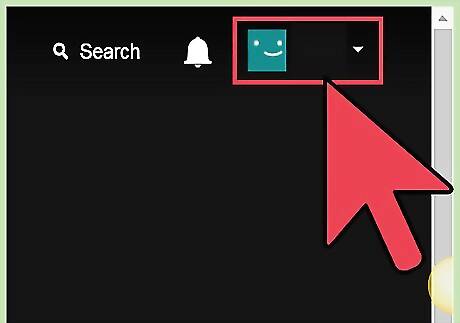
Sign into the Netflix "My Account" page on your computer. You can go directly to this page by visiting netflix.com/YourAccount. Even if you don't use Netflix on your computer, you'll need to visit the web page to make changes to your account. You cannot change your Netflix plan information from the streaming device or video game console. If you pay for Netflix using your iTunes account, see the next section.
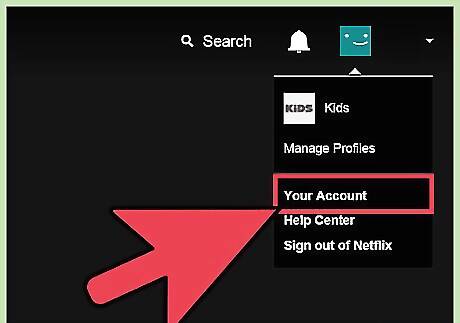
Click the Profile button in the upper-right corner and select your primary profile. You'll need to be logged in with your primary Netflix profile to make changes to the plan.
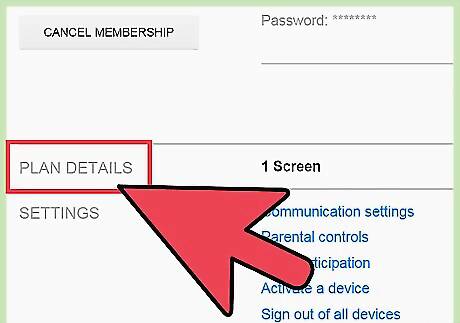
Find the "Plan Details" section. This will display the plan that you currently have for Netflix.
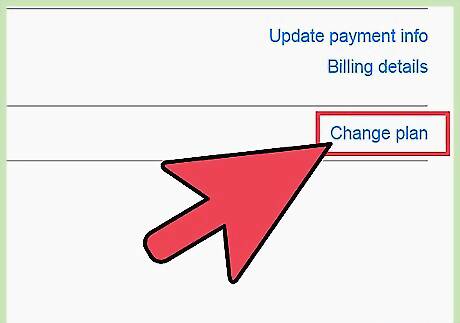
Click "Change Plan" next to your current streaming plan to see the other options. In most regions, you can select between three streaming plans: One Screen in Standard Definition (SD), Two Screens in High Definition (HD), and Four Screens with HD and Ultra HD (UHD). Each plan costs a little more than the previous one, but allows more people to watch on different screens at the same time. Netflix recommends a 3.0 Mbps connection for SD content, a 5.0 Mbps connection for HD content, and a 25 Mbps connection for UHD content. Not all options are available in all regions.
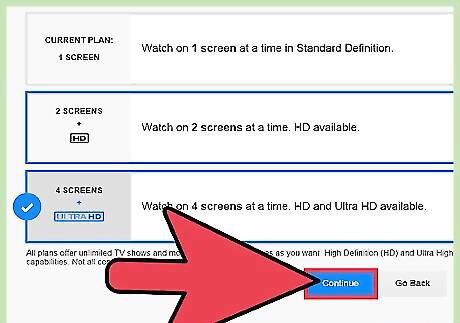
Select the plan you want and click "Continue." This will set your account to use the new plan. The changes you make will take effect at the start of your next billing cycle, but you should be able to access your new features immediately.
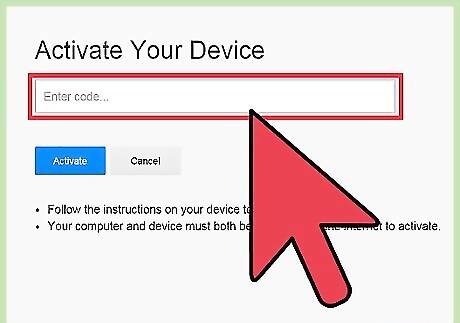
Add or change a DVD plan (US only). If you live in the United States, you can sign up for the Netflix DVD rental service as well as the Streaming service. This is handled by a different branch of Netflix. It is not available to customers outside of the US. Click the "Add DVD plan" link to view the available DVD plans. You will be taken to the DVD plan website. Select the plan that you want to add. After adding your plan, you'll be able to start getting your DVDs delivered.
Using iTunes (iTunes Billing)
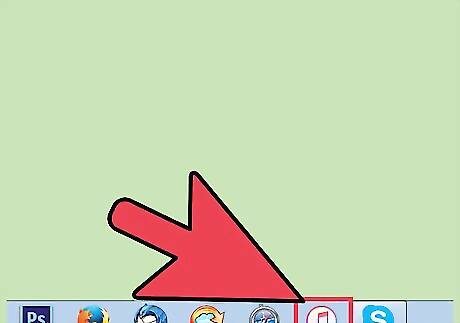
Open iTunes on your computer. If you use iTunes to pay for Netflix, you'll need to adjust your plan settings through iTunes itself instead of the Netflix website.
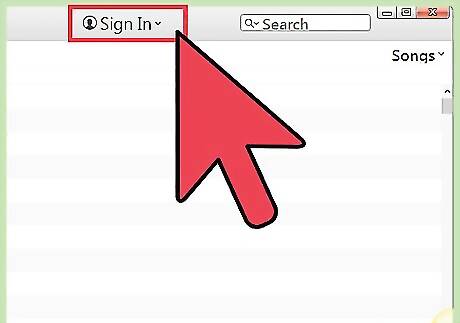
Click the "Sign In" button at the top of the iTunes window. This will open the Sign In window. If you're already signed in, you can skip these steps.
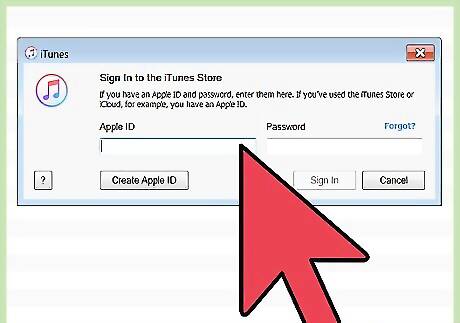
Enter your Apple ID and password. Make sure to use the same Apple ID that you use to pay your Netflix bill.
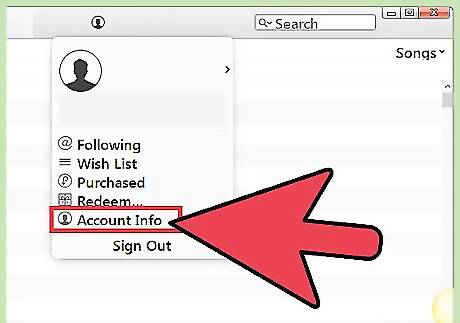
Click your Profile image in the upper-right corner and select "Account Info." This will open your account page in iTunes. You'll be asked to enter your Apple ID password again.
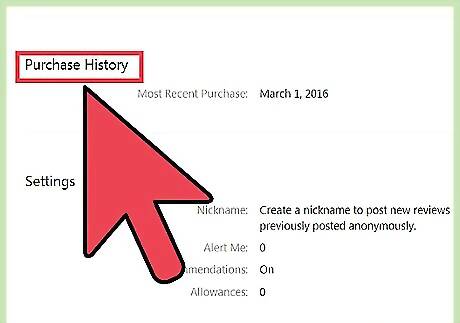
Find the "Subscriptions" section and click "Manage." This will allow you to make changes to your iTunes subscriptions, including Netflix.
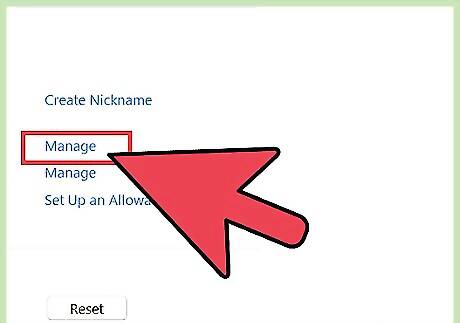
Select the plan you want in the "Renewal Options" section. You'll be asked to confirm that you want to make the change. Your changes will take effect on your next billing date. In most regions, you will have three plan options: One Screen in Standard Definition (SD), Two Screens in High Definition (HD), and Four Screens with HD and Ultra HD (UHD). The more expensive plans will provide higher-quality video and allow more people to watch at once. Not all options are available in all regions. Netflix recommends a 3.0 Mbps connection for SD content, a 5.0 Mbps connection for HD content, and a 25 Mbps connection for UHD content. If you began your membership before 5/10/2014, you'll only see the two-screen option. To see all of the available options, you'll need to cancel your subscription and then resubscribe. If you started your account after 5/10/2014, you should see all of the available options.




















Comments
0 comment