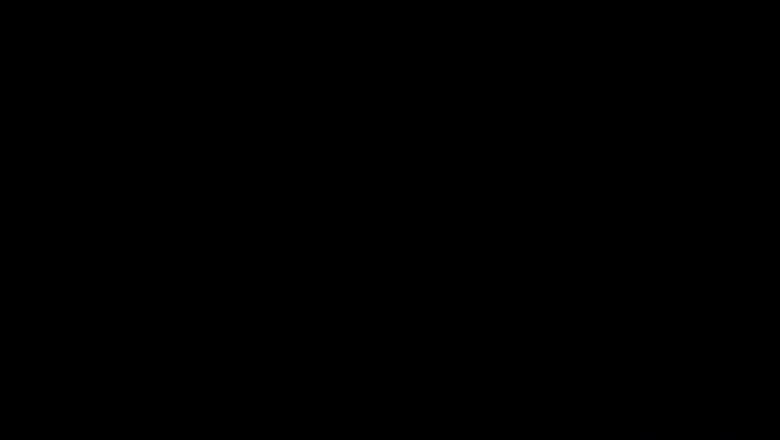
views
Google Chrome

Launch "Google Chrome".
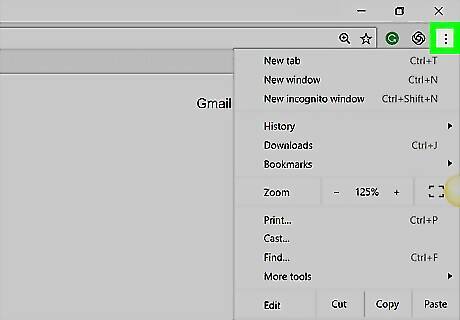
Click the button with the three short lines, located near the top right corner of your browser window.
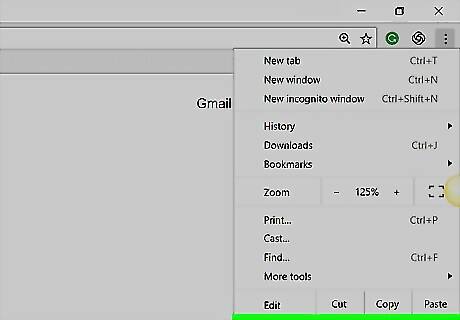
Click "Settings" from the menu that pops up.
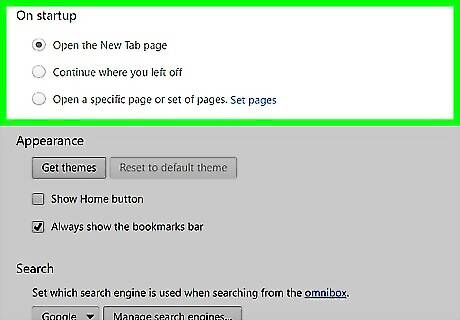
Find the option "On Startup" in the settings tab that opens up.
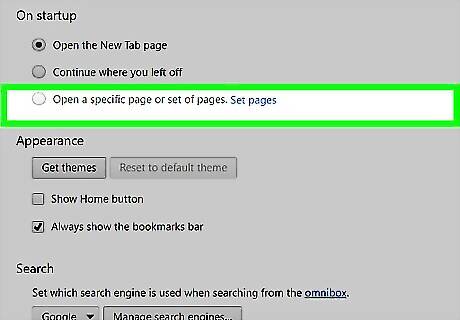
Choose from the options provided in the section. "Open the new tab page." This opens the new tab page wherein your most frequented sites will be arranged accordingly. "Continue where I left off." This opens all the tabs that were open the last time you closed the browser. "Open a specific page or set of pages." This option will open any page or a set of pages that you specify regardless of what tabs were open in your last session.
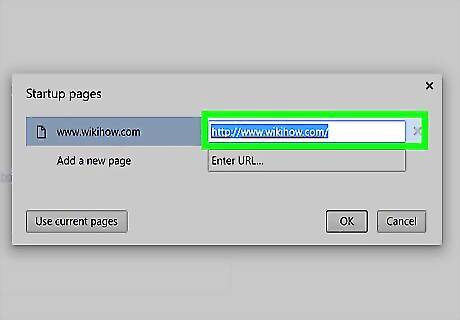
Enter the page URL in the box that appears. If you chose the third option, which allows you to open specific pages upon the application launch, you can specify these pages by clicking on the blue "set pages" link.
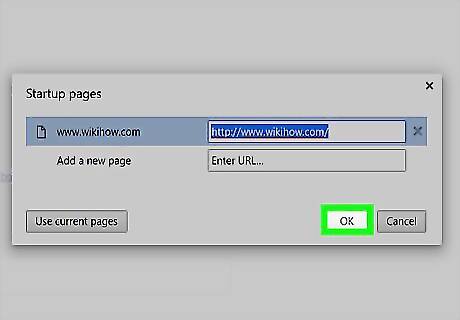
Click "OK". Your settings are saved automatically and will be applied when you restart the browser.
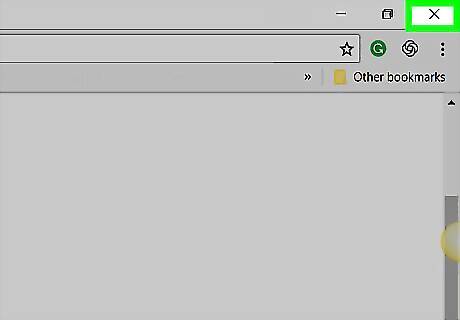
Close your Chrome browser.
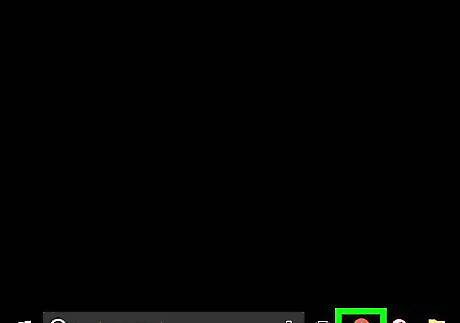
Re-open Chrome Browser.
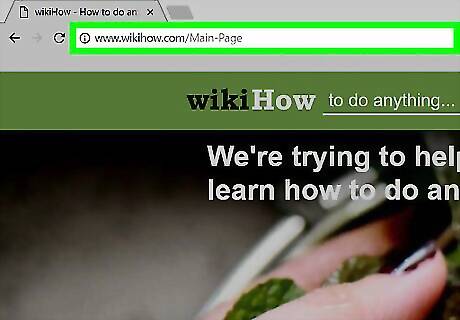
Your desired start up page is ready!
Mozilla Firefox
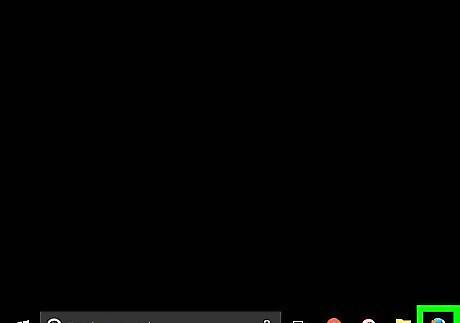
Launch Firefox Browser.
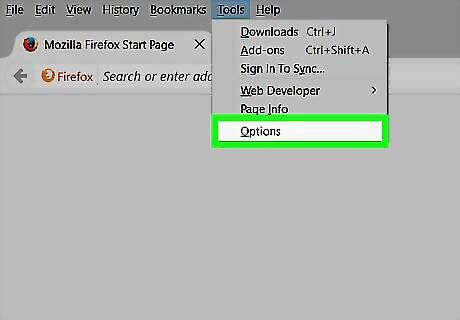
Click "Tools" option from the tool bar. Alternatively you can press Alt+T to open the tools menu. Select "Options"

From the "Option" window choose from the options in the drop-down menu. Enter the site URL that you wish to add (Eg: www.google.org).
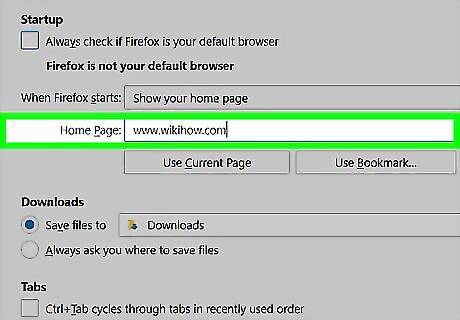
Click "OK" to save your changes. Your settings will be applied once your restart the browser.
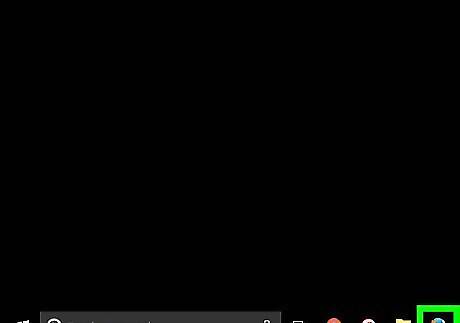
Close your Firefox browser and then re-open it.
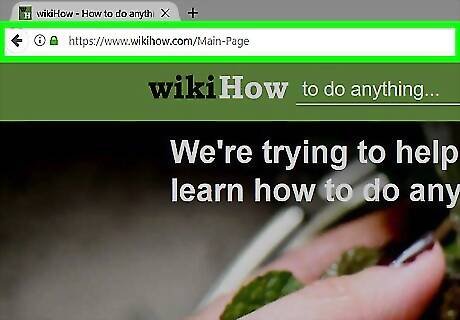
Your desired startup page is set!
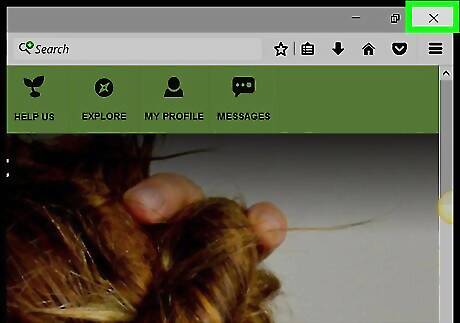
Finished!














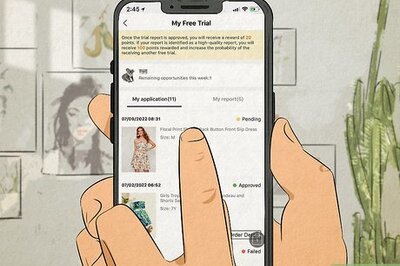
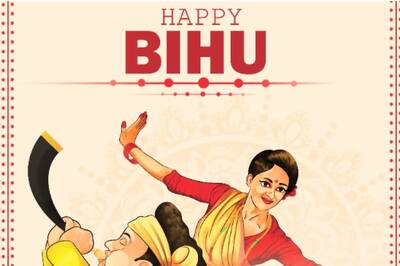


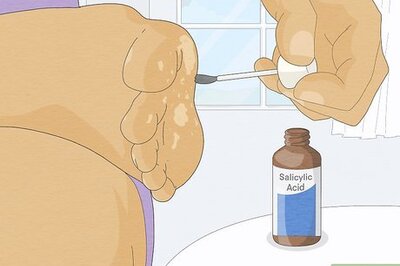

Comments
0 comment