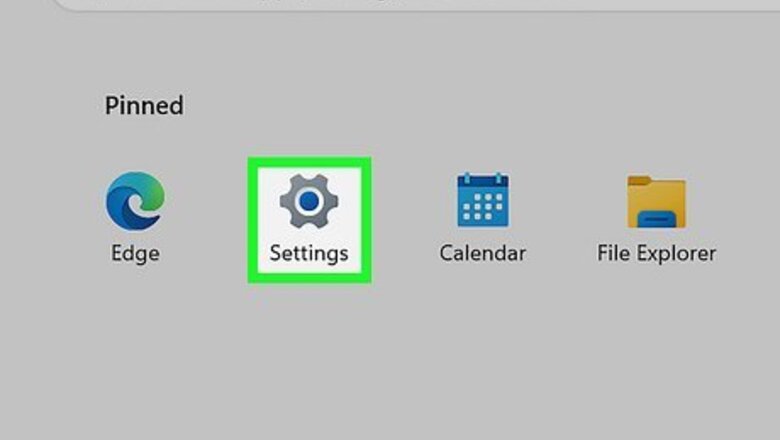
views
- On Windows 11, go to Settings > System > Activation.
- On Windows 10, go to Settings > Update & Security > Activation.
- On Windows 8, press the Windows and Pause keys at the same time.
- On Windows 7 and Vista, right-click Computer and select "Properties."
Windows 11
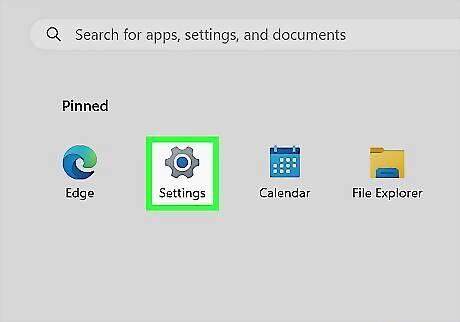
Open your Windows Settings Windows Settings. It's the gray gear icon in your Start menu. You can also launch the Settings app quickly by pressing Windows key + i at the same time.

Click System at the top-left corner.
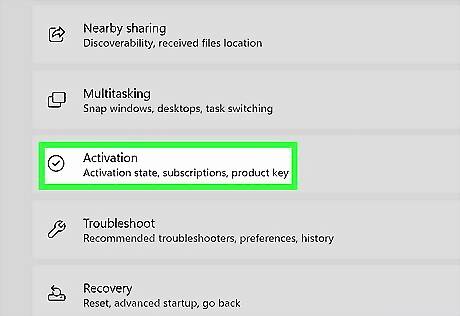
Click Activation. It's toward the bottom of the right panel.
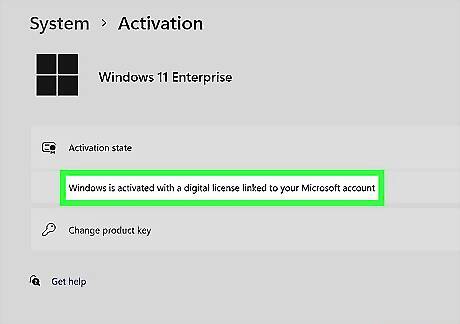
Click the activation status. If Windows is activated, you'll see "Active" and a green checkmark at the top of the window. Clicking the activation status displays one of the following messages: Windows is activated: Windows was activated manually with a 25-digit product key, but the key is not linked to a Microsoft account. Windows is activated with a digital license: Windows was activated digitally when installed, but the digital license isn't connected to a Microsoft account. Windows is activated with a digital license linked to your Microsoft account: Windows is activated, and your key is linked to your Microsoft account. Windows is not activated: Windows is not active. Follow the instructions in the on-screen error message to activate.
Windows 10
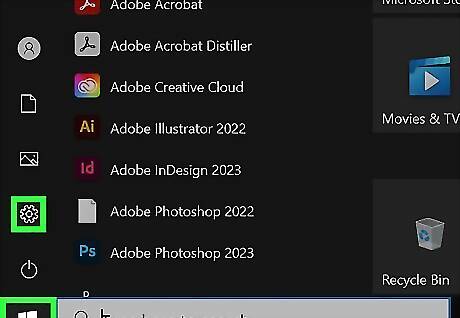
Open the Settings app. Click the Start Windows Start button and click the settings gear.
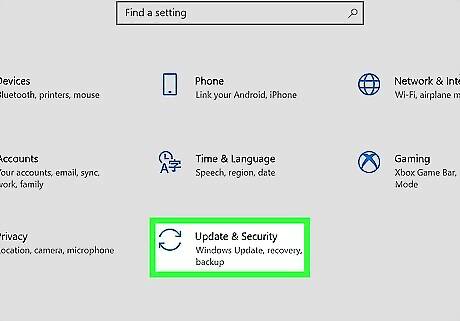
Click Update & Security.
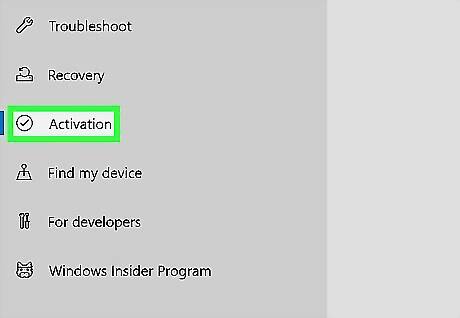
Click Activation on the left pane.
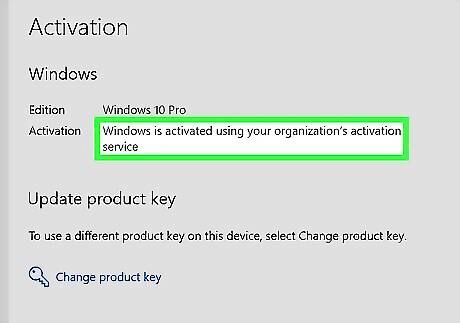
Check if Windows is activated. Review the text to the right of "Activation" under the "Windows" header. Windows is activated: Windows 10 was activated with a 25-digit product key, but the key is not linked to a Microsoft account. Windows is activated with a digital license: Windows was activated digitally when installed, but the digital license isn't connected to a Microsoft account. Windows is activated with a digital license linked to your Microsoft account: Windows is activated, and your key is linked to your Microsoft account. Windows is not activated: Windows is not active. Follow the instructions in the on-screen error message to activate.
Windows 8
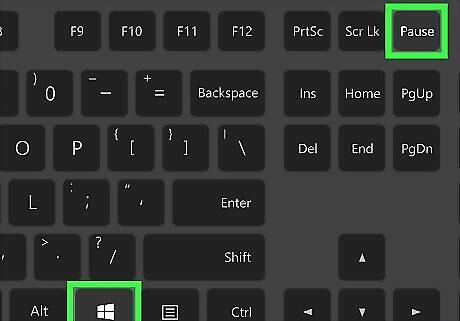
Press the ⊞ Win+Pause keys simultaneously. This will open the System Properties window in the Control Panel.

Review your activation status. Look under the "Windows activation" section to see if Windows 8 is activated. Since it's at the bottom of the System Properties window, you may need to scroll down.
Windows 7 and Vista
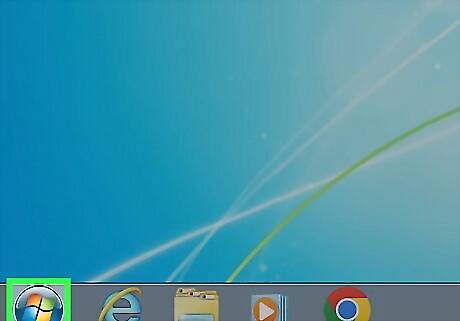
Click the Start Windows 7 Start button.
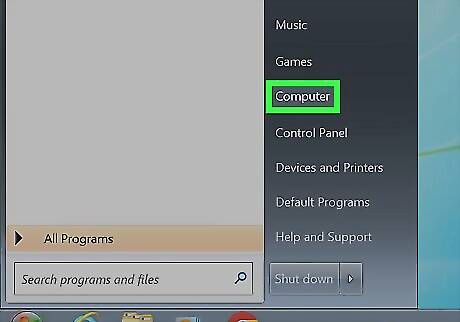
Right-click Computer in the right column.
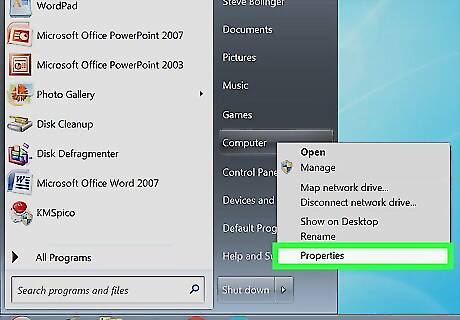
Click Properties from the context menu. This will open the System Properties window in the Control Panel.
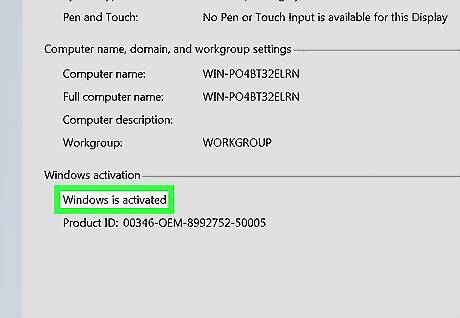
Review your activation status. Look under the "Windows activation" section to see if Windows is activated. Since it's at the bottom of the System Properties window, you may need to scroll down. Want to see your Windows 7 product key? Open Command Prompt and run the command wmic path softwarelicensingservice get OA3xOriginalProductKey.
Command Prompt (All Versions)
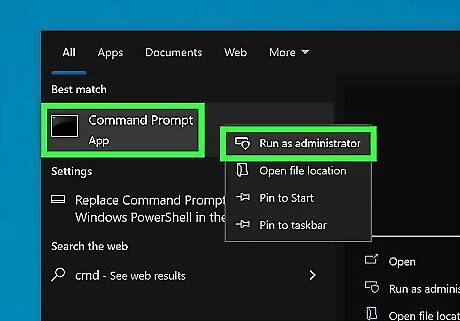
Open the Command Prompt. A quick way to check your Windows activation status is to enter a command in Command Prompt. This will work with any version of Windows, from Windows 11 down to Windows Vista.
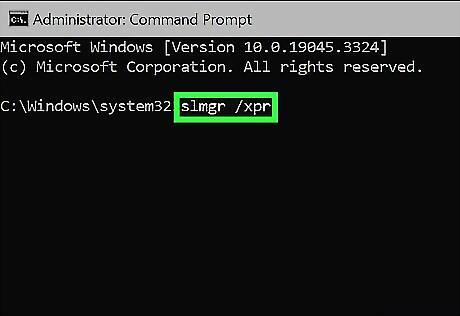
Type slmgr /xpr and press ↵ Enter. After a few seconds, you'll see a pop-up window that displays your activation status. If Windows is activated, you'll see "The machine is permanently activated." You can see more activation details, including the type of license you have, using the command slmgr /dli.











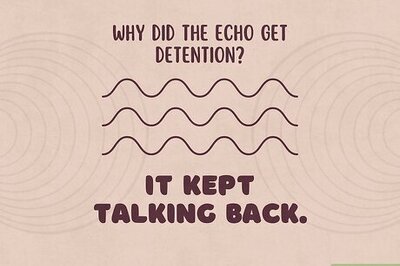
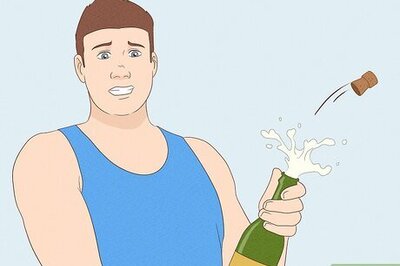





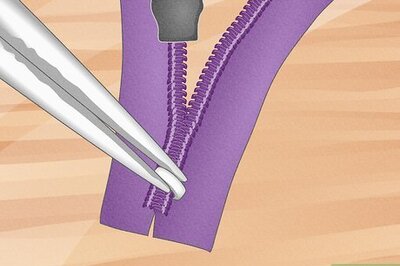

Comments
0 comment