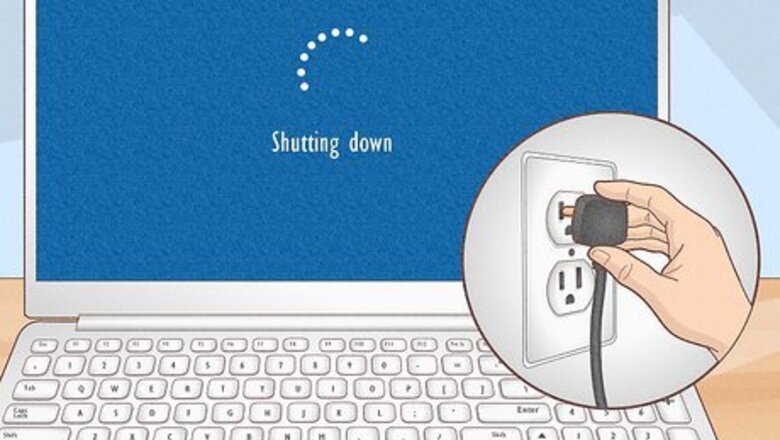
views
- Always turn off and unplug your laptop before you clean the keyboard.
- Wipe down your laptop using a microfiber or lint-free cloth, but never use a regular towel or paper towel.
- The method for removing keys differs for every laptop, so look up a manufacturer's guide before taking your keyboard apart.
- If you spill a sugary drink on your laptop keyboard, consider getting it professionally cleaned.
Basic Cleaning
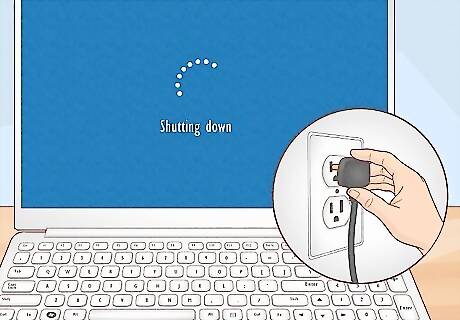
Turn off and unplug your laptop before clean the keyboard. Even though you won’t be putting liquids directly onto your laptop, you should turn the power off completely to make sure nothing gets damaged if a little moisture does get inside. Shut the laptop down through the Power Options menu, then remove the power cord. In addition to protecting you from shock, turning off the power also means you won’t accidentally send a garbled email to your boss!

Tilt the laptop upside down and gently tap or shake it. This will dislodge any big dust bunnies, crumbs, or other debris that’s hiding in your keyboard crevices. By getting the big stuff out first, it will be easier to do more detailed cleaning later on.Tip: It may help to spread a towel beneath the laptop before you shake it out, to make cleanup easier.

Spray between the keys with compressed air to remove dust. Make sure the straw is attached to the can of compressed air before you use it. Tilt the keyboard to one side and spray between the keys in short bursts, moving from one side of the keyboard to the other. The force of the air will dislodge any debris that’s trapped between and beneath the keys. You can purchase compressed air at a home or office supply store. Never spray the compressed air while you’re holding the can upside down, as this can cause propellant to get into the keyboard, damaging the components inside. If any dust lingers, you can gently run a soft brush (like a paintbrush) along the crevices of your keyboard.

Wipe down the keys with a damp microfiber cloth. Microfiber is great at attracting dust, so a quick swipe over the keys can help remove some of the grime that has built up on your keyboard. Note: If you don’t have a microfiber cloth, you can use a lint-free cloth instead. Note: Regular towels and paper towels can leave tiny particles that can get trapped inside your laptop, which is why lint-free and microfiber cloths are preferable.

Remove stubborn grime with a cotton ball dipped in isopropyl alcohol. Alcohol evaporates quickly, making it a safer alternative to using water on your laptop. In addition, alcohol is especially good at removing the oily residue left by your fingers. Just be sure to always apply the alcohol to the cotton ball first, and never pour it directly onto the keyboard.

Kill germs by wiping down the keys with a disinfecting wipe. If you're concerned about germs, like after you've gotten over a cold or if you're using a shared computer, you can disinfect your laptop keyboard by running a disinfectant wipe across the keys. However, do not use wipes with bleach in them, as these can damage the protective coating on the keys. Tip: Never use a disinfecting spray on your laptop, as they contain too much moisture.
Removing the Keys
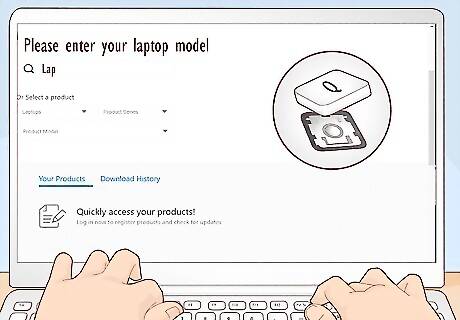
Search for your laptop model online to find out if the keys come off. On some laptop models, the keycaps can be gently pried off, giving you access to the surface beneath the keys. However, the keycaps on some laptops are permanently attached. Do an online search to determine if, and how, the keys can be removed.
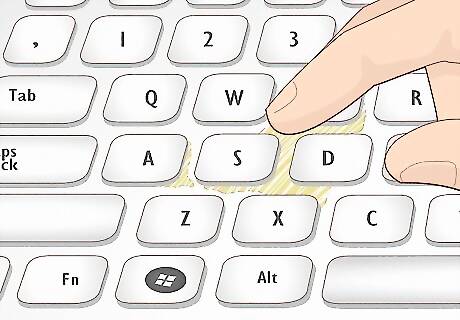
Remove the keys only if you really need to clean underneath them. Even if they're removable, keycaps are held in place by small plastic tabs that can break easily. To avoid damaging your keyboard, you should avoid removing your keys unless your keyboard is especially grimy.Note: A good time to clean beneath the keys might be if you spilled something sticky or if there are large crumbs trapped beneath the keys that you can't get out by shaking or with compressed air.

Take a picture of the keys before you remove them. This will ensure you don't forget where the keys go when it's time to put them back! While it might be easy to remember the order of the number and letter keys, your keyboard likely has special characters and function keys, and it can be easy to get these confused.
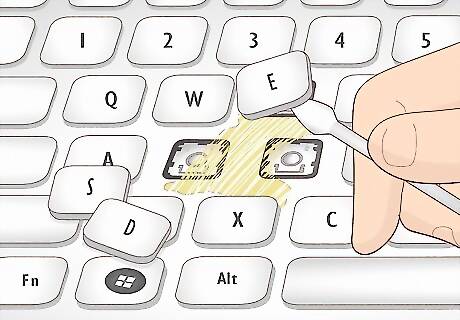
Pry off the keys with a small, flat tool. Slip the edge of the tool beneath the bottom of the key and gently pry upwards. The keycap should pop off easily. If it doesn't, don't force it, or you might permanently damage your keyboard. Be sure to place the keycaps in a shallow bowl or another container so you don't accidentally lose them. You can purchase a toolkit from an electronics supply store that comes equipped with small plastic or metal pieces that are perfect for slipping beneath your laptop keys. If you don't have one of these, you can use a flathead screwdriver, a butter knife, or even your fingernail.
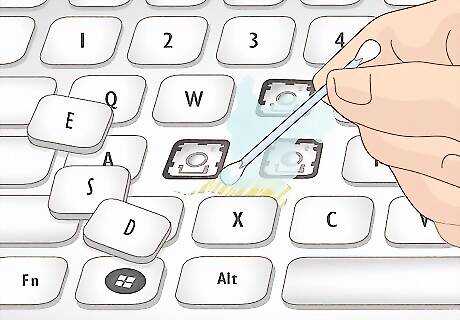
Wipe beneath the keys with a microfiber cloth or a cotton swab dipped in alcohol. Since the inner workings of your laptop will be more exposed without the keycap in place, avoid using any liquid to clean under your keys. If you do have to tackle a sticky mess, dip a cotton swab in a little rubbing alcohol and carefully wipe away the spot.
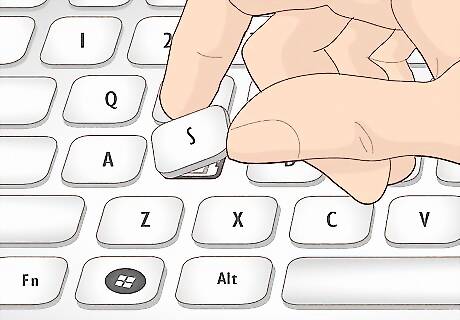
Replace the keycaps. Place each keycap over its designated space, making sure the sides are properly aligned. Starting with the bottom edge, gently press the key down until you feel it pop into place.Note: If the key doesn't go back on by pressing it back into place, you may need to read the instruction manual for your laptop to see if there are any special instructions for key replacement.
Cleaning Spills
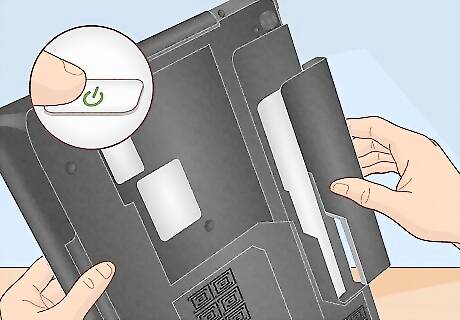
Turn off the power to your laptop and remove the battery immediately. Disconnect the power cord right away and hold down the power button until your laptop goes off. If liquid touches the electrical components inside of your computer, it can be permanently damaged. By working quickly, you’ll help minimize the risk of electrical damage. If the laptop starts to smoke or steam, or you see bubbling or bulging, don't touch it. You could be seriously burned or suffer an electrical shock. Even if you get the laptop dry, residue from sugary, acidic, or alcoholic drinks may still be present, and that residue may affect the functionality of your keyboard in the future.

Turn the laptop upside down over a towel. Open the laptop as wide as you can, turn it face down, and set it on top of a towel or another absorbent material. By flipping the laptop over, you are allowing gravity to pull the moisture away from the motherboard and other electrical components.

Blot away as much of the liquid as you can right away. If you have a microfiber or lint-free cloth on hand, use that to dry the laptop. However, you’re racing against time, so if you don’t have one of those handy, just grab whatever is closest to you, whether that’s a dish towel, paper towels, or even an old T-shirt. Dry any liquid that you can see on the surface of the laptop.Note: Regular towels and paper towels can leave tiny particles that can get trapped inside your laptop, which is why lint-free and microfiber cloths are preferable.

Leave your laptop propped up to dry for 1-2 days. There’s no way to rush this process. Even if the laptop looks dry from the outside, moisture could be trapped inside. To be safe, give the keyboard a minimum of 24 hours to dry before you try to turn it on again. Don't try to dry the keyboard with a hairdryer, as this can blow dust into the liquid inside the laptop. This could leave a dusty buildup inside your laptop that could keep it from working properly.

Take your laptop for professional cleaning if the liquid was sugary. If you splashed a little water into the keyboard, you're probably fine, but if you spilled a soda or other sugary drink, consider having a professional break down your laptop and clean inside. Professional cleaning can run upward of $500, but it can be worth it if you have a lot of money invested in your laptop. If you're familiar with electronics, you can take it apart yourself and clean inside, but some laptops can only be dismantled with special tools that you might not have on hand.

Replace the battery and turn on the laptop once it's dried completely. If your laptop doesn’t work at all, give it another 24 hours to dry out. If your operating system boots up but the keyboard doesn't work, you can replace the keyboard or use a USB keyboard.




















Comments
0 comment