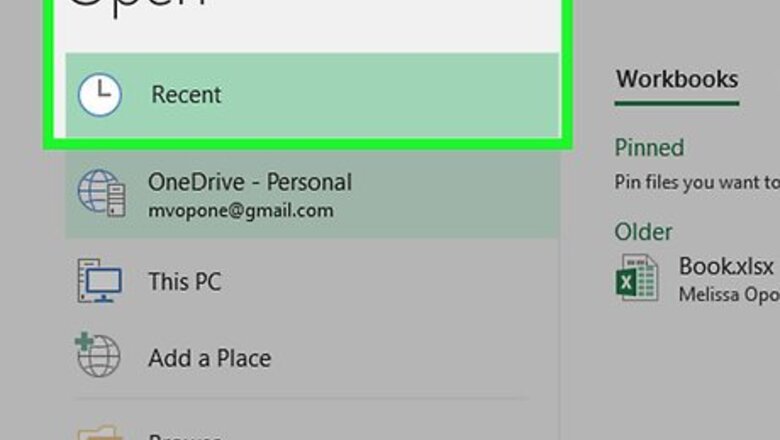
views
- If you have a Windows PC, open the file and use the Print menu to print the file to PDF.
- For macOS, open the file in Preview and use the file menu to export the file as a PDF.
- If you use a Mac computer, you can also open the file and use the Print menu to save the file as a PDF.
Using Windows Print to PDF

Open the file you want to convert. Go to the location of the file you want to convert into a PDF, then double-click the file to open it. Remember that you can only convert these types of files: • Text files (.txt) • Microsoft Office documents (.docx, .xlsx, .pptx, and so on) • Photos (.jpg, .png, .bmp, and so on) • XPS files (.xps) If you want to add multiple photos to one PDF, instead do the following: select each photo you want to use by holding down Ctrl while clicking them, right-click one of the selected photos, and click Print in the resulting drop-down menu. You can then skip the next step. If you want to create a PDF of an HTML file, open the HTML file in Notepad by right-clicking the HTML file and then clicking Edit in the drop-down menu.
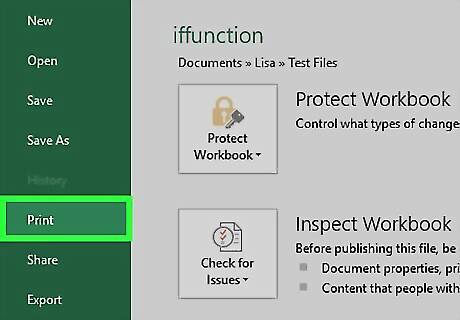
Open the "Print" menu. The fastest way to do this is usually by pressing Ctrl and P at the same time, but you might need to click File and then click Print in the resulting menu. Don't be alarmed if you don't have a printer attached to your computer—you're not actually going to print anything.
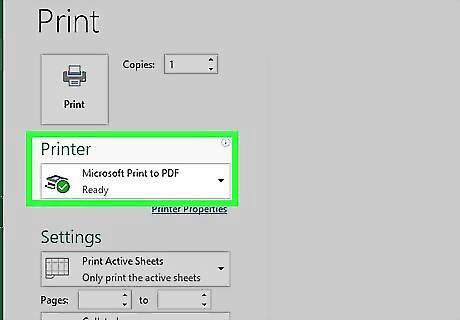
Click the current printer's name. It should be near the top of the menu below the "Printer" or "Printers" heading. A drop-down menu will appear. If you're using a text document or an XPS document, skip this step.
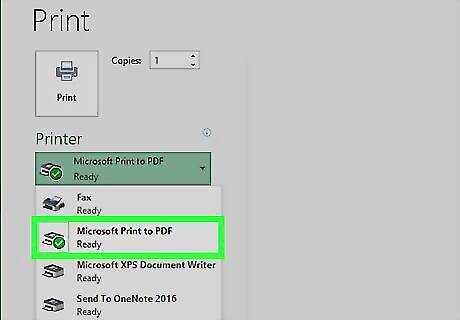
Click Microsoft Print to PDF. It's in the drop-down menu. Doing so selects your computer's "Print to PDF" feature as the method with which you'll "print" your document. If you're using a text document or an XPS document, you'll just click Microsoft Print to PDF in the "Select Printer" section near the top of the window.
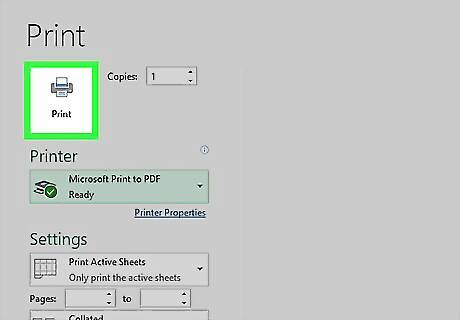
Click Print. It's usually at the bottom of the menu, though you'll click Print at the top of the menu if you're using a Microsoft Office program (e.g., Microsoft Word). A File Explorer window will appear.
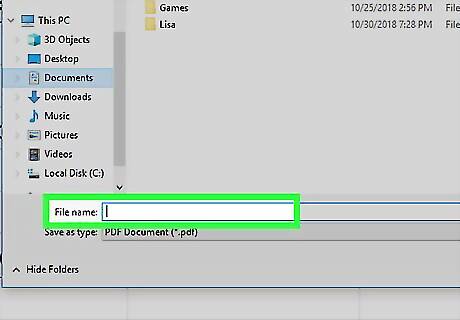
Enter a name for your document. In the "File name" field, type in whatever you want to name the PDF version of your document. Since you're creating a PDF version of the document, you can name the PDF the same thing as the original document and store it in the same location if you wish.
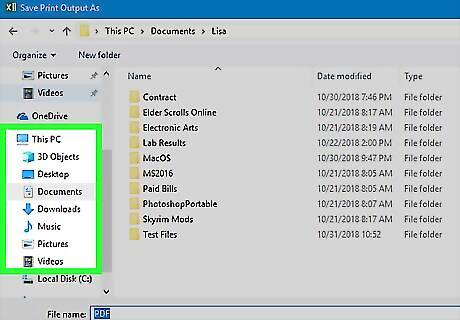
Select a save location. On the left side of the window, click the folder in which you want to store your PDF. For example, if you want to save your PDF on the desktop, you'd find and click Desktop in the left-hand sidebar.
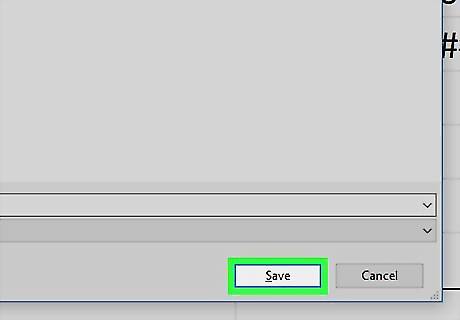
Click Save. It's at the bottom of the window. Doing so will save your changes and create a PDF version of your file in your selected save location.
Using Mac Preview
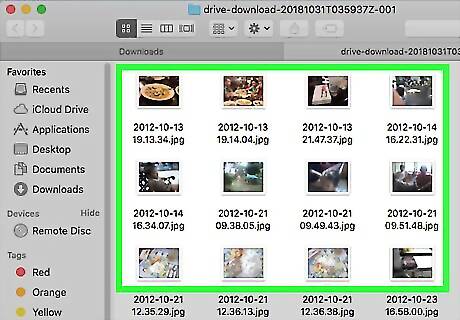
Know which files you can turn into PDFs with Preview. While it isn't an exhaustive list, common file formats that can be converted into PDFs include the following: TIFF files Photos (.jpg, .png, .bmp, and so on)
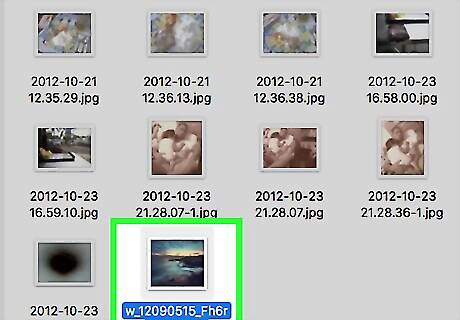
Select the file. Go to the location of the file you want to convert, then click once the file to select it. If you want to select multiple photos, click each photo you want to use while holding down ⌘ Command.
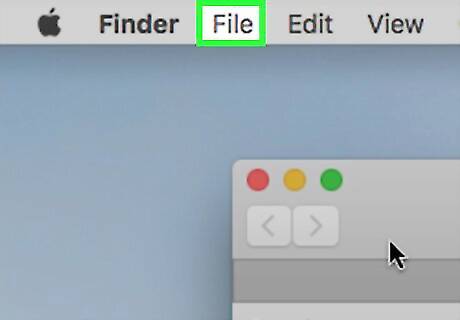
Click File. It's in the upper-left corner of the screen. A drop-down menu will appear.
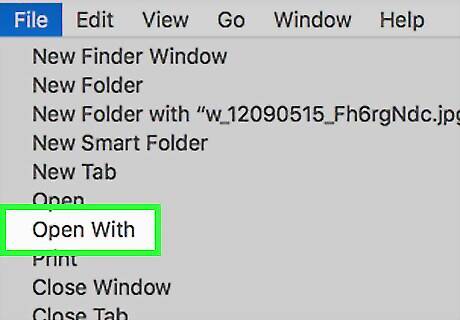
Select Open With. This is in the File menu. A pop-out menu will appear.
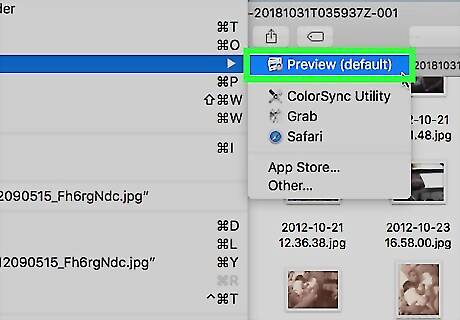
Click Preview. You'll find it in the pop-out menu. Doing so prompts your file to open in Preview.
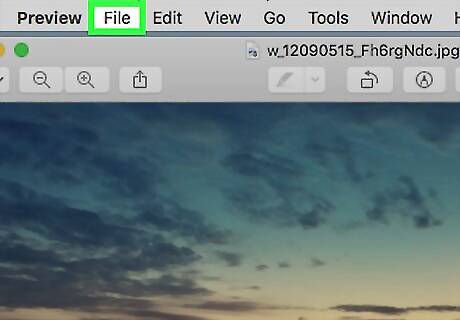
Click File again. The drop-down menu will reappear.
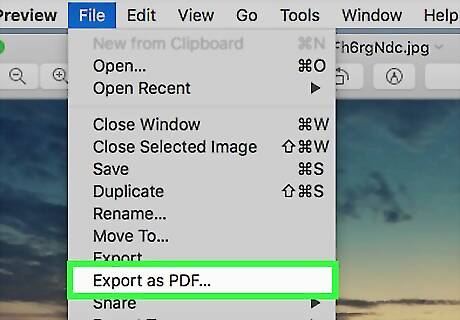
Click Export as PDF…. This is in the drop-down menu. A pop-up window will display.
Enter a name. In the "Name" text box, type in the name you want to use for your PDF file.
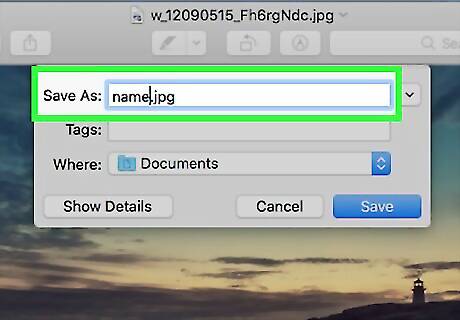
Select a save location. Click the "Where" box, then click the folder in which you want to save your PDF in the resulting drop-down menu.
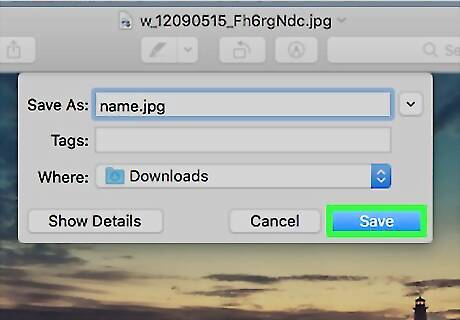
Click Save. It's at the bottom of the window. Doing so will convert your document into a PDF and then store it in your selected save location.
Using the Mac File Menu
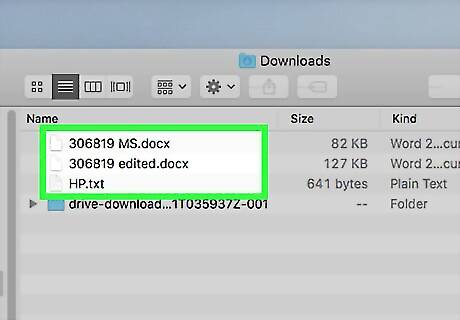
Know which files you can convert into PDFs with the File menu. The File menu can be used to convert the following documents into PDFs: Text files (.txt) Microsoft Office documents (.docx, .xlsx, .pptx, and so on) Apple documents (e.g., Numbers, Pages, and so on)
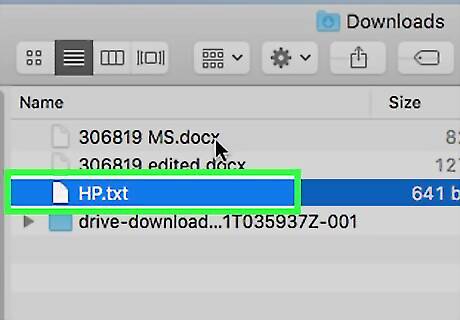
Open your document. Double-click the document you want to convert to open it in its program.

Click File. This is in the upper-left corner of the screen. A drop-down menu will appear.
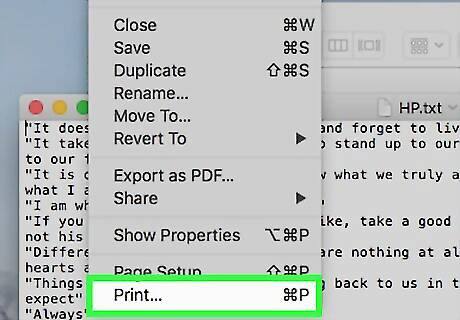
Click Print. It's in the File drop-down menu. Doing so opens the Print window. Don't be alarmed if you don't have a printer attached to your computer—you're not actually going to print anything.
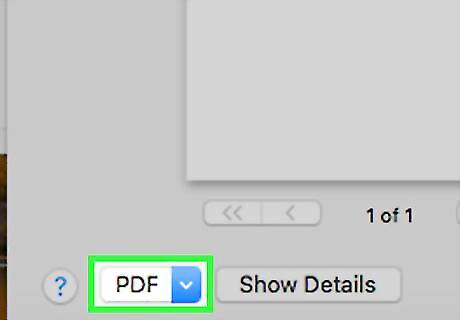
Click the "PDF" menu. This is in the lower-left side of the window. Clicking it prompts a drop-down menu.
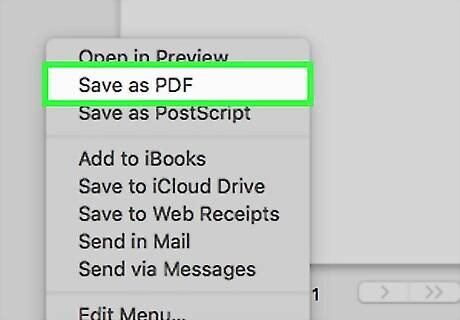
Click Save as PDF. It's in the drop-down menu.

Enter a name. In the "Name" text box, type in the name you want to use for your PDF file.

Select a save location. Click the "Where" box, then click the folder in which you want to save your PDF in the resulting drop-down menu.
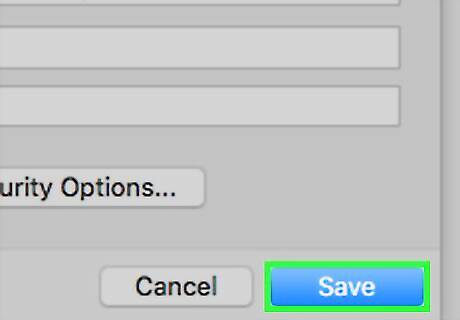
Click Save. It's a blue button at the bottom of the window. Doing so will convert your document into a PDF and then store it in your selected save location.















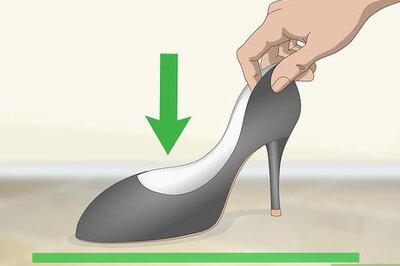
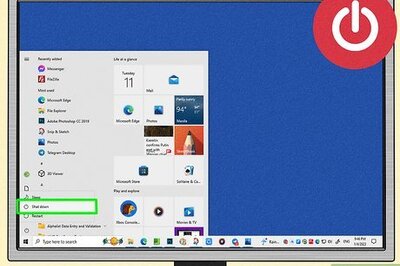


Comments
0 comment