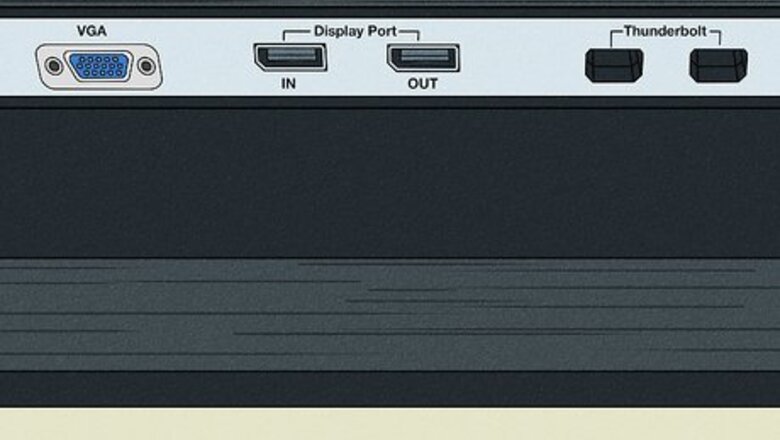
views

Check your hardware for compatibility. To daisy chain your monitors to your computer, both your monitors and computer must have the correct ports for compatibility. You should also check your graphics card or computer specs to make sure it can handle the amount of monitors you want to daisy chain. The computer must have a DisplayPort 1.2 or Thunderbolt 3 (or higher) output port. You'll most commonly use DisplayPort with Windows computers and Thunderbolt with Mac computers, but you may also be able to use Thunderbolt on a Windows computer. HDMI is not supported for daisy chaining. The monitors must have DisplayPort 1.2 or Thunderbolt 3 (or higher) input and output ports, except the last monitor in the chain, which only needs an input port. Most graphics cards or laptops can support two to three external daisy-chained monitors, but research your particular computer or GPU model for specifics and look for "MST" or "Multi-Stream Transport" compatibility. A MacBook Pro with an M2 Max or M3 Max chip can support up to four external displays.

Get the correct cables. You will need one DisplayPort 1.2 or Thunderbolt 3 (or higher) cable per monitor you want to connect. The first cable will connect your monitor to your computer, and then each additional cable will link an additional monitor. If you're using Thunderbolt, only the first monitor must be connected with a Thunderbolt cable. Each additional monitor can be chained with a DisplayPort cable.
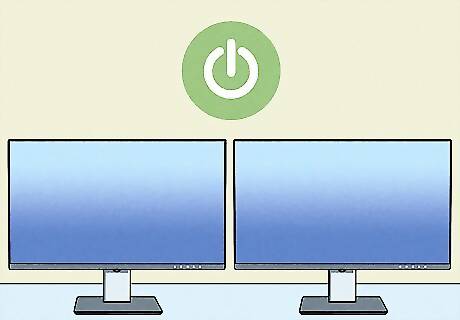
Power on your computer and all the monitors. Make sure the monitors are plugged in before turning them on, and if necessary, change each monitor's display input to the appropriate DisplayPort or Thunderbolt port.
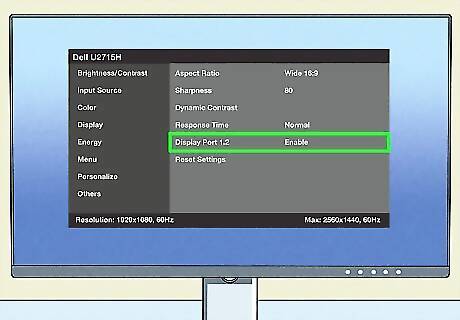
Enable DisplayPort or MST in your monitor settings, if necessary. Each monitor will have a slightly different layout, but in your monitor's settings, you should find a setting to enable DisplayPort 1.2 and/or MST/Multi-Stream Transport. Make sure to research your specific monitor to learn where this setting can be found. If you don't have a DisplayPort or MST setting, your monitor's manual should have more information on whether this setting is enabled by default or if daisy chaining is not possible.

Connect the first monitor to your computer. Plug your DisplayPort or Thunderbolt cable into your computer's "out" port, and plug the other end into the "in" port on your monitor. To maximize display quality, connect the monitor with the highest resolution first.

Connect each subsequent monitor to the previous monitor. Plug your DisplayPort or Thunderbolt cable into your monitor's "out" port, and then plug the other end into the "in" port on the next monitor.
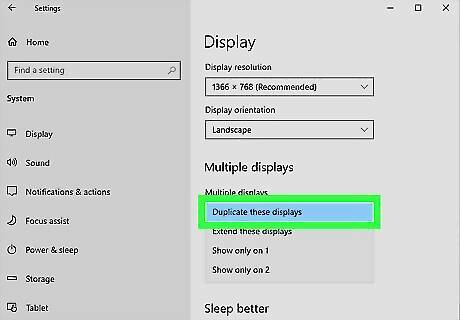
Adjust your display settings if necessary. After connecting your monitors, you may notice that some of your screens are not extended or that your monitors are in a strange configuration. Go to your computer's display settings to adjust this. On Windows, press the Win key on your keyboard and search for "Display," then click the result "Duplicate or extend to a connected display." Under "Rearrange your displays", you can drag and drop your monitors into your current configuration. Click Identify to see which monitor has which number. Under "Multiple displays", there will be a dropdown that allows you to extend or mirror your display. Click on each monitor at the top of the screen and change the dropdown to "Extend desktop to this display." On Mac, click the Apple menu then select System Settings > Displays. Under "Arrange", you can rearrange your displays to match your current monitor configuration. Click each display's name on the right, then click Use as and select the option to extend your desktop to that display.












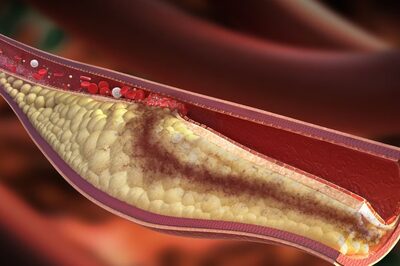







Comments
0 comment