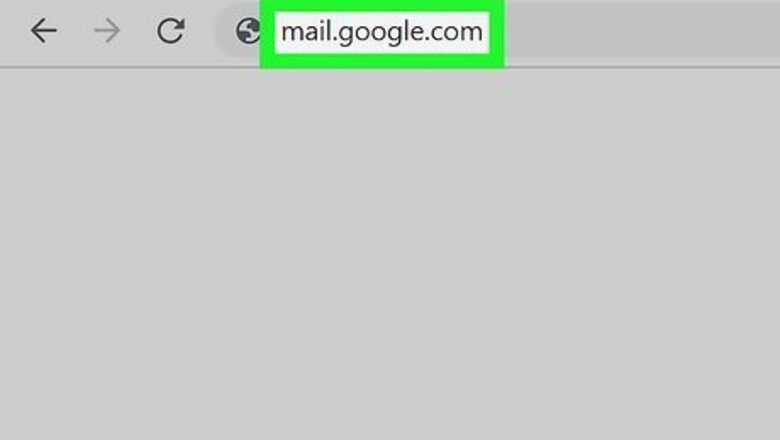
views
Using a Computer
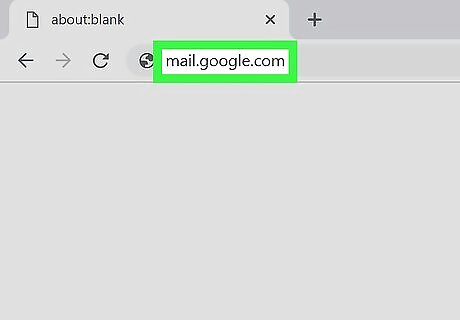
Go to https://mail.google.com in a web browser. You can use any web browser to delete labels in Gmail, including Chrome, Safari, and Firefox.
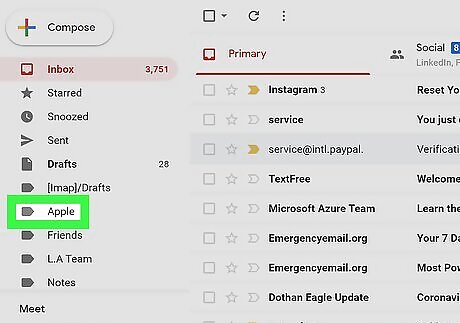
Hover your mouse over a label and click ⋮. You'll see a list of your labels on the left side of the page and clicking the three-dot menu icon will prompt a menu to drop-down.
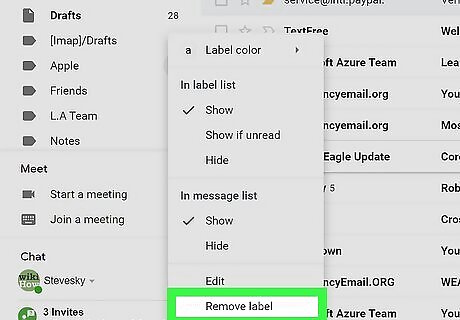
Click Remove label. You'll see this below the header, "In message list" at the bottom of the menu.
Using an Android
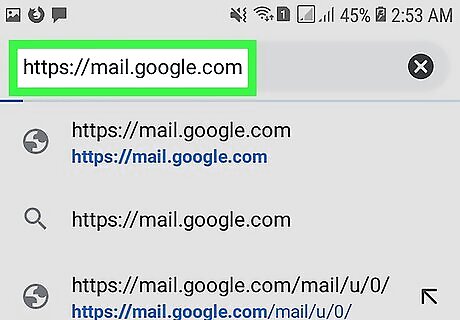
Go to https://mail.google.com in a web browser. You can use any web browser to delete labels in Gmail, but you cannot use the app. Tap Use the web version if prompted.
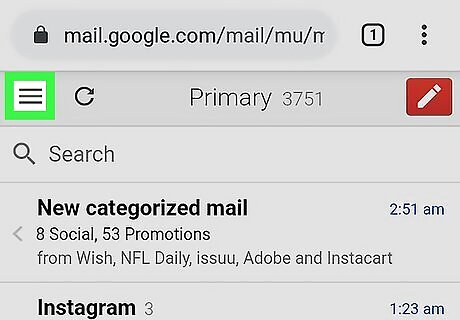
Tap ☰. You'll see this in the top left corner of your screen.
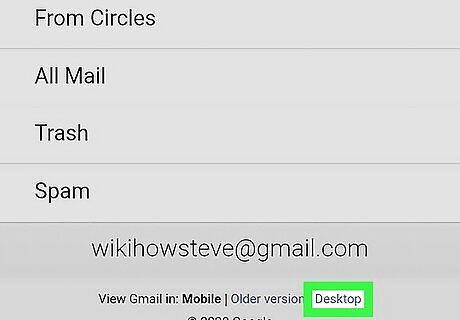
Tap Desktop. This is at the very bottom of the page, below the menu, in blue text. Gmail.com will change into the desktop version so you can edit labels.
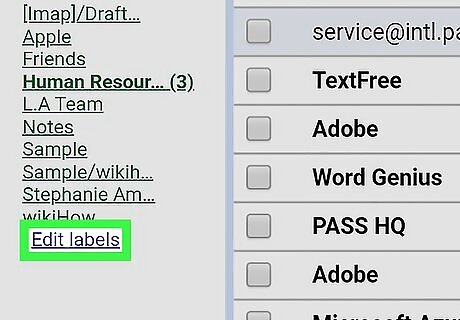
Tap Edit Labels. You'll see this in the vertical menu on the left side of the page under the header, "Labels."
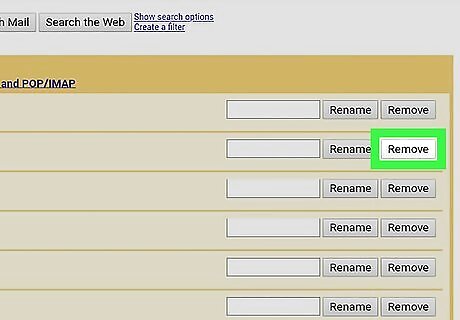
Tap Remove next to the label you want to remove. The page will refresh and update to reflect the changes you've made.
Using an iPhone or iPad
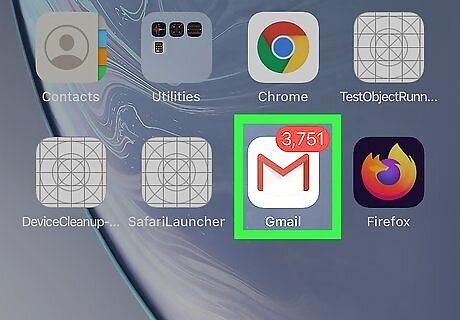
Open Gmail. This app icon looks like a red and white envelope that you'll find on one of your Home screens.

Tap ☰. You'll see this in the upper left corner of your screen.
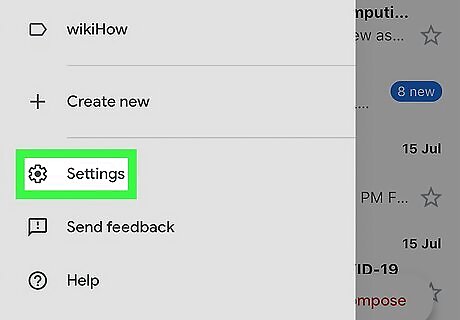
Tap Settings. This is next to the icon of a gear at the bottom of the menu.
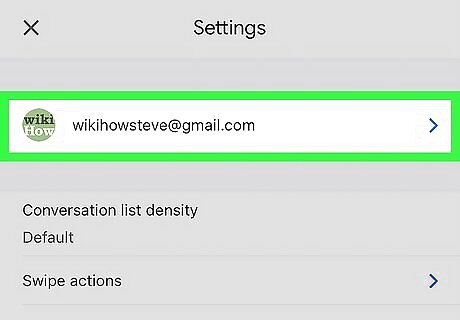
Tap the account with the labels you want to delete. The Gmail settings of that specific account will open.

Tap Label Settings. You'll see this under the header "Labels," which is usually the third grouping in the menu.
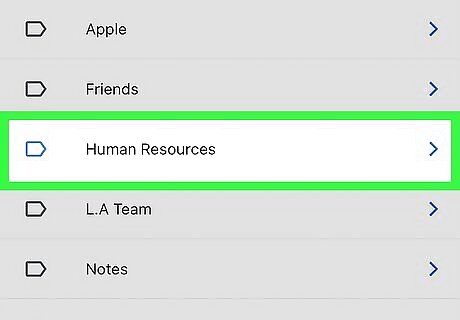
Tap the label you want to delete. That label's details will open.
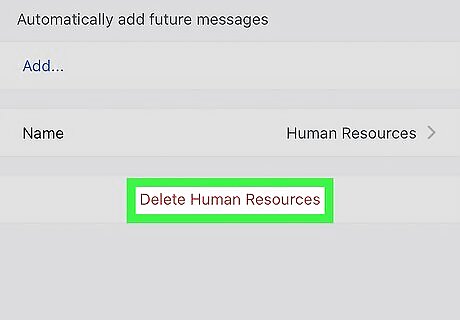
Tap Delete. You'll see this at the bottom of the page. All emails that have been tagged with that label will not be deleted, but they will be labelled.












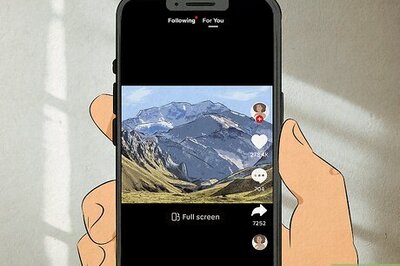

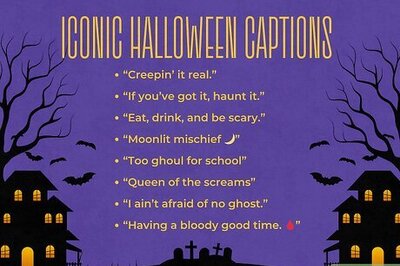
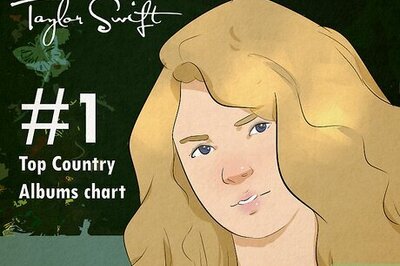

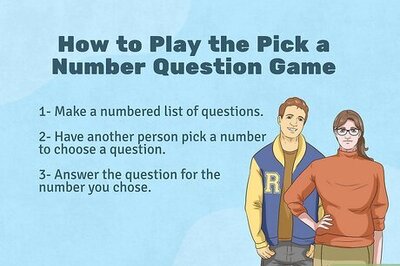


Comments
0 comment