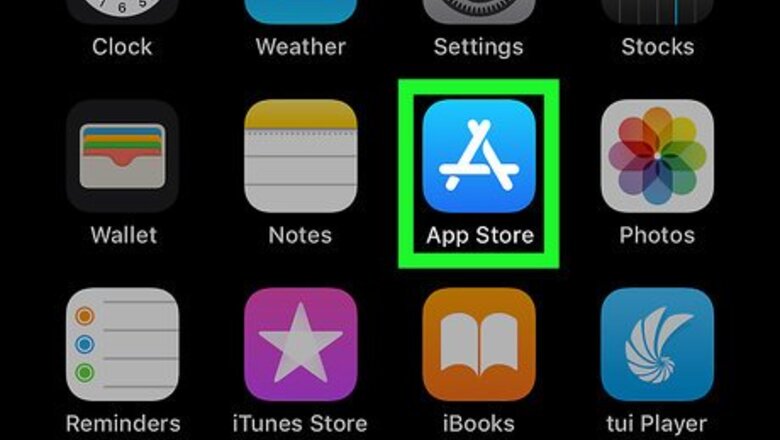
views
On iOS Mobile (iPhone and iPad)

Open your iPhone's iPhone App Store Icon App Store. Tap the App Store app icon, which resembles a white "A" on a light-blue background. Make sure all of your information is set up in the App Store, like your email address and payment information, and that you’re signed in with your Apple ID. WhatsApp is free, but iOS won’t let you download any apps unless your payment information is updated. Make sure your mobile device has iOS 9 or later before you start downloading WhatsApp.
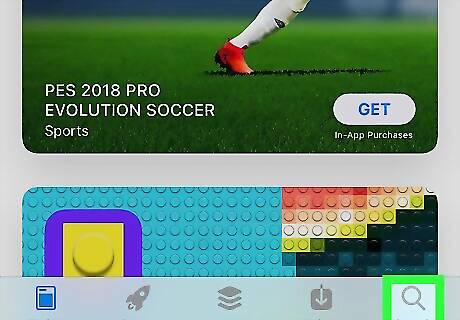
Tap Search. This tab is in the bottom-right corner of the screen, and it will take you to a separate page within the App Store. This screen is where you’ll be able to search for specific app names. If you aren’t connected to WiFi, you’ll need to turn on your mobile data for the App Store in order to use the search function.

Tap the search bar. It's the "Games, Apps, Stores, and More" text field at the top of the screen. Your iPhone's on-screen keyboard will appear at this point so you can start typing.
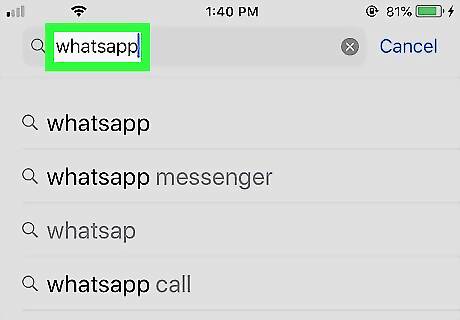
Search for WhatsApp. Type in whatsapp and then tap the blue Search button in the lower-right corner of the keyboard. You might see a few options come up, but the full name of the app you’re looking for is “WhatsApp Messenger.” The app is made by “WhatsApp Inc.”
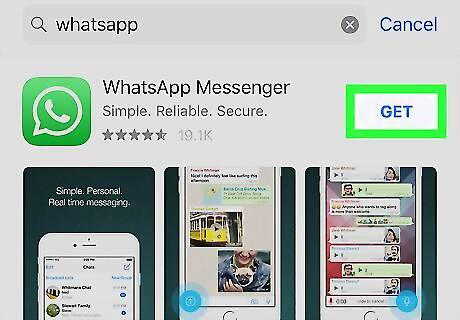
Tap GET. It's to the right of the "WhatsApp Messenger" heading near the middle of the screen. Once you click on it, “Get” will change into a spinning wheel. If you've previously downloaded WhatsApp, you'll see a cloud-shaped "Download" iPhone App Store Download Button icon here instead.
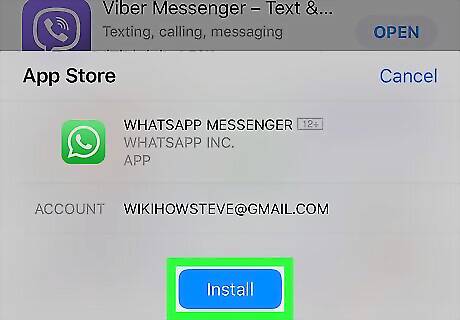
Scan your Touch ID fingerprint when prompted. A small screen will pop up at the bottom of your device asking for your fingerprint. Hold your thumb or pointer finger onto your Touch ID surface to prompt the WhatsApp app to begin downloading onto your iPhone. If you don't have Touch ID or it isn't set up for the App Store, you'll instead tap Install at the bottom of the screen and then enter your Apple ID password when prompted. Skip this step if WhatsApp begins downloading automatically.
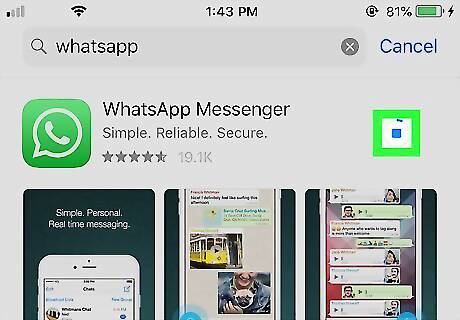
Wait for WhatsApp to finish downloading. WhatsApp should only take a few seconds to download on most Wi-Fi or LTE connections. Once WhatsApp finishes downloading, you're free to set up WhatsApp by clicking on the app that’s on your device. If you want to open WhatsApp to begin setting it up immediately after downloading it, you can tap OPEN to the right of the "WhatsApp Messenger" heading. If you had a previous WhatsApp account and you want to restore your data, open up the app and verify your phone number when prompted. If your information is backed up, it will start downloading immediately.
On Android Mobile
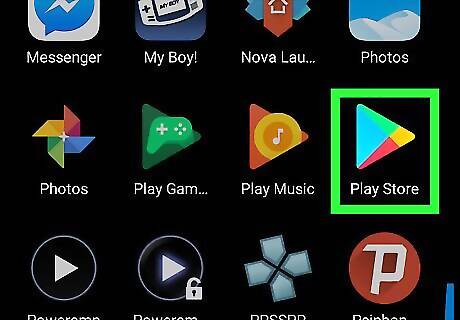
Open the Android Google Play Google Play Store. Tap the Google Play Store app icon, which resembles a multicolored triangle. This will open up the Play Store where you can search for and download apps. Make sure your Android device has an OS of 4.0.3 or higher.
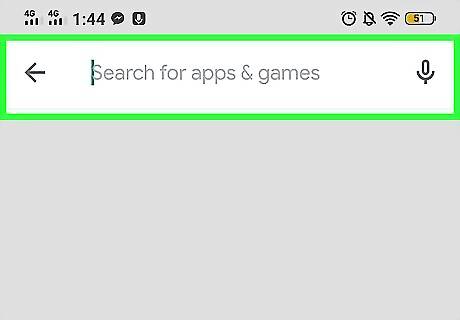
Tap the search bar. It's at the top of the screen. Your Android's on-screen keyboard will appear so you can start typing. It will say “Search for apps & games.”
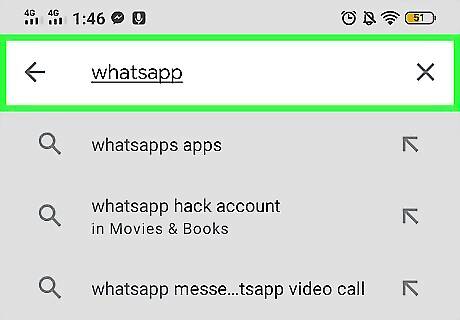
Type in whatsapp. Doing so will prompt a drop-down menu with matching results to appear. You’re looking for the app that’s called “WhatsApp Messenger” by WhatsApp Inc. The app you want will also have a green checkmark next to it. That means Google has verified that it’s the real WhatsApp.

Click INSTALL. Next to the WhatsApp app, there will be a large green button that says “Install.” Tap on this to automatically start your download onto your mobile device. If you’ve already downloaded WhatsApp, the button will say “Open,” in which case you can just open up the app.
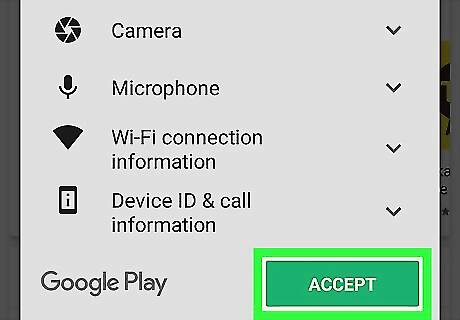
Tap “Agree and Continue” when prompted. Doing so will prompt WhatsApp to begin downloading onto your Android. You’re agreeing to WhatsApp’s privacy policy. If you want to read it before agreeing, click on the text that says “Privacy policy” to be taken to a separate webpage.
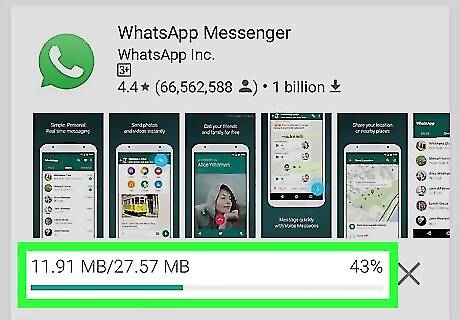
Wait for WhatsApp to finish downloading. WhatsApp should only take a few seconds to download on most Wi-Fi or LTE connections. Once WhatsApp finishes downloading, you're free to set up WhatsApp. If you want to open WhatsApp to begin setting it up immediately after downloading it, you can tap OPEN on the right side of the screen.
On Desktop (Windows & Mac OS)

Open WhatsApp's download page. Go to https://www.whatsapp.com/download in your computer's browser. You’ll see options for downloading WhatsApp on your phone or your desktop. You must have WhatsApp installed and signed in on your smartphone before you can use WhatsApp on your computer. WhatsApp will automatically determine whether you're using a Windows computer or a Mac.
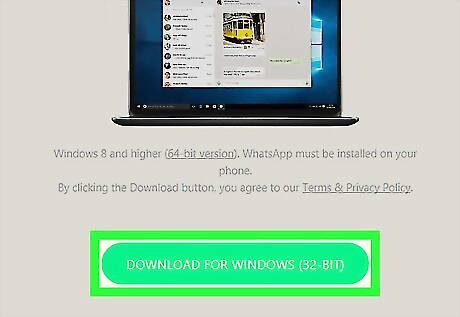
Click the DOWNLOAD button. It's a green button on the right side of the page. Doing so prompts the WhatsApp setup file to begin downloading onto your computer. This button will list your computer's operating system as well.
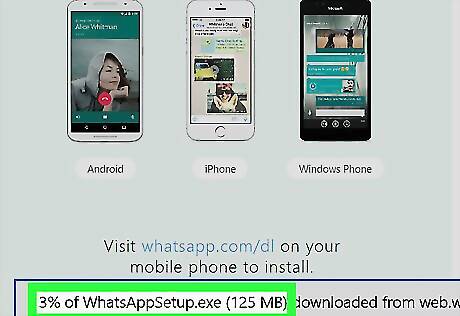
Wait for the setup file to finish downloading. This will take a few minutes. Once the WhatsApp EXE (Windows) or DMG (Mac) file finishes downloading, you can proceed. Keep your computer on the entire time that WhatsApp is downloading and installing.
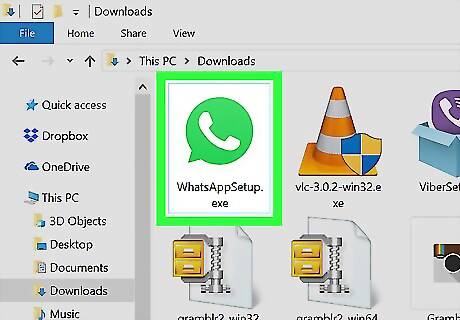
Install WhatsApp. This process will vary slightly depending on your computer's operating system: Windows — Double-click the WhatsAppSetup file, then allow the setup to run. WhatsApp will open automatically. Mac — Double-click the DMG file, then drag the WhatsApp icon onto the Applications folder.
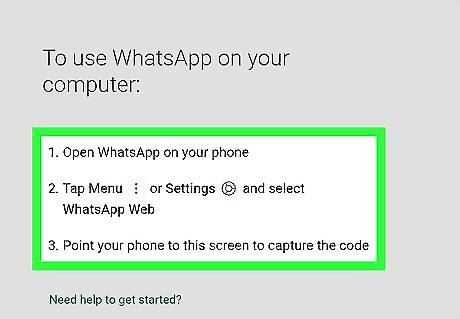
Sign into WhatsApp. Once you've installed WhatsApp on your computer, you can use WhatsApp on your phone to scan the QR code in order to sign into your WhatsApp account. If you don’t have an existing WhatsApp account, you’ll have to make one on your phone before you sign into it on your desktop. The WhatsApp for desktop is directly connected to the WhatsApp you have on your phone. If you turn your phone off or uninstall the app, you won’t be able to use WhatsApp on your desktop.
Help for Seniors

Make sure you’re signed into Apple or Google before you start. It will be much easier to download WhatsApp if you’re already signed in with your Apple ID or Google ID before you open up the App Store. If you haven’t created an ID yet, you’ll have to do that before signing in. On iOS (iPhones or iPads), open up the “Settings” app and click on “Sign into your [device].” Enter your Apple ID and your password to complete your sign in. On Android Mobile, open up the “Settings” app and click on “Accounts” > “Add Account” > “Google.” Follow the instructions to enter your ID and your password and sign into Google Play.
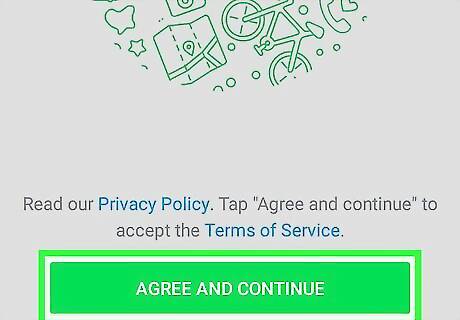
Follow the Android Mobile instructions if you have a Jitterbug. If you’re the proud owner of a Jitterbug Smartphone (meaning it has a touch screen), you can follow the same steps outlined in the Android Mobile method to download WhatsApp. Open up the Google Play store, search for WhatsApp, click “Install,” then hit “Accept and Continue.” If you’re having trouble, go back up to the Android Mobile section for more detailed instructions.
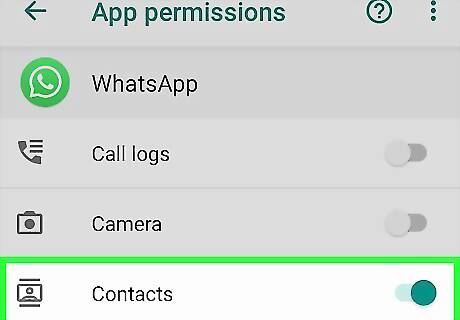
Add contacts from your phone to WhatsApp. If you’d like to use WhatsApp with your family members and you already have their phone numbers, they’ll be automatically added to your WhatsApp app. If you ever want to add a new contact to WhatsApp, just add the contact to your phone and it will automatically be saved into your WhatsApp app as well. You can’t delete contacts from WhatsApp, so once they’re there, they’re there forever!












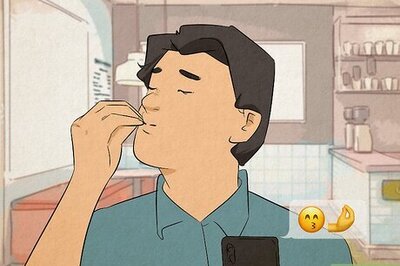







Comments
0 comment