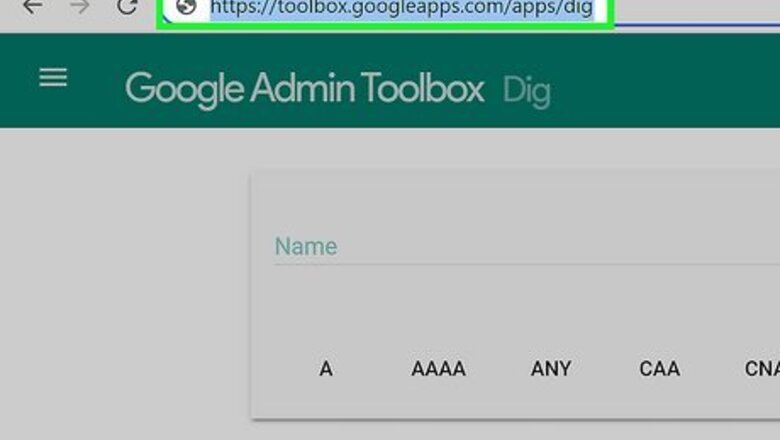
views
- Use Google's Dig tool at https://toolbox.googleapps.com/apps/dig in any browser to quickly find a website's IP address.
- You can also use command line tools like ping and nslookup in your computer's command prompt or terminal.
- If you need the IP address of your own web server, you'll usually find it in the welcome email from your web host or in your account control panel.
Using the Google Dig Tool
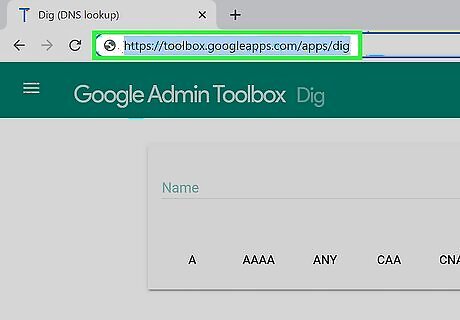
Go to https://toolbox.googleapps.com/apps/dig in a web browser. A quick way to find a website's IP address is to look up its domain name on a DNS lookup website. You can get to the Dig tool in any web browser on your computer, phone, or tablet, and even your Chromebook. You can also use other online DNS lookup tools to find a website's IP address, including DNS Checker and NSLookup.io.
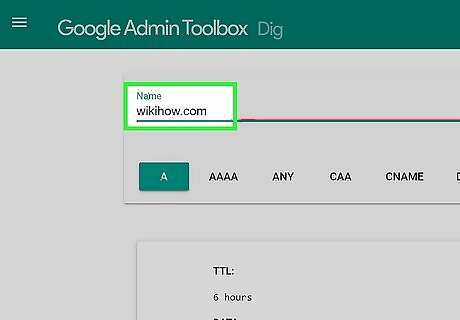
Type the website's domain name and press ↵ Enter or ⏎ Return. For example, to look up wikiHow's IP address, type www.wikihow.com into the field. You'll see a list of codes at the top of the page, with the first code (A) already selected. Leave A highlighted, as the record you're looking for is an A record.
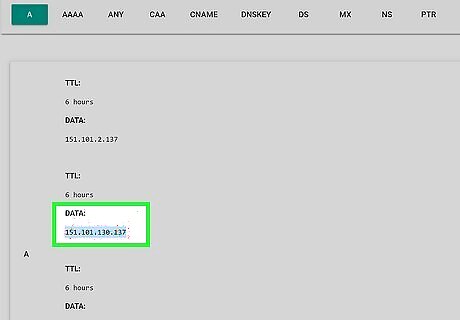
Find the IP address under "Data." The website's IP address now appears on the page.
Using Nslookup on a Computer
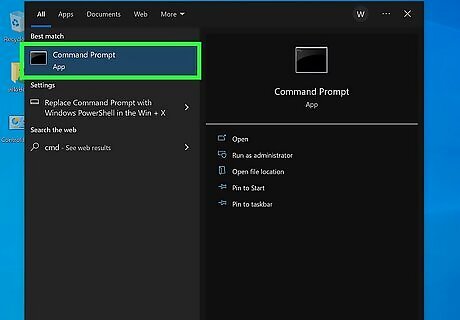
Open a Terminal or command prompt. One of the easiest ways to find the IP address of a website on Windows, macOS, or Linux is to use the nslookup command. You'll need to run this simple command from the command prompt (Windows) or Terminal (Mac & Linux). To get started: Windows: Press the Windows key on your keyboard, type cmd, and then click Command Prompt. Mac: On the Lauchpad, type Terminal, and then click Terminal. Linux: Press Ctrl + Alt + T at the same time or click the Terminal icon in your app list.
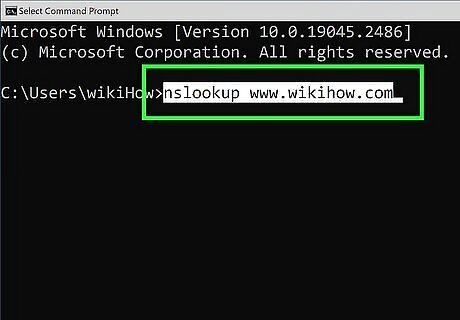
Type nslookup www.wikihow.com and press ↵ Enter or ⏎ Return. Replace www.wikihow.com with the domain name of the website whose IP address you want to find.
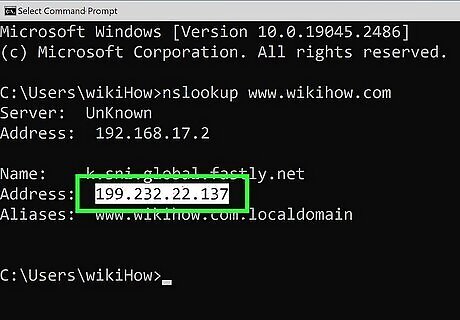
Find the IP address next to "Address." In the "Non-authoritative answer" section, just below the "Name" field, you'll find the website's IP address next to "Address."
Using Ping on a Computer
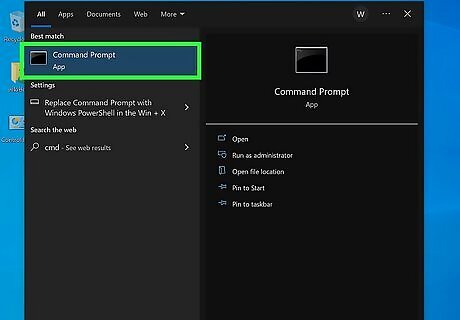
Open a Terminal or command prompt. Whether you're using Windows, macOS, or Linux, you can use the ping command to quickly find the IP address of a website. To get started: Windows: Press the Windows key on your keyboard, type cmd, and then click Command Prompt. Mac: On the Lauchpad, type Terminal, and then click Terminal. Linux: Press Ctrl + Alt + T at the same time, or click the Terminal icon in your app list.
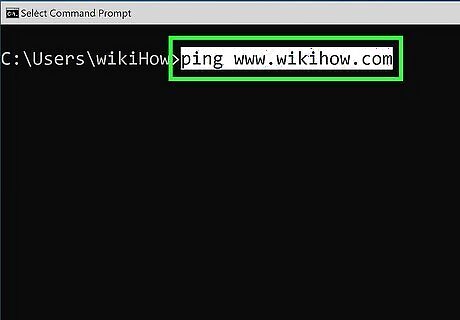
Type ping www.wikihow.com and press ↵ Enter or ⏎ Return. Replace www.wikihow.com with the domain name of the website whose IP address you want to find. If you're using macOS or Linux, press Ctrl + C after you see several IP addresses on the screen to stop pinging.
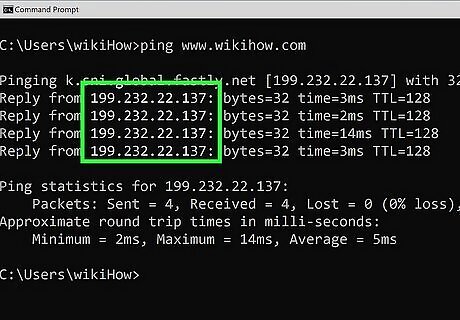
Find the IP address in the ping results. At the beginning of each line of the ping results, you'll see an IP address.
Finding Your Own Server's IP Address
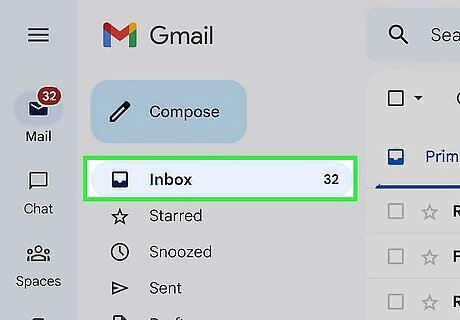
Check the welcome email from your webhosting provider. If you signed up for a new webhosting service and are ready to upload or edit your website, you'll need to know the IP address of your web server. The IP address is typically in the welcome email from your provider. If you don't see an email from your web host, check your spam filters.
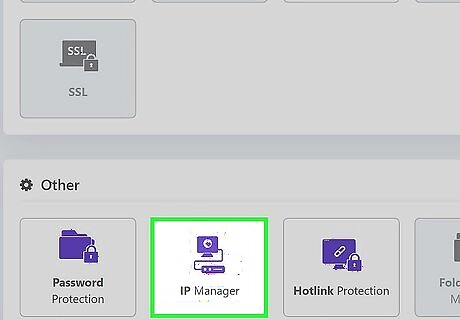
Check your web host's control panel. If you can't find your website's IP address in an email from the provider, you will usually find it by logging in to your host's admin or control panel. For example, if your host uses cPanel, you'll find your IP address in IP Functions > Show IP Address Usage. Some other common examples: If you're using Dreamhost, open the Manage Websites page, click the three vertical dots, and select DNS Settings. If you use GoDaddy hosting, go to your product page, click Manage next to your hosting account, and then click Server.
Using Ping on Android
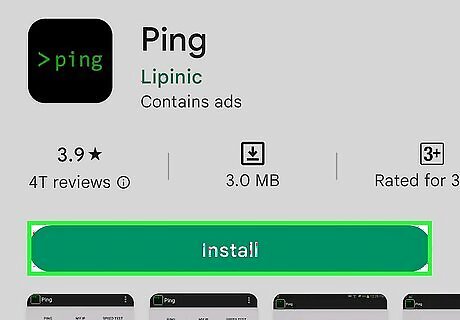
Install the Ping app on your Android phone or tablet. This free app, simply called Ping, is an incredibly quick way to find the IP address of any website. You can download it from the Play Store at no cost. To download the app, open the Play Store and search for ping. Select the app developed by "Lipinic" and tap Install.
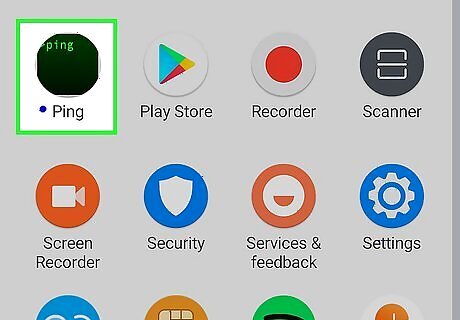
Open the Ping app on your Android. Tap OPEN in the Google Play Store, or tap the Ping app icon in your app list. The app will open to the Ping tab.
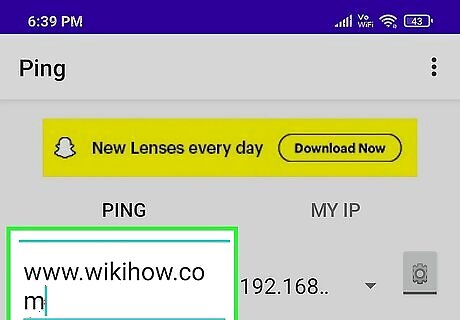
Type the domain you want to look up. For example, to look up wikiHow's IP address, type www.wikihow.com into the field.
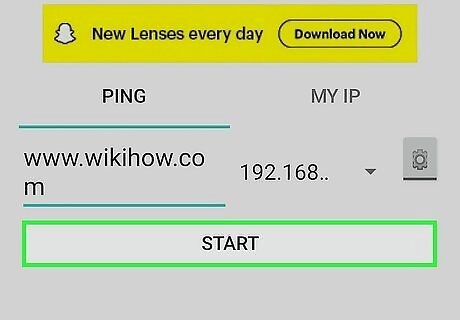
Tap Start to ping the address. After a second or so, you'll begin to see ping results on the screen.
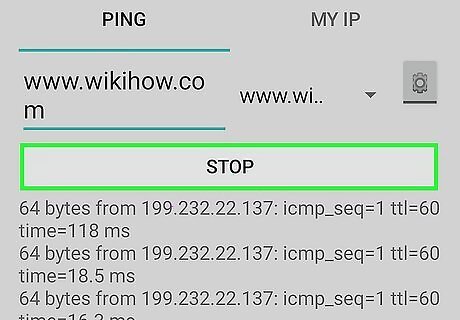
Tap Stop to view the results. The IP address you see next to "64 bytes from" on each line is the IP address of the website address you searched for.
Using iNetTools on iPhone & iPad

Install the iNetTools app. This simple free app makes it easy to find a website's IP address with the ping command, just like on a computer. You can download iNetTools from its page on the App Store or follow these steps: Open the App Store iPhone App Store Icon App Store. Tap Search at the bottom-right corner. Type in inettools into the search bar and tap search. Tap Search Tap GET next to "iNetTools" and confirm the installation.
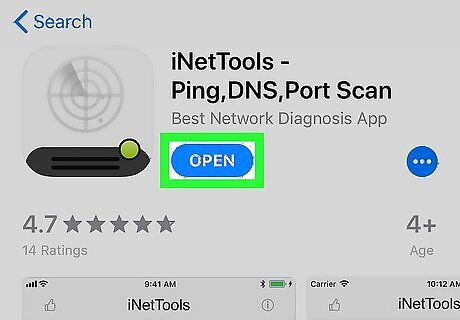
Open iNetTools. Tap OPEN when it appears in the App Store, or tap the iNetTools app icon on your Home screen

Tap Ping. It's the first option at the top of the screen.
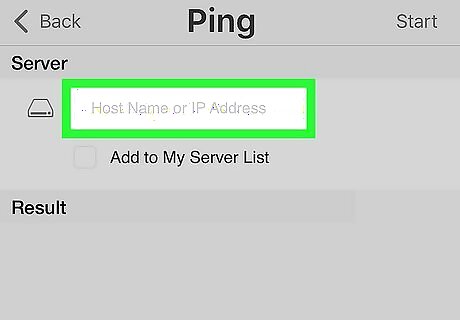
Type the domain you want to look up. For example, to look up wikiHow's IP address, type www.wikihow.com into the field.
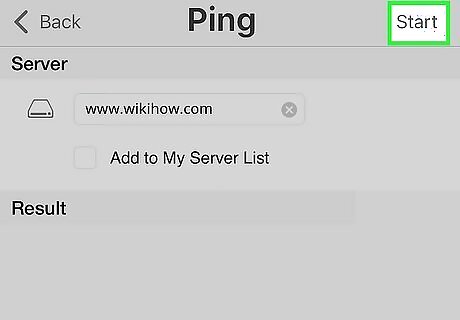
Tap Start. It's in the top-right corner of the screen.
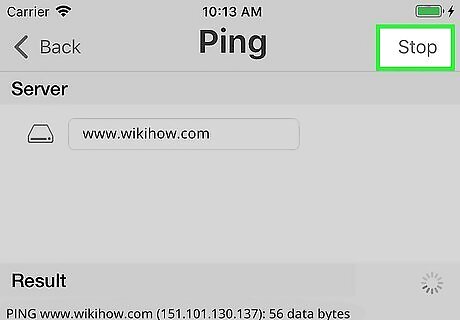
Tap Stop after a few results appear on the screen. You'll see it at the top-right corner of the screen. Now you'll see the IP address next to "64 bytes from," as well as above the ping statistics at the bottom of the page.












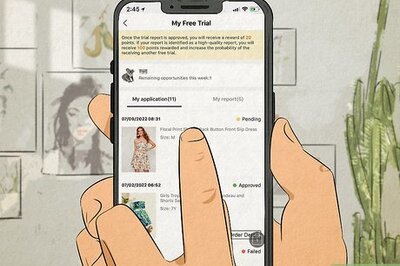





Comments
0 comment