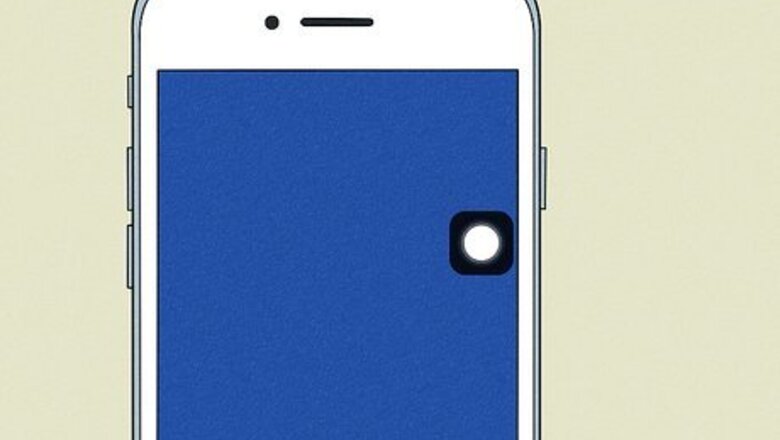
views
- If your Home button isn't working, power down your iPhone and clean the area with a slightly damp cloth.
- To unlock the screen without the Home button, press the Power button, swipe up, tap a notification, and tap "Use Passcode".
- You can add a temporary on-screen Home button from Accessibility settings until your Home button is fixed.
Get a Temporary Home Button
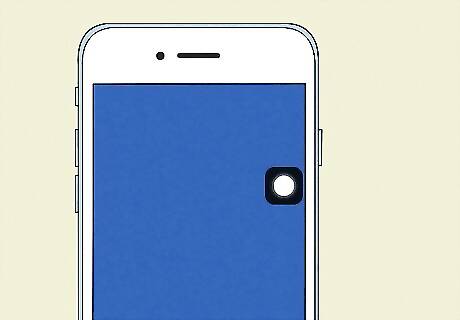
Unlock your iPhone's screen. Even if your Home button isn't working, you can add a temporary Home "button" to your screen with AssistiveTouch. While this isn't a great long-term solution, it'll allow you to keep using your iPhone as you work toward fixing the Home button. But if your iPhone uses Touch ID, you're probably wondering how to unlock it if the Home button isn't working. It's easier than you'd think: Press the side or top button to wake the screen. Swipe up on the locked screen to display your notifications. Tap a notification to bring up the Touch ID screen. Tap Use Passcode and enter your passcode.

Open the Accessibility settings. If your iPhone opens to the Home screen, this will be easy without a working Home button—just open the Settings app and tap Accessibility in the third group of settings. But if your iPhone opens to the app you were using last, there's a trick to get there: First, if you've set up Siri to respond to "Hey Siri," just say, "Hey Siri, open Accessibility Settings." If that didn't work, swipe down from the top, type settings into the search field, tap Settings, and then tap Accessibility. If that didn't work, open Control Center by swiping up from the bottom of the screen, then: Tap the Accessibility icon—it's the outline of a person inside a circle. Tap Open Settings to enable Accessibility Shortcuts. Tap Back at the top-right to get where you need to be.
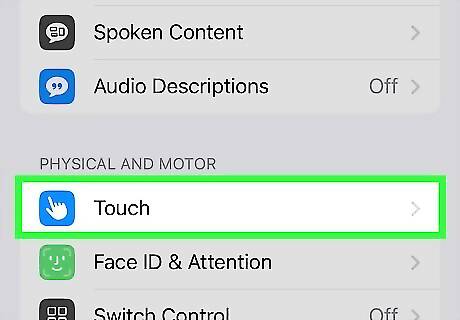
Tap Touch. It's the first option in the "Physical and Motor" section.

Tap AssistiveTouch and toggle on the switch. Once the switch is on, you'll see an on-screen home button on the left side of the screen. You can now use this button as a Home button. To unlock your screen with your temporary Home button, press the side button to wake the screen, then tap the on-screen Home button quickly once. You can then enter your passcode when prompted.
Reset Your Home Button Settings
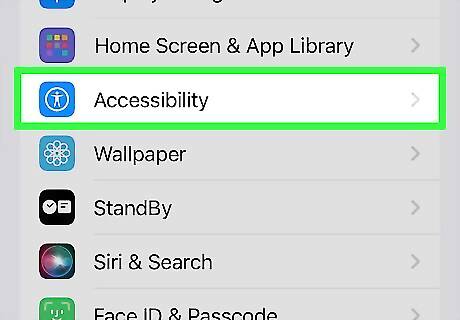
Open your iPhone's Accessibility Settings. If any of your Home button's default settings were changed in Accessibility, it may cause your Home button not to work the way it normally does. To do so, open the Settings app and tap Accessibility.

Tap Home Button. It's under the "Physical and Motor" header.

Set "Click Speed" to Default. Now, try pressing the Home button twice quickly to display your apps. If it works as expected, the problem is resolved.

Toggle on "Rest Finger to Open." If this feature was turned off, Touch ID won't work unless you press down on the Home button. Turning it on allows you to rest your finger on the button to unlock your screen in seconds.
Rule Out Software Issues
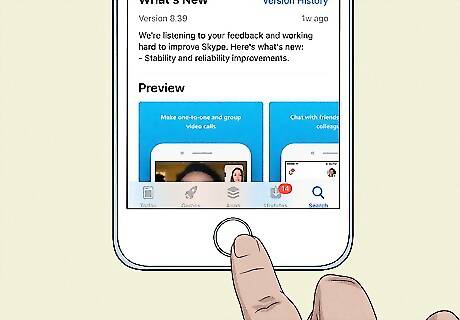
Try using your Home button in another app. Open an app that came with your iPhone, such as the Notes app, and press the Home button. If the Home button works in a built-in app but not other apps, the issue is software-related. In this case, a recent app or operating system update may have resolved the issue.

Check for updates. You'll want to check for both app and operating system updates. To check for app updates, open App Store, tap your profile photo at the top-right, and tap Update All if available. To check for iOS updates, open Settings, go to General > Software Update, then install any available updates. If Touch ID is working but your Home button can't be used to display apps, the Turtle IC chip in the Home button may be damaged. Because this is a mechanical issue, you'll need to contact Apple for repair.
Check For Damage

Make sure the button isn't obstructed. On newer models with Home buttons, the button is integrated into the screen. Adding a screen protector or an ill-fitting case may inadvertently block part of the Home button, which can prevent it from registering your touch. If your screen protector or case is blocking any part of the Home button, remove it.
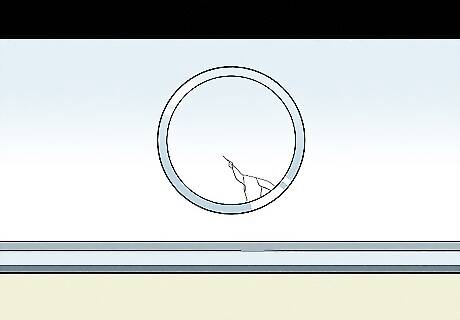
Inspect the button for physical damage. If you've dropped your iPhone, the Home button (or the area near it) may have cracked from the fall. In a well-lit room, closely inspect the Home button at different angles and look for anything unusual. If your Home button is visibly cracked, it's unlikely you'll get it working again. Set up a service with Apple to have your phone repaired. On newer iPhones with Home buttons, the button doesn't click—it only registers touch. The "clicking" feel is due to haptic touch. Pressing too hard on an iPhone 7 or later Home button can easily break it, and these buttons are not replaceable.
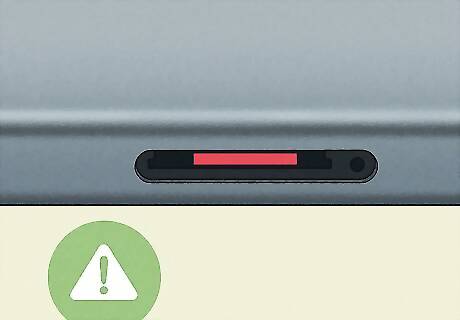
Look for signs of liquid damage. If a significant amount of liquid was introduced to your iPhone's Home button, it may stop working. Is your iPhone wet? Check for signs of liquid damage by locating the Liquid Contact Indicator inside your SIM card slot. Eject your SIM, then use a flashlight to look inside the slot for a red indication line. If you see the red line, your iPhone got wet, and the wetness may have broken your Home button. If you're using an older iPhone model that isn't as water-resistant as newer models, you may need to replace your iPhone.
Remove Dirt and Debris

Turn off your iPhone. It's possible your iPhone's Home button stopped working because something is preventing you from pressing it. On iPhone 6 and earlier, the Home button is mechanical, which means dust and debris can prevent it from working. On newer models, such as iPhone 7 and later and iPhone SE, residue from food, makeup, lotion, or really anything else, could prevent the button from registering your touch. To power down your phone, press and hold the top or side button and drag the slider.

Slightly dampen a soft, lint-free cloth. Not wet! Just slightly dampened. This is important, as you don't want to get any liquids into the grooves. Don't use anything abrasive, such as home cleaners or solvents. Just a few drops of water will do. If you can feel thick gunk on the Home button, use a small amount of 98% isopropyl alcohol to dampen the cloth.
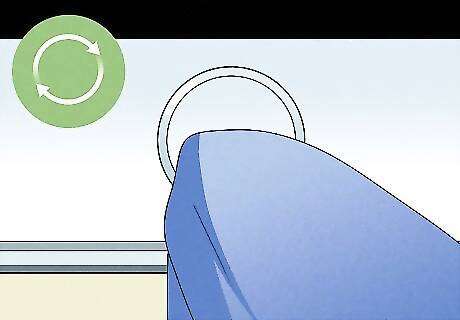
Gently rub the Home button in circles. Continue rubbing over the entire Home button multiple times until you've sufficiently removed anything blocking the Home button. Once you're finished, make sure the button is completely dry, then power your iPhone back on.
Recalibrate the Home Button

This quick trick has helped some people fix their broken Home buttons. While the success of this fix is purely anecdotal, there's no harm in giving it a try: Unlock your iPhone and open a default app, such as Messages or Notes. Press and hold the Power button (top or side button) until the "Slide to power off" slider appears. Press and hold the Home button. If the Home button still works, the "Slide to power off" slider should disappear in about 5 seconds, and the app you were using should have force-closed. To check, unlock your screen and see if the app you were using is still open. If it is, try repeating the calibration a few more times to see if you get different results. If recalibrating never closes the app, this method won't work for you.
Apply Pressure to the Charging Port
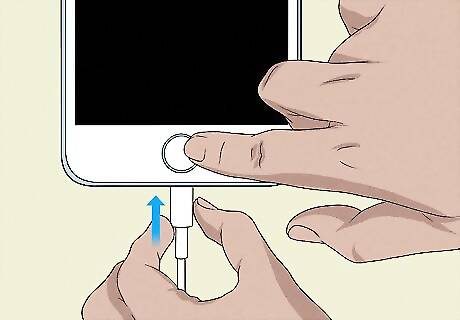
Insert a charging cable, then push the back of the connector as you press the Home button. You can do this trick whether your iPhone is off or on. The charger doesn't even need to be connected to the wall. Just insert the connector, push the charger gently toward the Home button, and press the Home button several times while continuing to push the connector. If there is a mechanical problem with the Home button, this small action can sometimes get the button working again.
Schedule Repair or Replacement
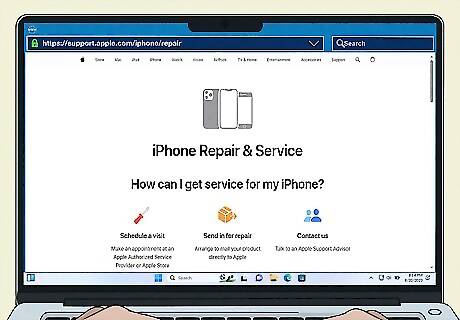
If your Home button still isn't working, you'll need a repair. If you're using an iPhone 6 or later, you can contact Apple to have the Home button repaired. Use Apple's Repair website to get an estimate and schedule service at https://support.apple.com/iphone/repair. Before bringing your iPhone in for repair, make sure to back up your data. Your iPhone will be reset to its original factory settings during repair. If you're handy with tools and don't mind voiding your warranty, you may be able to replace the Home button yourself. However, there is a catch—because Home buttons on iPhone SE and other iPhones with Touch ID are paired to the motherboard, you can only use a specially-made universal-style Home button, and Touch ID will no longer work.















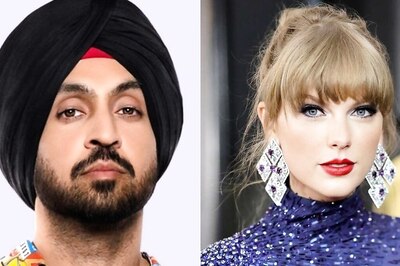



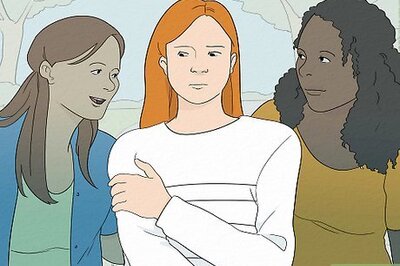
Comments
0 comment