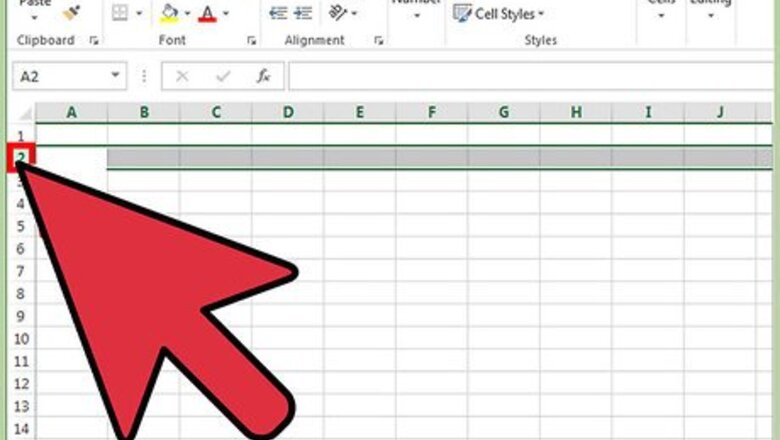
views

Select the row(s) or column(s) located just below or to the right of the row(s) or column(s) you want frozen. For example, if you want to freeze row 1, select row 2. When freezing a row(s) and column(s) at the same time, click on the one cell located just below and to the right of the row(s) and column(s) you want frozen. For example, if you want to freeze row 1 and column A, click on the cell located in B2.
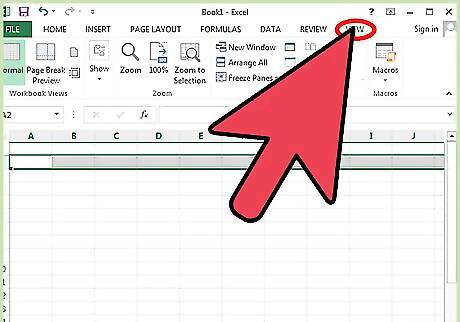
Click on the tab labeled “View” at the top of your Excel session.
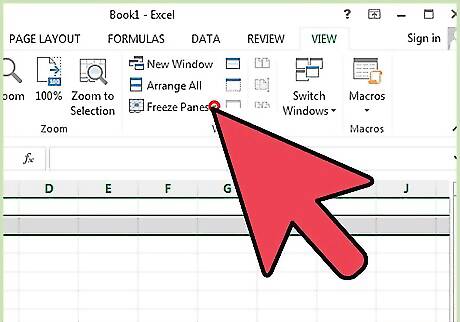
Click on the small arrow next to “Freeze Panes” located in the Window group.
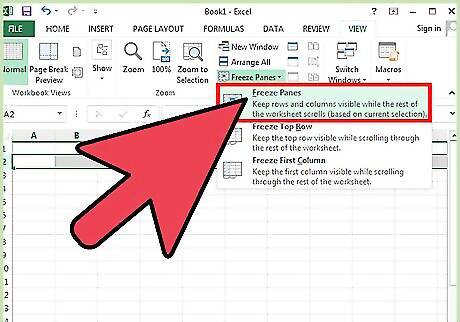
Click on “Freeze Top Row” or “Freeze First Column,” based on your selection. The row(s) and/or column(s) you have selected will now be frozen in place. Select “Freeze Panes” when freezing a row(s) and column(s) at the same time.

















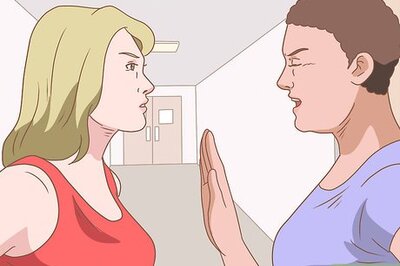
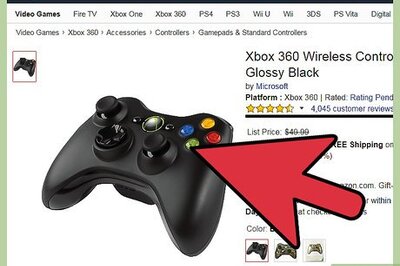
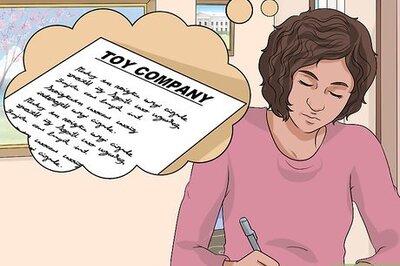
Comments
0 comment