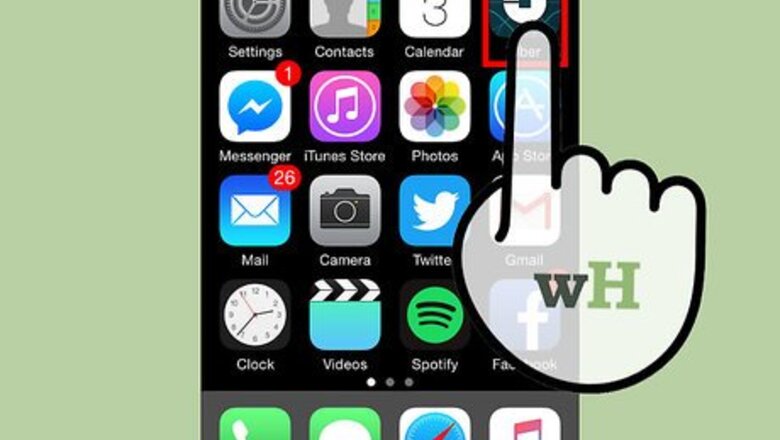
views
Using the “Get Fare Estimate” Feature

Launch the Uber app.
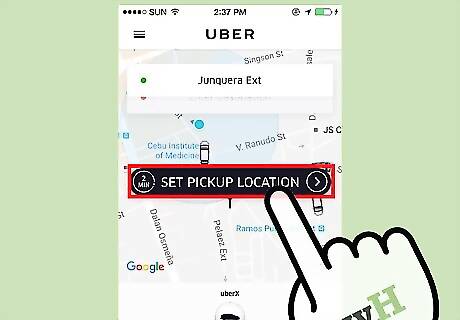
Tap "Set Pickup Location". Upon opening, the app will use GPS and wi-fi to identify your exact, current location. To change the pickup location, you may either: Tap on the box that lists your current location. Type in your desired pickup location. Move the map so that the pin (statically located in the center of the screen) is in the correct location.
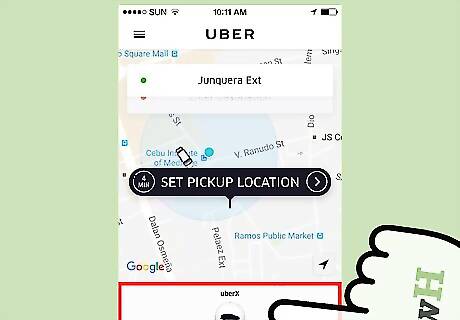
Tap and hold the bottom of the screen. Your finger should be placed on the light gray rectangle that lists the Uber car options available in your city.
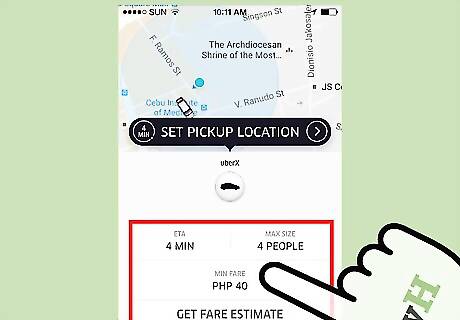
Drag your finger upwards on the screen. The expanded box will list the driver's ETA, the MAX size of the vehicle, and your fare estimate.
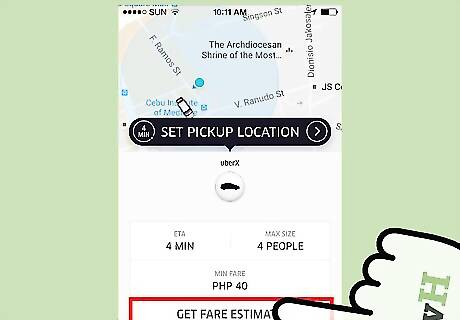
Select “Get Fare Estimate”. If you select uberPOOL, this button is not available.
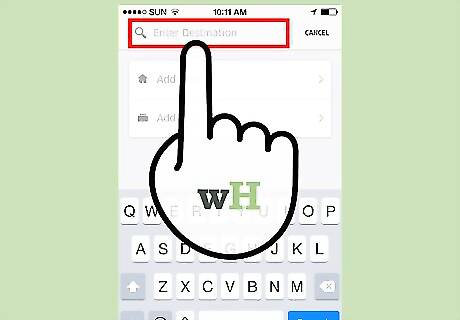
Type in your destination. You will return to the previous screen to view your updated fare estimate.
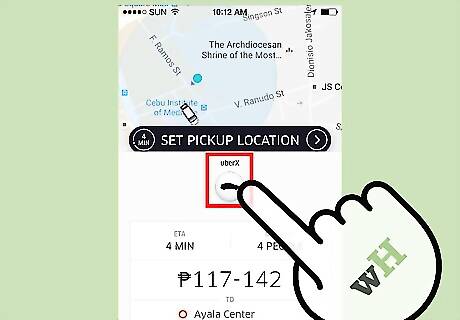
Tap on the different Uber options available to compare fares. If you select uberPOOL, this button is not available.
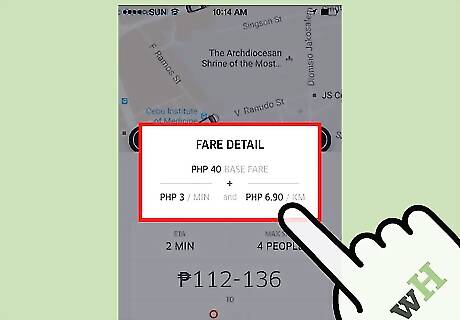
Tap on the estimated fare to view additional pricing information. A “Fare Detail” window will pop-up on your screen. It will provide you with the following information: Base Fare Cost per minute Cost per mile Booking Fee
Entering the Destination then Estimating the Fare

Launch the Uber app.
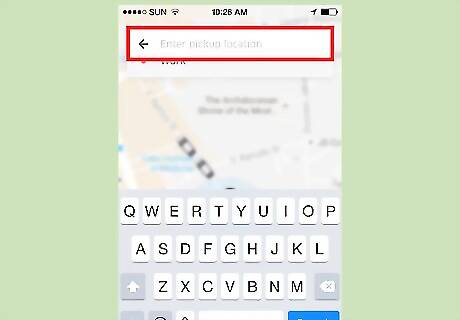
Enter your pickup location. Uber uses wi-fi and GPS to identify your exact, current location. If you are getting picked up from a different location, you may manually change the address by tapping on the box that lists your current location and typing in your desired pickup location. Alternatively, move the map so that the pin (statically located in the center of the screen) is in the correct location.
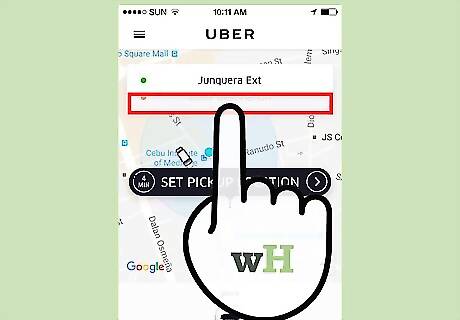
Tap “Enter destination”. This box is partially hidden by the “Enter pickup location” box.
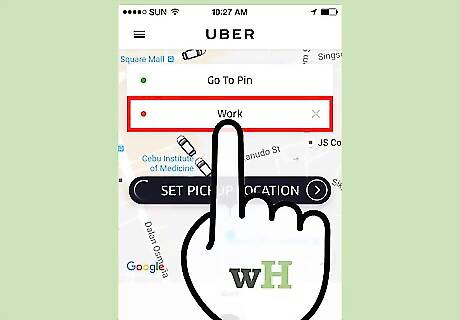
Type in your destination.
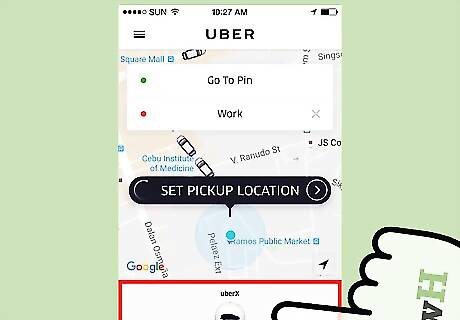
Tap and hold the bottom of the screen. Your finger should be placed on the light gray rectangle that lists the Uber car options available in your city.
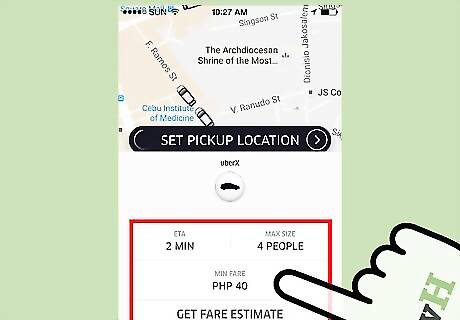
Drag your finger upwards on the screen. The expanded box will list the driver's ETA, the MAX size of the vehicle, and your fare estimate.
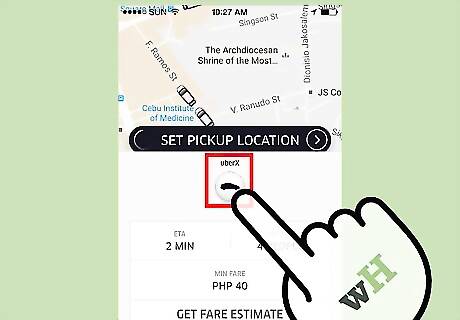
Tap on the different Uber options available to compare fares.
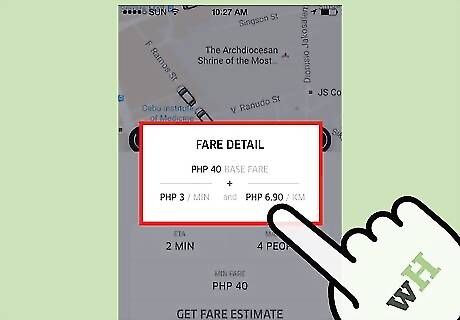
Tap on the estimated fare to receive additional pricing information. A “Fare Detail” window will pop-up on your screen. It will contain the following information: Base Fare Cost per minute Cost per mile Booking Fee
Using Uber's Online Fare Estimator
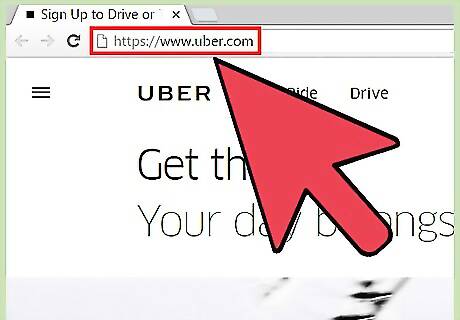
Navigate to uber.com or click here.
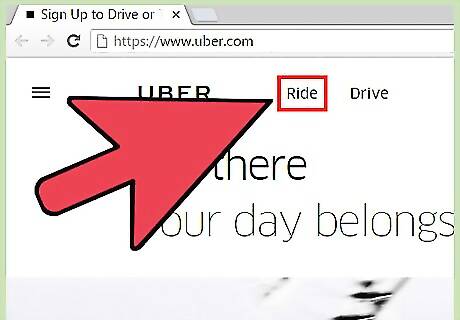
Select “Ride”. Find this in the top menu bar.
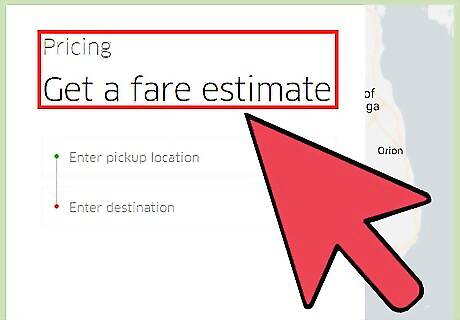
Scroll down to the “Pricing: Get a fare estimate” section.
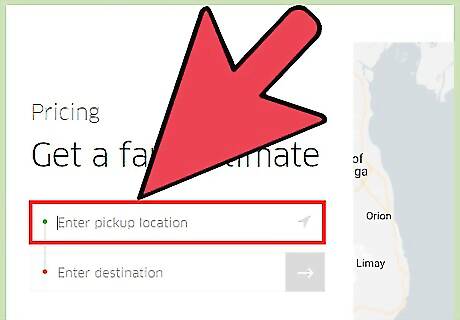
Click “Enter pickup location”.
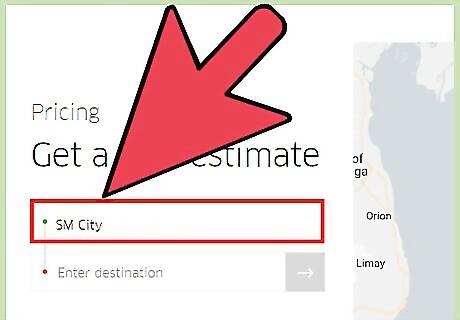
Type in the address of your pickup location. Alternatively, press the pointer icon if you are currently at the pickup location. This icon (an arrowhead pointing Northeast) is located within the “Enter pickup location” field. The Fare Estimator will use GPS to pinpoint your exact location and enter the address into the field automatically.
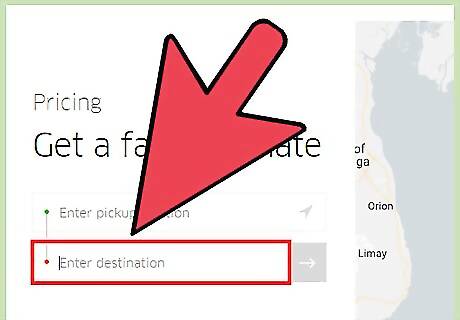
Click “Enter destination”.
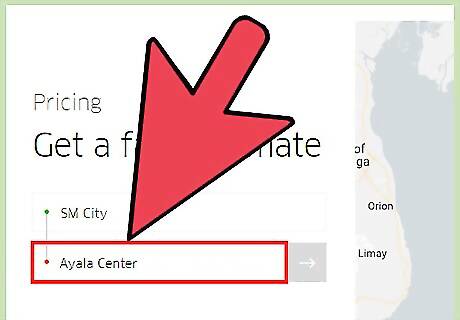
Type in the address of your destination.
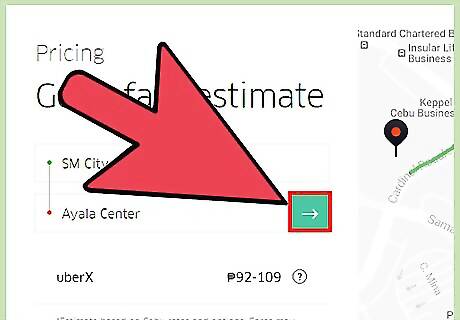
Click →. Find this button to the right of the “Enter destination” field. Pressing this button will generate a list of results.
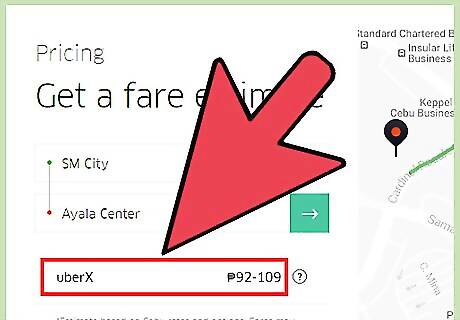
Review the results. You will receive an estimate for every Uber option available in your city. A fare estimate will appear to the right of each option—the estimates will appear as a range of prices.
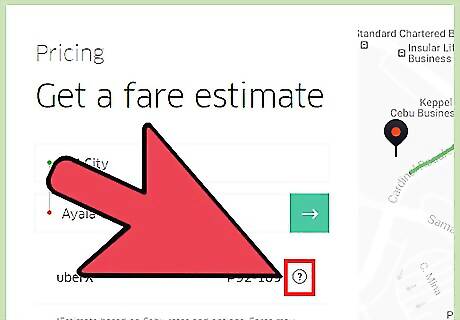
Press the question mark icon to view additional information about each option. Find this icon to the right of the fare estimate. You will receive the following information: Base Fare Cost Per Minute Cost Per Mile Booking Fee Minimum Fare Cancellation Fee














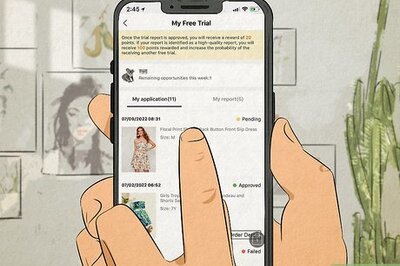


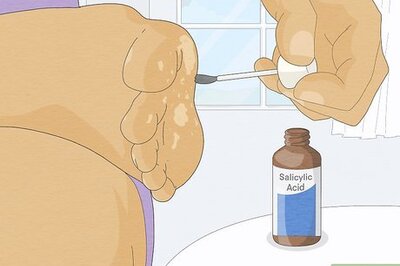

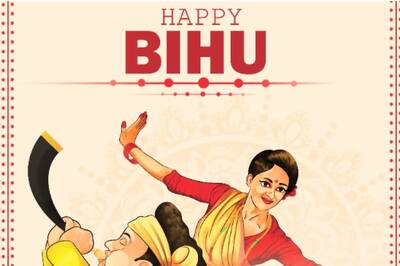
Comments
0 comment