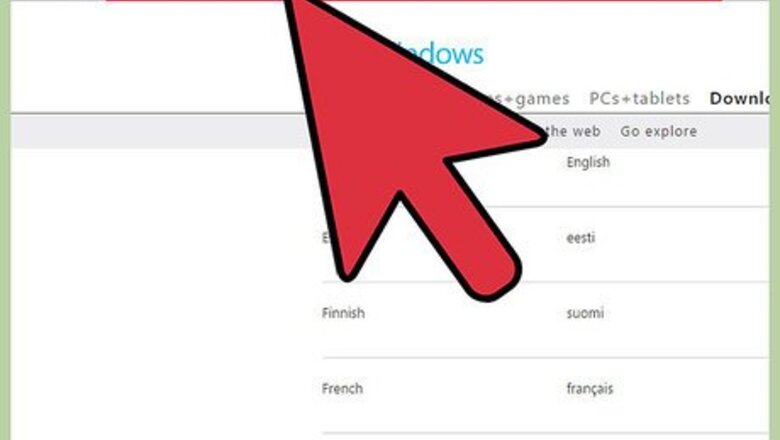
views
Installing Internet Explorer
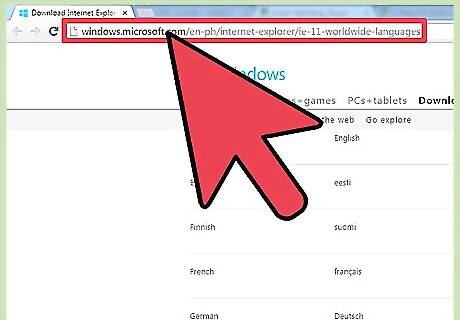
Go to http://windows.microsoft.com/en-ph/internet-explorer/ie-11-worldwide-languages.
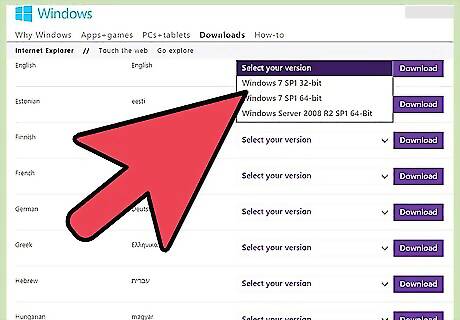
Select a language and version of Windows. This page will show you a list. The first column will tell you which language the download is. Simply locate your preferred language. On the third column, click the drop-down arrow and select the version of Windows installed on your computer.
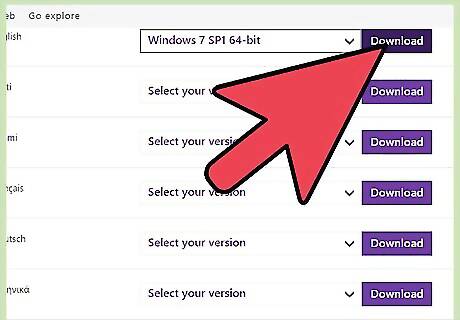
Click “Download.” On the fourth column, click the download button to download the file.
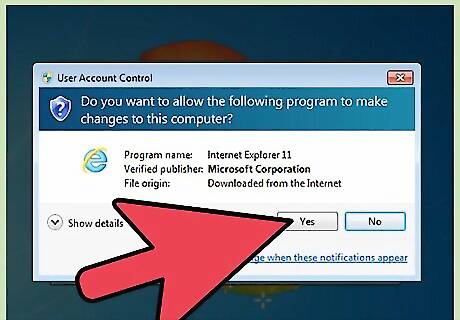
Click “Run.” When the File Download dialog box appears, click the “Run” button. Wait for the download to finish. When it is done, a User Account Control window will appear.
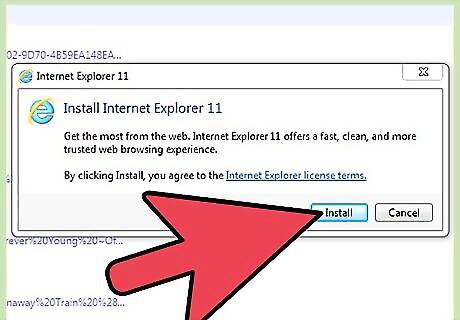
Click “Yes” on the User Account Control dialog box. The installation window will now appear.
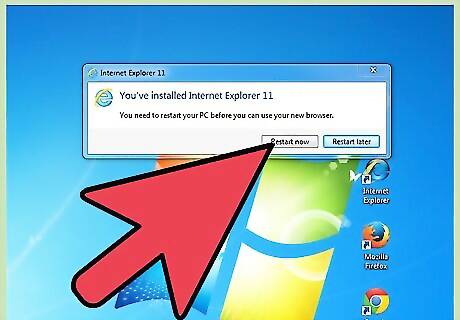
Click “Restart now” to immediately finish the installation. Just wait for the installation to finish and then the computer will automatically restart. When the computer turns on again, Internet Explorer will now be installed.
Installing Google Chrome
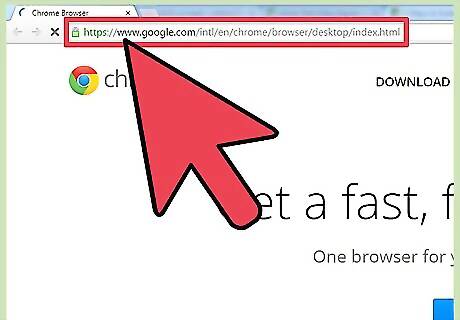
Go to https://www.google.com/intl/en/chrome/browser/.
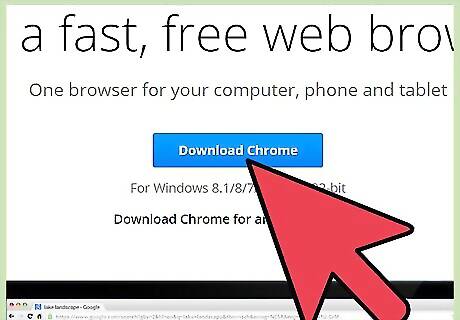
Click the “Download Chrome” button at the middle of the screen.
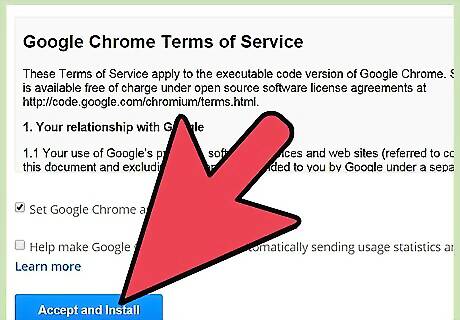
Accept User Agreement and install. After clicking the “Download Now” button, you will be shown the User Agreement. At the bottom of the window, check the “Set Google Chrome as my default browser” if you want Chrome to be your default browser. Finally, click “Accept and install” at the bottom-right of the window. Google Chrome will now download and install to your computer.
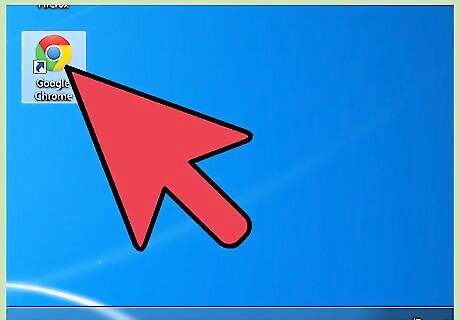
Launch Google Chrome. An icon of Google Chrome will be added to your desktop. Just double-click it and you can now use it as your web browser.
Installing Mozilla Firefox
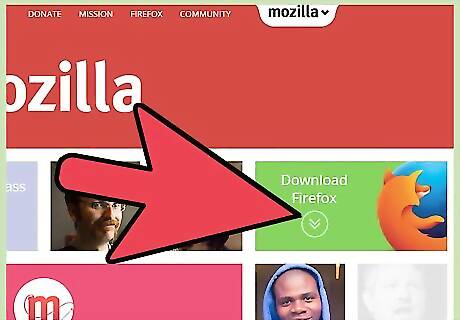
Go to www.mozilla.org. Once on the web page, click the green “Free Download” button at the middle of the screen.
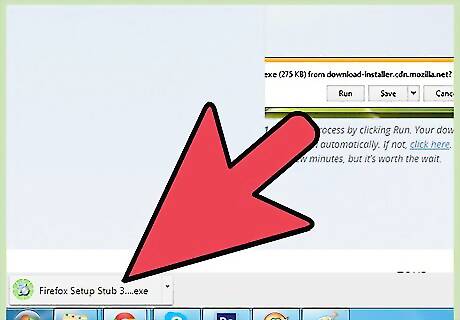
Click “Run” on the Download Window dialog box that will appear.
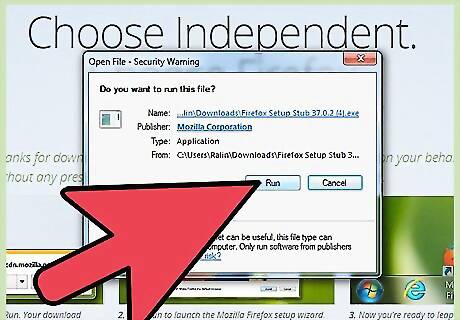
Click “Yes” on the User Account Control dialog box. The installation window will now appear.
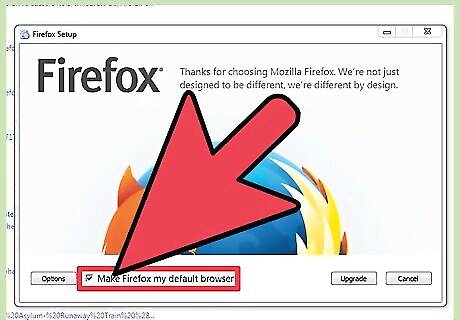
At the bottom of the window check the "Make Firefox my default browser" then click "Install".
Firefox will now download and install to your computer. Wait for the download to finish.














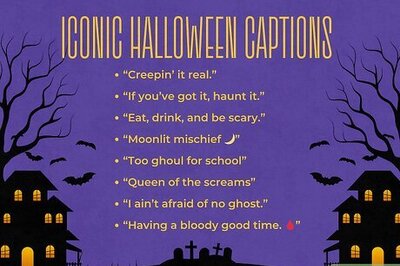




Comments
0 comment