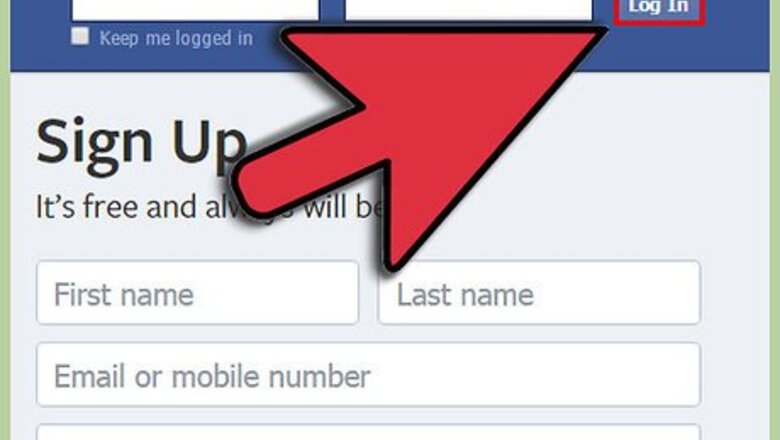
views
Inviting Your Friends to an Event
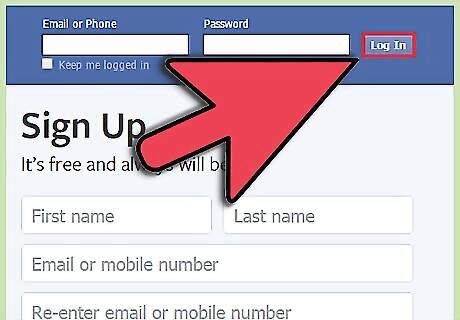
Log in to Facebook. Input your username and password in the appropriate text boxes at the top of the Facebook home page. If you don't already have a Facebook account, you'll need to sign up for a Facebook account, then add some friends before you can create an event.

Click "Events" on your Facebook home page. If you haven't removed it, there should be a small icon labeled "Events" on the left side of your screen under a column marked "Favorites." If you don't see the "Events" link, simply start typing the word "events" into the search bar at the top of the screen pre-filled with the text "Search for people, places, and things." An entry labeled "Events" with the subtitle "App" should appear in a drop-down menu beneath the search bar - click it.
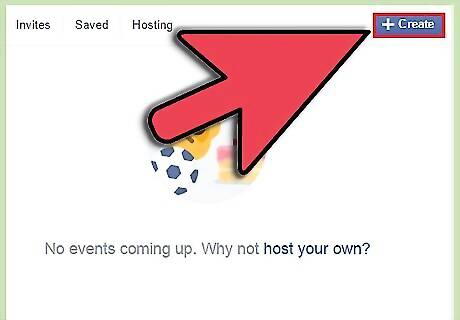
Click "+ Create Event." On your Events page, look for a grey button at the top right of the page, just to the left of a gray button labeled "Today" and above a small calendar. Click it!
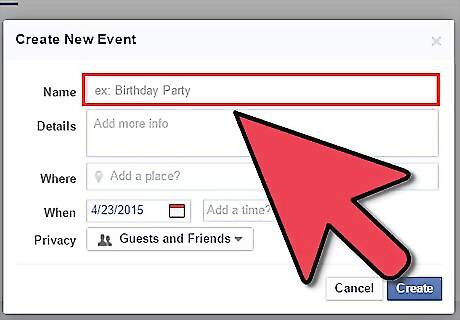
Supply information for your event. A pop-up window will ask you to give your event a name, specify a location, date and time, and write a short description. At bare minimum, you need to name your event - the other information is optional (but recommended.) You can also choose to set the event as private or public depending on what people you want to show up.
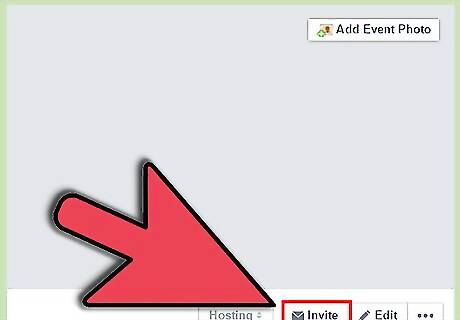
Click "Invite Friends." This is written as a small blue text link at the bottom left of the pop-up window. You'll be brought to a list containing all of your Facebook friends. Check the box next to the name of each friend you want to invite. The top of the list is, in theory, populated with the people you're closest to (family members, close friends, significant others, etc.) If you don't see the name of someone you want to invite, simply scroll down or type his or her name into the search bar at the top of the friends list to search for him or her.
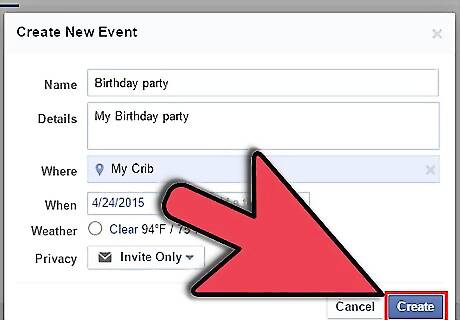
Click "Save" when you're done inviting friends. You'll be taken back to the first pop-up window. Finish adding information about your party, then, when you're finished, click the blue "Create" button.

Modify your event. As soon as you create your event, you'll be taking to its specific event page. Here, you have a variety of options for customizing your event page as well as the specifics of the event itself. Below are a few options you should consider: Add a photo. Your event page will be more visually appealing to your guests if you add a photo for the event. Simply click the large "Add Event Photo" button at the top of the page, then choose to either upload a photo from your computer's hard drive or pick one of your photos on Facebook. Edit the event's info. Click the gray "edit" button marked with a pencil to change your event's name, description, time, or location. Here, you can also assign other hosts to the event. Hosts can edit the event's info, invite people to the event, and add other hosts, just like you. Invite more friends. If you remember someone else you want to invite, don't worry - just click the gray "Invite Friends" button near the top of the screen marked with an envelope. You'll be presented with a list of your friends again - simply check their names, as before.

View advanced options for your event. From the event page, click the small gray button marked with a gear. This will give you a list of more specific, advanced options you can use to take your event to the next level. These are: Edit Hosts: Add or remove hosts for your event. Message Guests: Send your guests Facebook messages. Useful for notifying everyone of a change of location, for instance. Create Repeat Event. Automatically create a separate copy of your original event. New event retains invite list, description, title, etc. Useful if you plan to meet multiple times (e.g. book clubs, etc.) Cancel Event. Delete the event page. This automatically sends a notification to your guests. Turn Off Notifications. Disables notifications from this event - you won't see anything about it in your feed, etc. Export Event. Send your event to your calendar or to an email address. Promote Event. Review options for buying advertising space on Facebook.
Inviting All Friends in Firefox
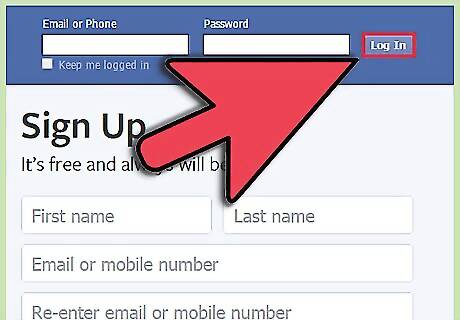
Log in to Facebook. On your home screen, click on "Events" on the left under your "Favorites" tab. From your Events page, click "Create Event." Give your event a name (e.g., "Joe's Birthday Bash), specify a time and location, select a privacy option (invite-only, public, etc.) and, optionally, provide a description. Click "Create" to create your event. Alternatively, type the word "Events" into the search bar at the top of the screen. A link to your Events page should appear near the top of the list.
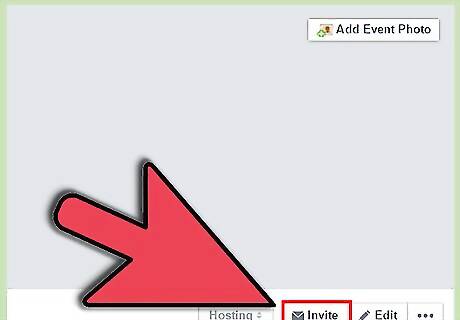
On your event page, click "Invite Friends." A popup window will appear displaying all your friend's names with checkmarks next to each. Normally, to invite friends, you have to check each box individually - even if you're inviting hundreds! However, this method will quickly and easily invite all your friends without any mindless clicking on your part.
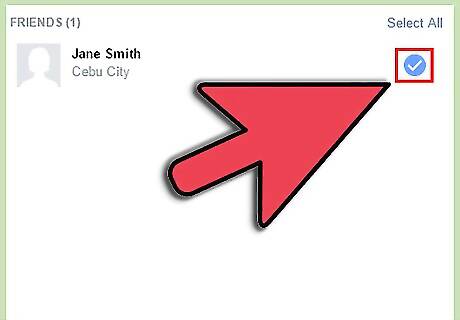
Scroll to the bottom of the window. The scroll bar may take some time to scroll all the way down. This is the most time-consuming part of this method - unfortunately, it's necessary, as your friends won't appear in the list until you scroll to their name. This method checks the boxes of every entry in the list, so if all your friends aren't displayed in the list, they won't all be invited.
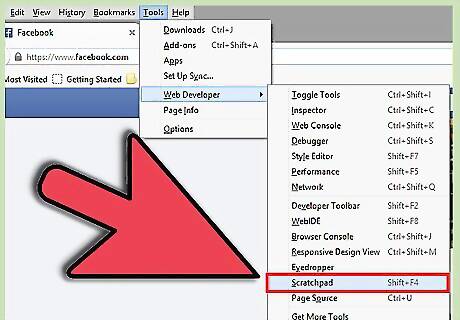
Click the orange "Firefox" menu button in the top left of your browser. Highlight "Web Developer," then select "Scratchpad" from the submenu. A popup window should open - in this menu, you're able to input javascript commands, which can be used to automate certain web processes. In this case, we'll input a command to automatically check the boxes next to all of our friends. Don't navigate away from the popup invitation menu during this step - otherwise, you'll have to re-open it and scroll to the bottom again.
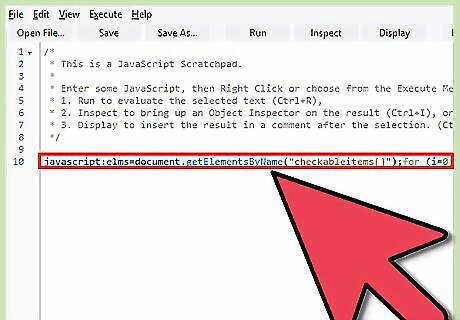
Copy and paste the following text in the Scratchpad window: javascript:elms=document.getElementsByName("checkableitems[]");for (i=0;i Select the "Execute" menu option. Then, click "Run." Your browser may appear to freeze briefly as the script runs - this is normal. Within a few moments, your browser should unfreeze. Check your "Invite Friends" popup window. If done correctly, every friend in the popup window should be checked off! Select "Save" to invite your friends. This completes the process. Enjoy your party or event!
If you want to invite most of your friends, but not all of your friends, this method is still useful - simply follow the method as normal, then, when all of your friends are highlighted, manually un-invite the friends that you don't want to receive an invitation. This is still more time-efficient than manually selecting your invites. Access the Chrome Web Store. The quickest and easiest way to invite all of your Facebook friends using Google's Chrome browser is to download a free browser extension that will do the work for you. On the home page of the Chrome Web Store, type "Invite all friends." On the search results page, scroll down to the "Extensions" section. You should see several free extension designed to help you invite all your friends to Facebook events. Download and install the extension of your choice. These extensions are usually easy to use and come with their own instructions. The precise steps involved when using each extension may vary slightly. The rest of the steps in this section will assume you chose the extension "Facebook Friend Inviter," a popular choice which should be near the top of your search results.
Click "+ Free," then "Add" in the box that pops up to add the extension to Chrome. Navigate to your event page in Facebook. To do this, log into your Facebook account, select "Events" from the Favorites menu on the left of your home page, then either create a new event or select an event that you've already created. Select "Invite Friends." A popup window displaying a checklist of your friends should appear. To invite every friend, you need to scroll to the bottom of this window. Facebook doesn't automatically populate the list with all of your friends - it adds them as you scroll down. Because the extension automatically checks only the friends that are displayed in the list, scroll to the bottom of the window to ensure every friend is displayed. Click on the browser's Facebook Friend Inviter icon. The icon is located in the extensions area of your Chrome window - usually in the top right. The icon is a blue lowercase "f" next to a box with a check mark in it. Within a moment or two, a popup window that says, "Done, all your friends have been selected" should appear. If done correctly, every entry in your "Invite Friends" window should be selected. Click "Save." This invites every selected friend, completing the process! Enjoy your party or event.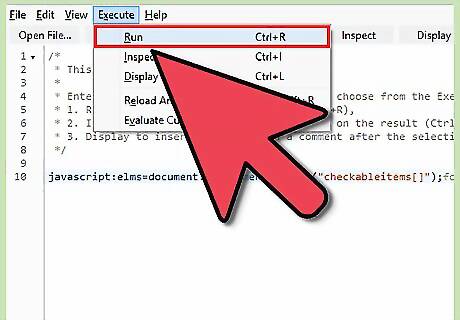
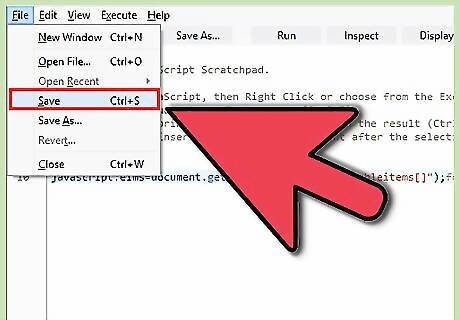
Inviting All Friends in Chrome
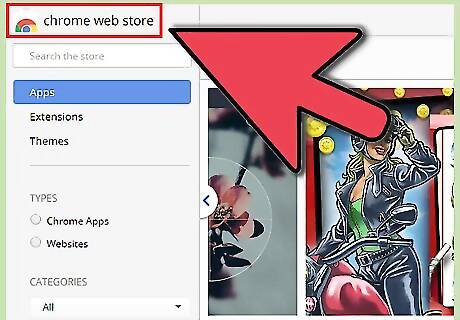
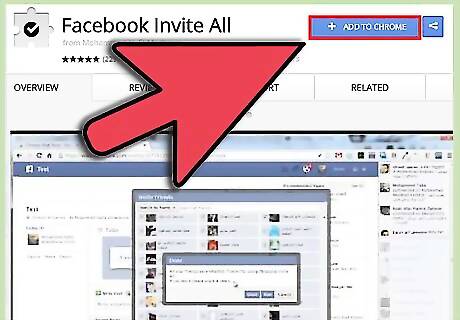
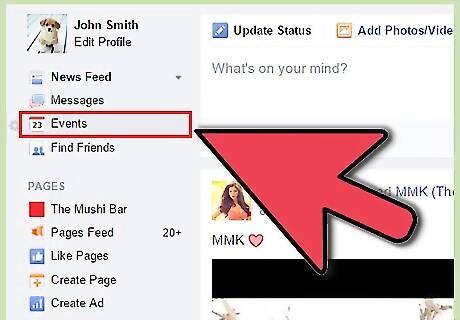
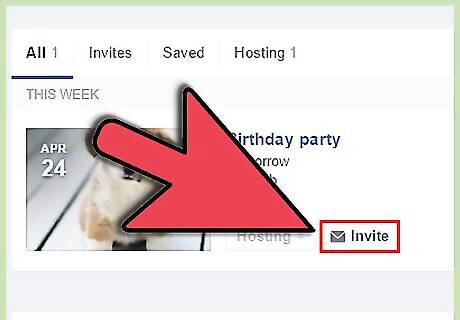
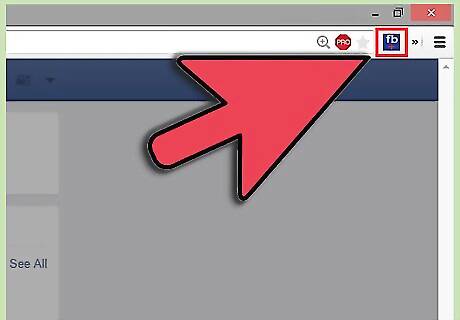
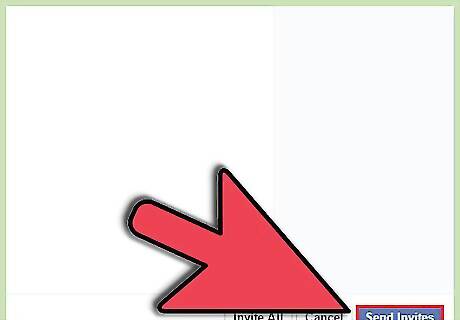



















Comments
0 comment