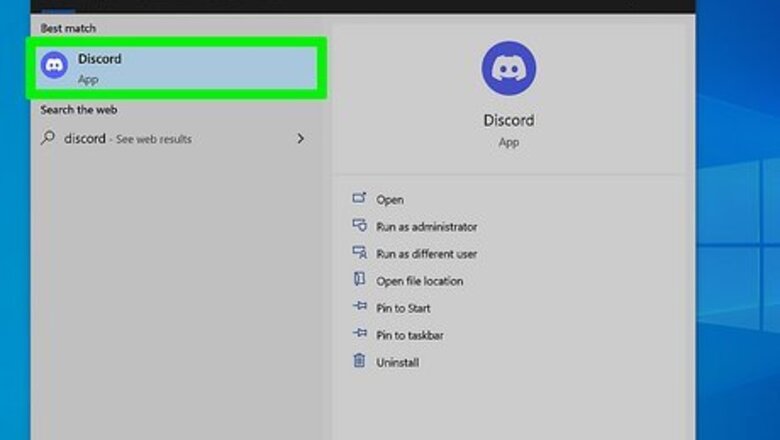
views
Locking a Channel While Keeping It Readable
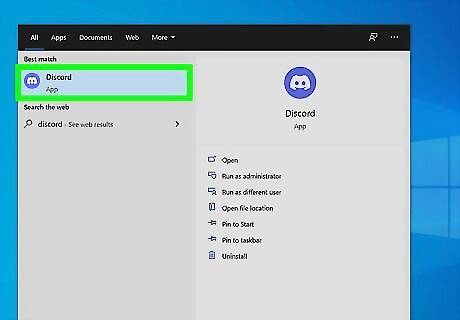
Open Discord on your PC or Mac. You'll find Discord in your Start menu on Windows, or in the Applications folder on macOS. If you'd rather sign in on the web, you can do so at https://discord.com You'll need to be a server administrator (or have been assigned appropriate permissions by an administrator) to lock a channel. When you lock a channel, server members will still be able to see it, however, they won't be able to send messages or contribute in any other way. If you want to completely hide the channel from other users who you haven't specifically added, see this method instead.
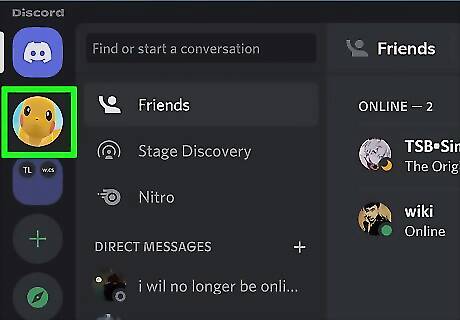
Click the server that hosts the channel you want to lock. Servers are represented by round icons running down the left side of the app.
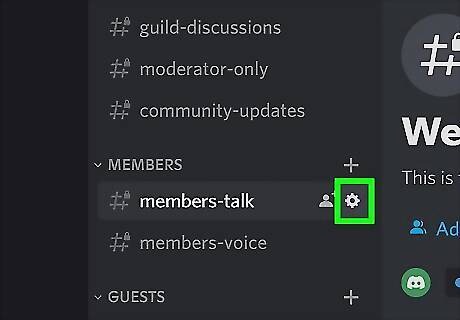
Click the gear next to the channel you want to lock. The gear only appears when you hover the mouse cursor over the channel's name in the list.
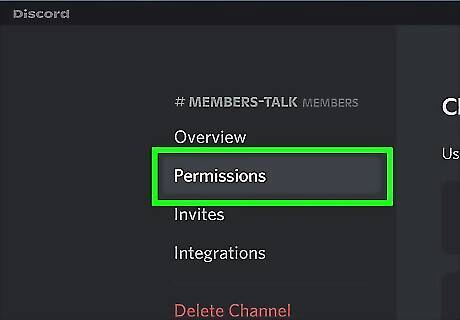
Click the Permissions tab. It's the second option in the menu running along the left side of Discord.
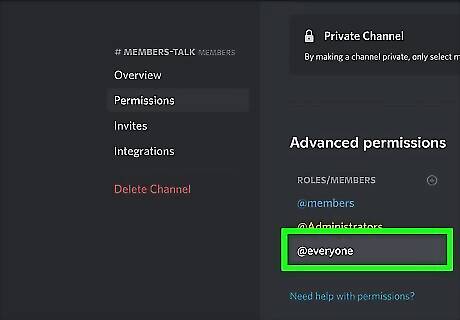
Click the @everyone role. You'll find this under "ROLES/MEMBERS" in the "Advanced permissions" section. This displays the channel's permissions for everyone on the server. The "everyone" group includes every single member on the server. This means that the remaining steps will affect every single person on the server except the server owner and any server administrators.
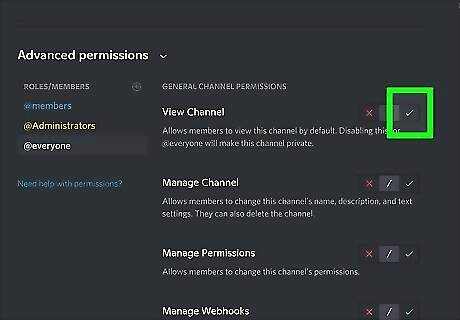
Click the green checkmark next to "View Channel." It's in the "General Channel Permissions" section at the top of "Advanced permissions." This ensures that everyone can still see the channel.
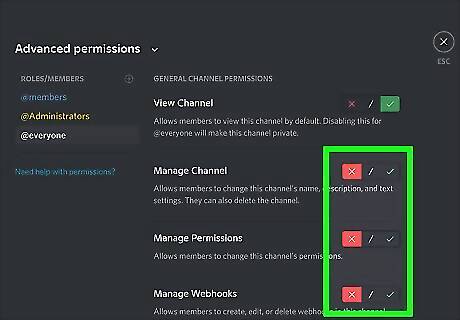
Disable all other permissions under "General Channel Permissions." If you haven’t already done so, click the red X next to all other permissions options in this category—Manage Channel, Manage Permissions, and Manage Webhooks.
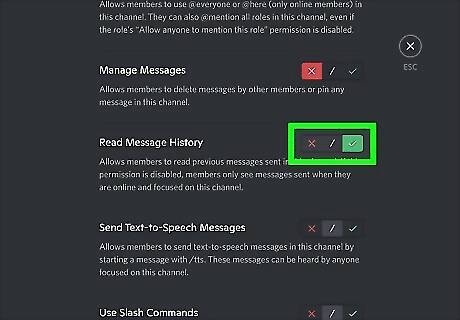
Click the green checkmark next to "Read Message History." It's in the "Text Channel Permissions" section. This ensures that everyone can still read what's in the channel (if that's what you want). If you don't want people to see past messages in the channel but do want them to be able to view messages as they happen, click the X next to this option instead.
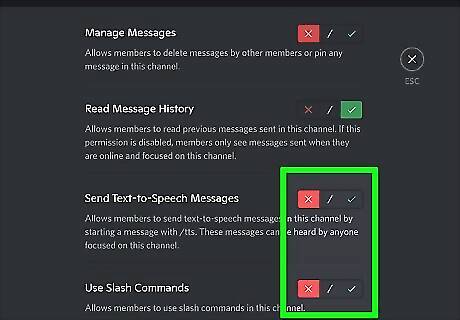
Click the red "X" next to all other permissions in this category. Everything else in the "Text Channel Permissions" section should be marked with an "X" so that members of the @everyone group can no longer do more than reading what's already there.
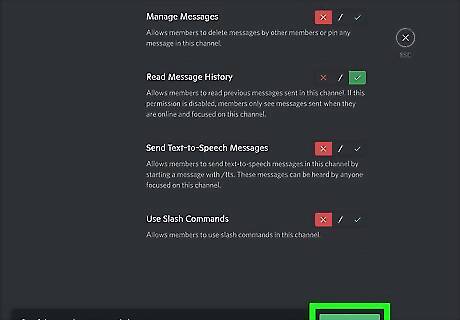
Click the green Save Changes button at the bottom. The selected channel is now set to private and cannot be used by anyone other than those you've specifically added.

Allow some people to keep using the locked channel (optional). Now that the channel is locked, nobody but the server owner and administrators can type into it. However, if you want to allow certain members (or members who you've assigned certain roles) to keep chatting in the channel, you can add those members now. To do so: Scroll back up to the "Roles/Members" list under "Advanced permissions." If you don't see the member or role you want to edit, click the + next to "Roles/Members," and then click the role or member. As you did for the @everyone roll, click the X next to each permission you want to deny, and then click the green checkmark next to each permission you want to allow. Since you want to allow the selected member or role to type into the chat, make sure you've checked "Send Messages." Click Save changes when you're finished.
Making a Channel Private
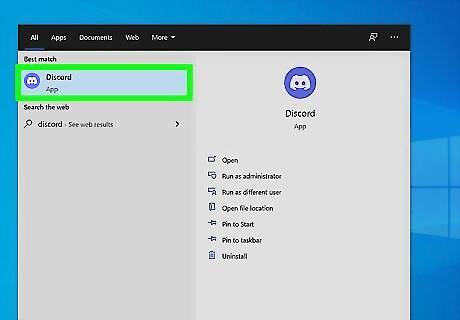
Open Discord on your PC or Mac. You'll find Discord in your Start menu on Windows, or in the Applications folder on macOS. If you'd rather sign in on the web, you can do so at https://discord.com You must be a server administrator or have the proper permissions to make a channel private. If you still want most server members to be able to see the content of the channel but not contribute to it, you can lock the channel to new messages while keeping the previous content readable instead.
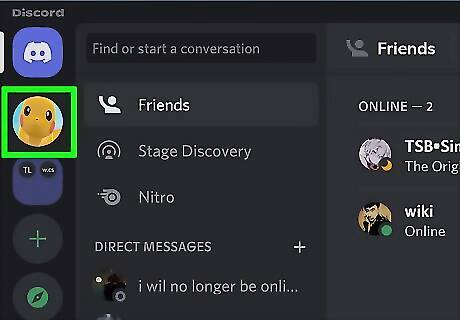
Click the server that hosts the channel you want to hide. Servers are represented by round icons running down the left side of the app.
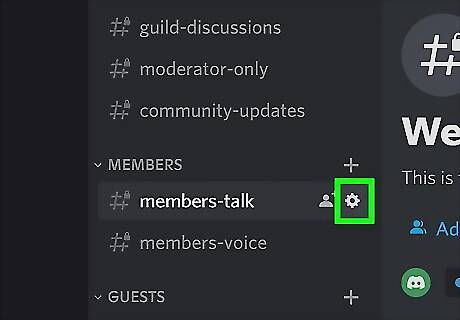
Click the gear next to the channel you want to hide. The gear only appears when you hover the mouse cursor over the channel's name in the list.
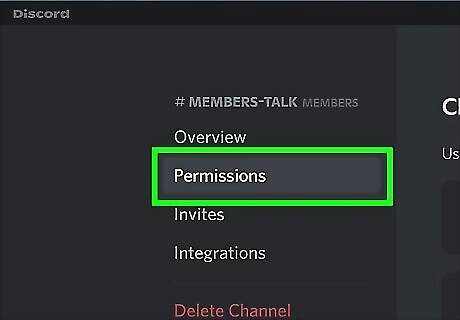
Click the Permissions tab. It's the second option in the menu running along the left side of Discord.
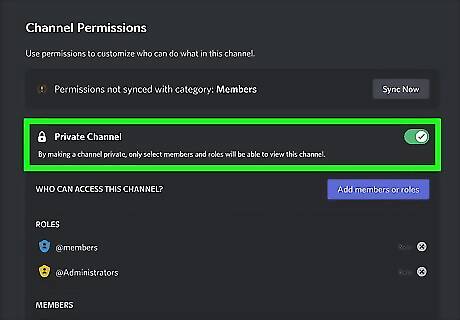
Toggle the "Private Channel" switch to On Windows Switch On. It's at the top of the window. This makes it so nobody will be able to see the channel unless they've been added to it.
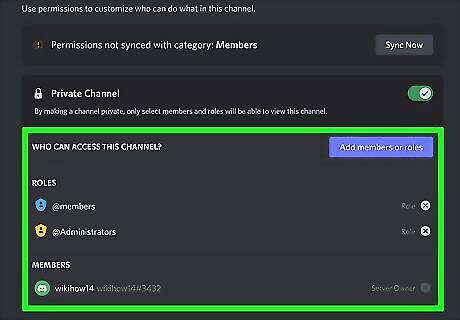
Choose who will still have access to the channel (optional). Anyone with an Administrator or Server Owner role on the server will be able to see and use a channel by default, even if it's locked. If you want to allow any other users to be able to see the channel after making it private: Click the blue Add members or roles button at the top. If you want to allow all members with a certain role to be able to view the channel, check the box next to that role. If you want to give permission to individual members by name, click the checkbox(es) next to each member. Click Done.
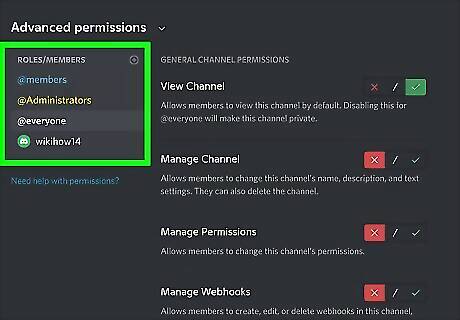
Choose permissions for people who can still view the channel. If you added members to the now-private channel in the last step, you can decide what permissions these members will continue to have in the private channel. Under "Advanced permissions, click the role or member you want to adjust under the "ROLES/MEMBERS" heading. To prevent the selected member (or members with the selected role, if you selected a role) from editing the channel or managing its permissions, click the red X next to Manage Channel, Manage Permissions, and Manage Webhooks. To prevent the selected member or role from inviting people to the channel, click the red X next to "Create invite" toward the top. If you want the selected member or role to be able to see what's in the channel but not contribute to it, click the green checkmark next to Read Message History in the "TEXT CHANNEL PERMISSIONS" section. But if you want to hide those old channel messages as well, click X next to Read Message History instead. Click the red X next to all other options in this section. Repeat for all other members or roles you are allowing to continue using the private channel.

Click the green Save Changes button at the bottom. The selected channel is now set to private and cannot be used by anyone other than those you've specifically added.










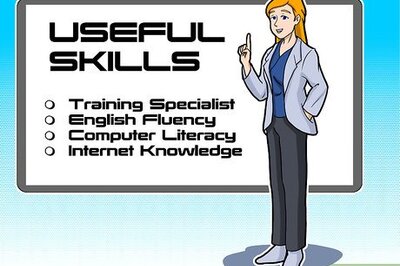



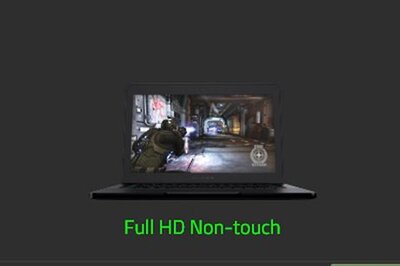





Comments
0 comment