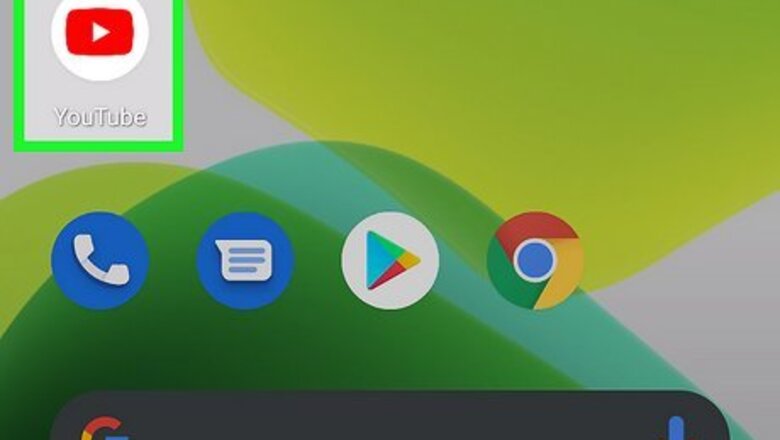
views
Using the Mobile App
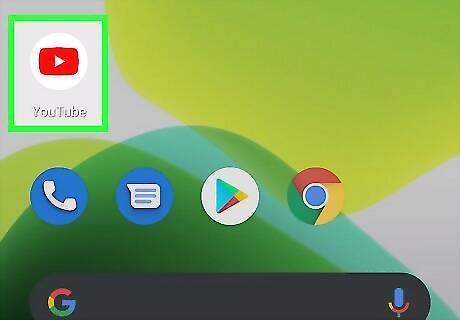
Open the YouTube app. It has an icon that resembles a red rectangle with a white 'play' triangle in the middle. Tap the YouTube icon on your Home screen to open the YouTube app. If you don't already have the YouTube app, you can download it for free from the Google Play Store on Android devices, or the App Store on iPhone and iPad.
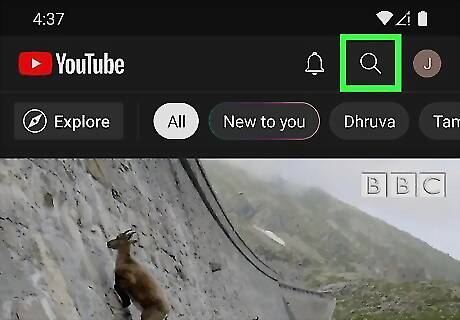
Tap Mac Spotlight. It's the icon that resembles a magnifying glass. It's in the upper-right corner. This displays a search bar at the top of the screen.
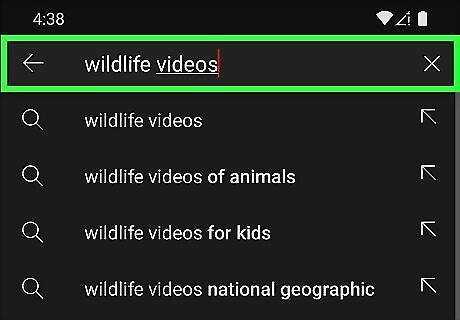
Use the search bar to search for videos. You can use search terms to search for videos by category, or you can search for videos by name or channel. Alternatively, you can select a video from the Home page, or tab Subscriptions to view the latest videos from channels you are subscribed to. Tap Explore to discover new videos to watch.
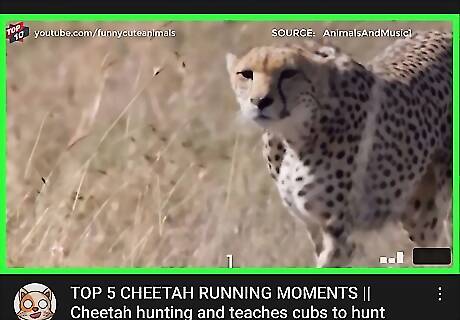
Tap a video you want to play. This starts playing the video in the YouTube app.
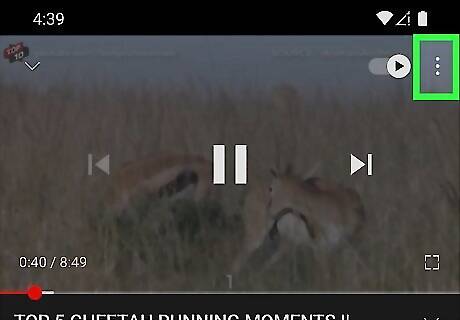
Tap ⋮. It's the icon with three dots in the upper-right corner of the video playback. This displays a drop-down menu. If you don't see the icon with three dots, tap the center of the video to display the user interface around the edges of the video playback. Make sure you are watching a video and not an ad.
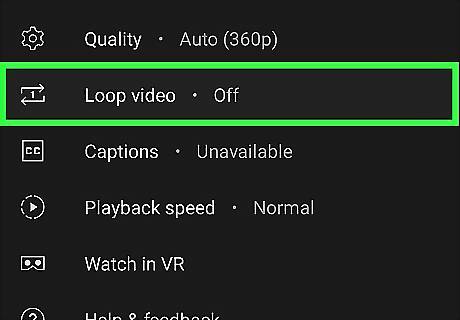
Tap Loop Video. This turns looping on. The video will repeat continuously until you stop the video playback. To turn looping off, tap the icon with three dots in the upper-right corner and tap Loop Video again. This only applies looping to the current video you are viewing. This does not turn on looping for all YouTube videos.
Using a Desktop Computer
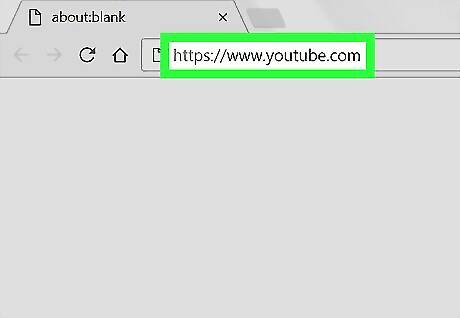
Go to https://www.youtube.com in your browser. This will open the YouTube homepage. You don't need to log in unless you want to view content that's restricted to 18-and-over accounts. If you do need to log in, click SIGN IN in the upper-right corner of the page, then enter your email address and password.
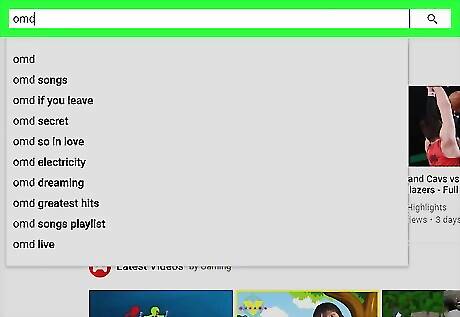
Search for a video. Type a video's name or a search term into the search bar at the top of the YouTube page, then press Enter. Alternatively, you can select a video on the Home page. You can also click Subscriptions in the panel to the left to view the latest videos from channels you subscribe to. Click Explore in the panel to the left to find new videos to watch.
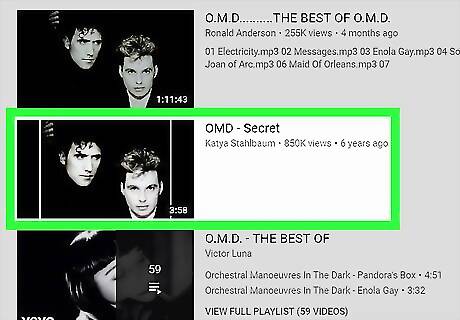
Select a video. On the search results page, click a video that you want to loop.
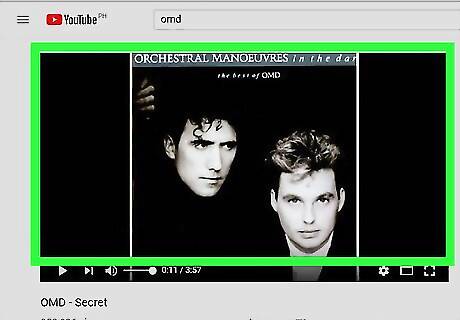
Right-click the video's window. This will prompt a drop-down menu. If your mouse doesn't have a right-click button, such as a Magic Mouse on a Mac, click the right side of the mouse or use two fingers to click the mouse. If your computer uses a trackpad instead of a mouse, use two fingers to click the trackpad or click on the bottom-right side of the trackpad to perform a right-click. Make sure that you do this on the video itself and not an ad.
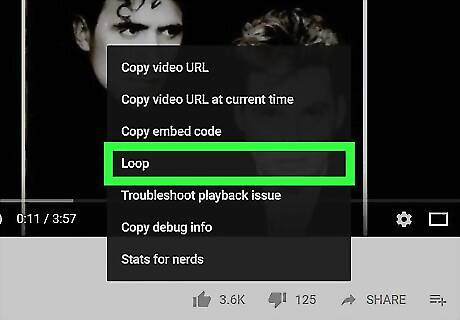
Click Loop. It's at the top of the drop-down menu. You'll see a checkmark appear next to the Loop option before the drop-down menu disappears; at this point, the selected video will repeat continuously until you close the video or turn looping off. To turn looping off, right-click the center of the video playback and click Loop again. This only applies looping to the current video. This does not apply looping to all YouTube videos.











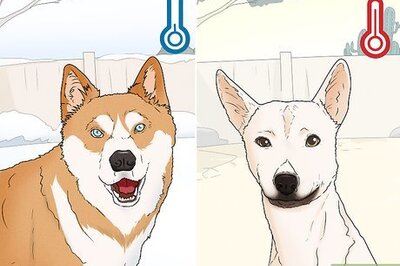







Comments
0 comment