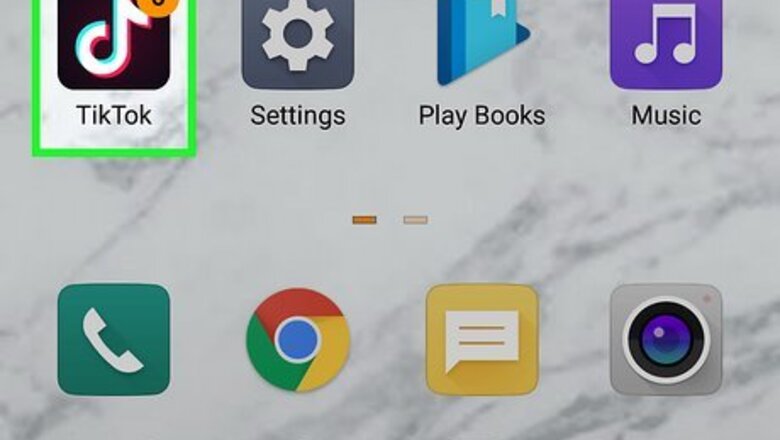
views
Syncing Photos to a Song or Sound
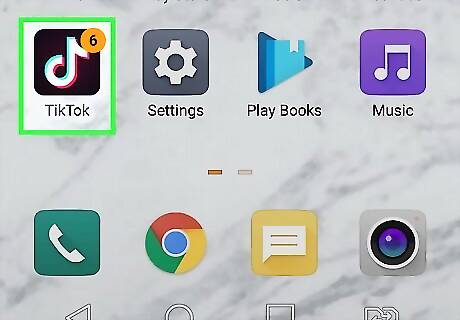
Open TikTok on your phone or tablet. If you want to create a post with pictures from your phone or tablet synced with a song or another sound, we'll show you how. Start by opening TikTok on your Android, iPhone, or iPad. As long as your slideshow contains at least one video, you can sync your photos with a sound.
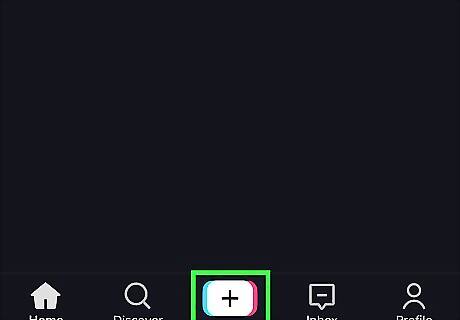
Tap +. It's at the bottom-center part of the screen.
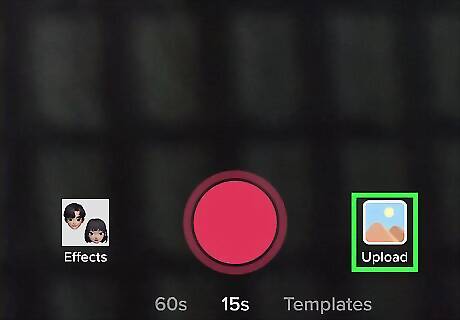
Tap the Upload icon. It's the square at the bottom-right corner of the screen.
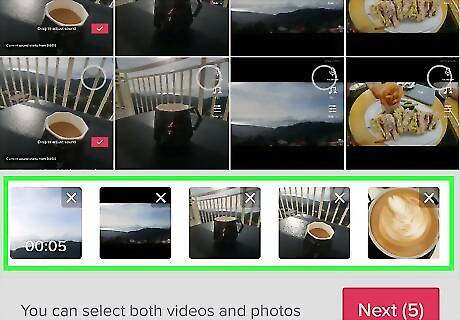
Tap the pictures you want to use and include one video. Adding at least one video will give you the option to sync your photos to music. The video you choose won't actually be in your slideshow (unless you want it to be)! Choose the photos (and video) in the order you want them to appear.
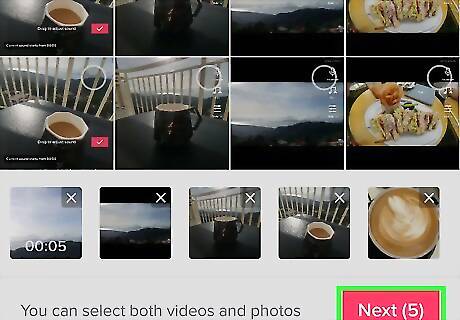
Tap Next. It's at the bottom-right corner. You'll see a preview of your slideshow, which still includes the video for now.
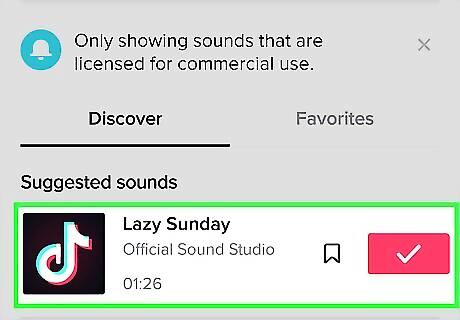
Select a sound. TikTok will add a random song to your post to get you started, but you can choose anything you want. Tap More at the bottom-left to open the Sounds screen, search for a sound, and then tap the checkmark on the one you want to sync to.
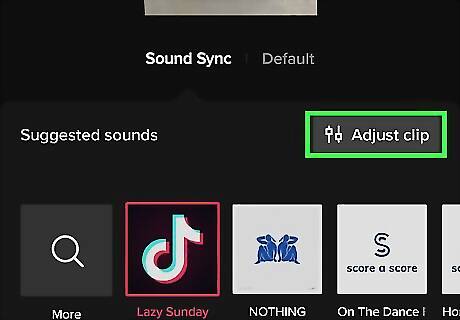
Tap Adjust clip. It's the button with sliders near the bottom.
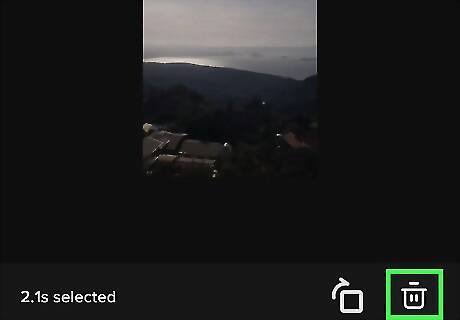
Delete the video (optional). If you want to keep the video(s) you selected in the slideshow, skip this step. Otherwise, tap the video at the bottom, tap the trash can icon, and then tap Delete to confirm.
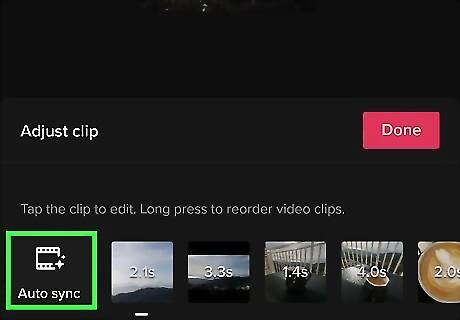
Tap Auto sync. This icon is at the bottom-left corner just before the photos in your slideshow. After a few moments, the remaining photos will sync to the song you chose.
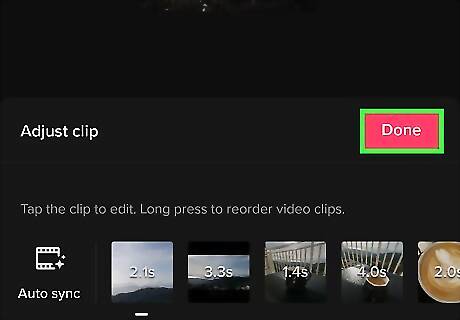
Tap Done. Your photos are now synced!
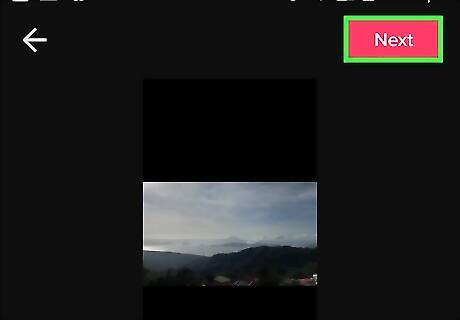
Tap Next. It's at the top-right corner.
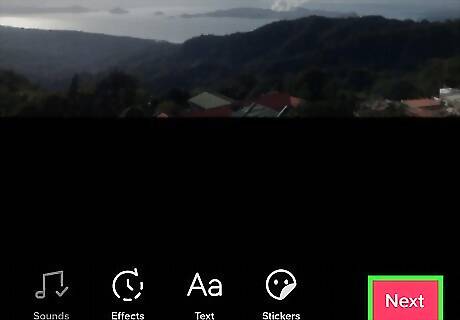
Add stickers and effects (optional) and tap Next. You can use TikTok's tools to add some flair to your slideshow. When you're finished, tap the red Next button at the bottom-right. Tap the timer icon at the bottom to add visual and transition effects. Tap the Aa to add text. Tap the square with broken lines to add captions. Tap the smiley face with a turned-up corner to add stickers and emoji. Tap the overlapping circles to add color and lighting filters. Tap the microphone to record a voiceover.
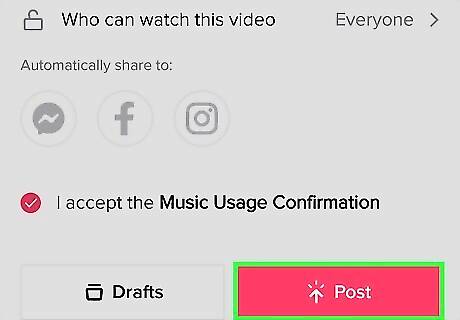
Create your post. You can add a caption if you'd like, as well as adjust who can view your video and toggle comments on and off, you can do so here. Tap Post when you're finished to share your slideshow on TikTok.
Creating a Basic Slideshow
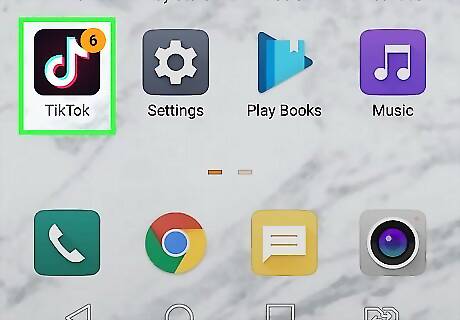
Open TikTok on your phone or tablet. It's the black icon with a white, blue, and pink musical note. If you want to share pictures from your phone or tablet in a TikTok post, you can create a simple slideshow post set to music or any other TikTok sound. When you create a slideshow in TikTok, photos display for 2.5 seconds each—there's no way to change this. However, if you sync your photos to a sound, you the photos will display as long as they need to in order to match with the sound. You can include videos in your slideshow as well as photos.
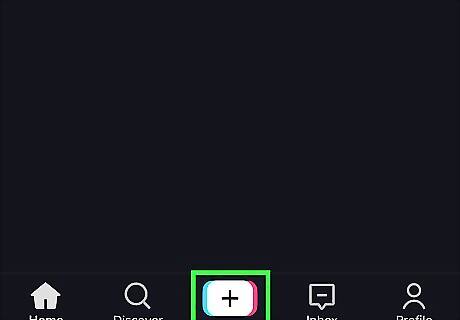
Tap +. It's at the bottom-center part of the screen.

Tap the Upload icon. It's the square at the bottom-right corner of the screen.
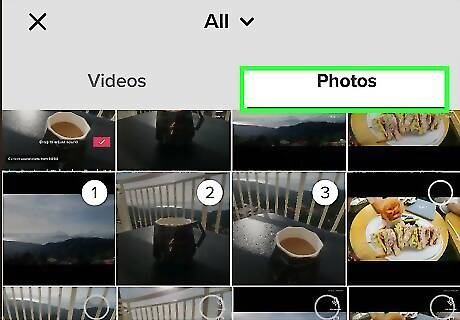
Tap the Photos or Image tab. You'll see one of these two options at the top-right.
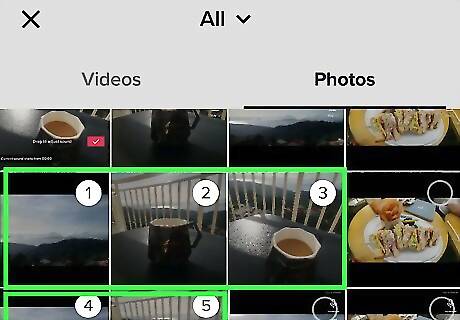
Select photos to add to the slideshow. Tap the empty circle at the top-right corner of each photo you want to add. You can also select videos if you'd like—just tap Videos at the top-left to switch to the Videos section to select those. Make sure to select each photo in the order you want them to appear in the slideshow. You can add up to 35 photos and videos.
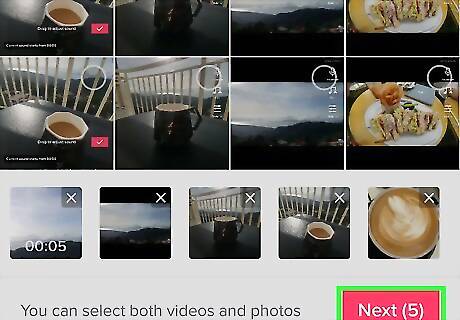
Tap Next. It's at the bottom-right corner of the screen.
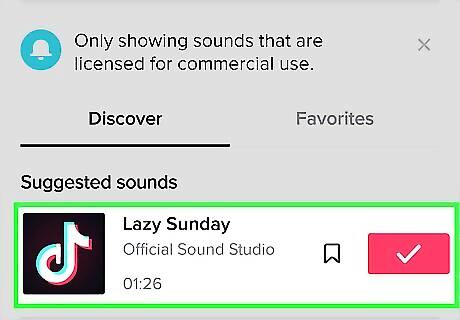
Select a sound. TikTok will add a song to your slideshow automatically, but you can change it if you want. Just tap one of the suggested sounds at the bottom, or tap the magnifying glass to search for and select something in particular. You can also adjust the volume on the music note tab by tapping Volume at the bottom-right corner.
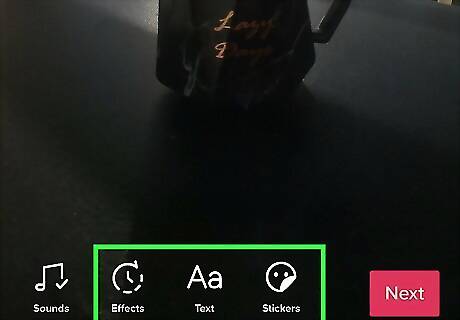
Add stickers and effects (optional) and tap Next. You can use TikTok's tools to add some flair to your slideshow. When you're finished, tap the red Next button, which is at the bottom-right corner. Tap the timer icon at the bottom to add visual and transition effects. Tap the Aa to add text. Tap the smiley face with a turned-up corner to add stickers and emoji. Tap the overlapping circles to add color and lighting filters. Tap the microphone to record a voiceover.
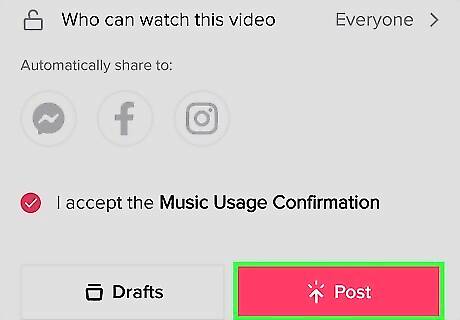
Create your post. You can add a caption if you'd like, as well as adjust who can view your video and toggle comments on and off, you can do so here. Tap Post when you're finished to share your slideshow on TikTok.
Creating from a Template
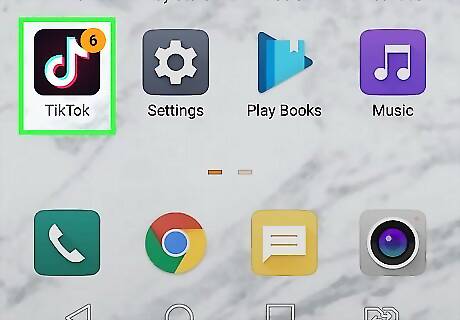
Open TikTok on your phone or tablet. It's the black icon with a white, blue, and pink musical note. If you want to share pictures from your phone or tablet in a TikTok post with some cool effects, try one of TikTok's slideshow templates! They allow you to do cool things with your pictures like face morphing, film effects, countdowns, and more.

Tap +. It's at the bottom-center part of the screen.
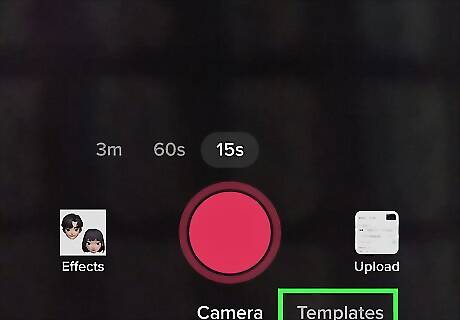
Tap Templates. It's in the bottom-right area of the screen below the icons.
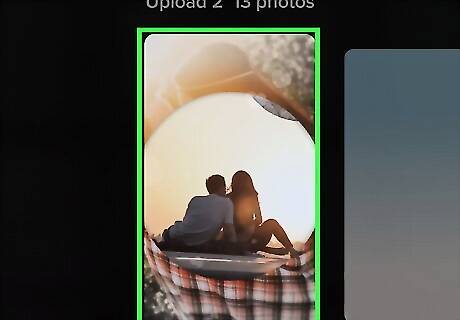
Select a template. Swipe through the templates to check them out. Once you find a template you like, tap Select photos to choose it.
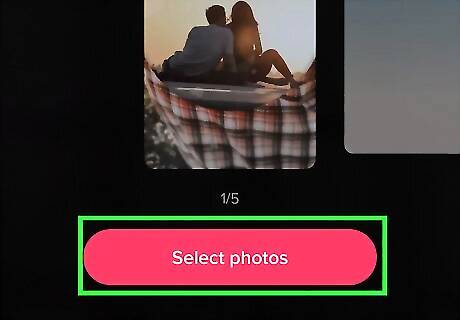
Select the photos you want in your slideshow. Tap the empty circle at the top-right corner of each photo thumbnail you wish to add. You'll want to select the photos in the order they should appear in your slideshow. The number of photos you can select varies by template.
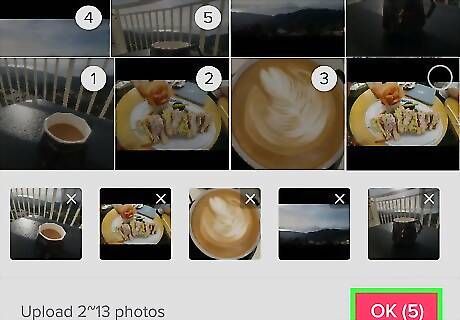
Tap OK. It's at the bottom-right corner. This shows you how your photos look in the template.
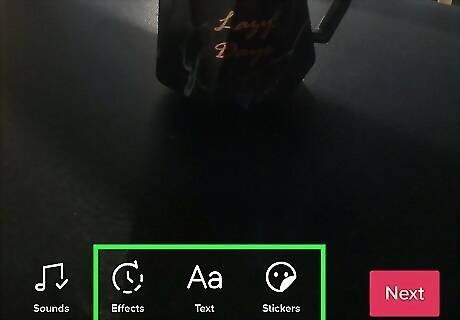
Add stickers and effects (optional) and tap Next. You can use TikTok's tools to add some flair to your slideshow. When you're finished, tap the red Next button, which is at the bottom-right corner. The templates have built-in sounds already, but you can select your own if you prefer by tapping Sounds at the bottom-left corner. Tap the timer icon at the bottom to add visual and transition effects. Tap the Aa to add text. Tap the smiley face with a turned-up corner to add stickers and emoji. Tap the overlapping circles to add color and lighting filters.
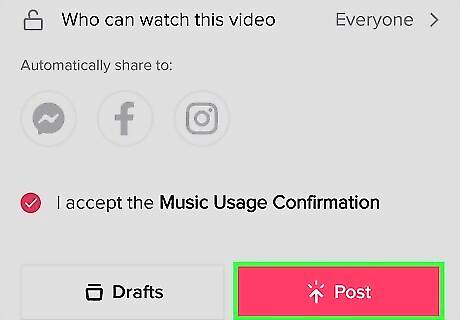
Add a caption and tap Post. If you'd like to add a caption, adjust who can view your video, or toggle comments on and off, you can do so here. Then tap Post to share your slideshow with the world.



















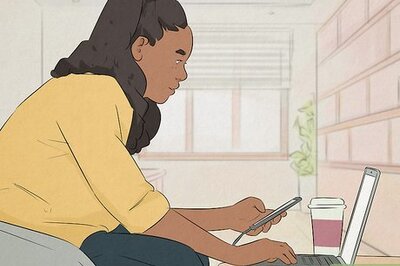
Comments
0 comment