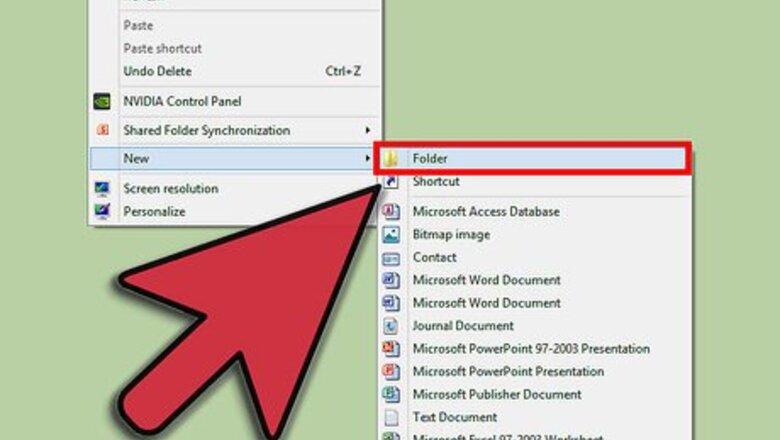
views
Windows
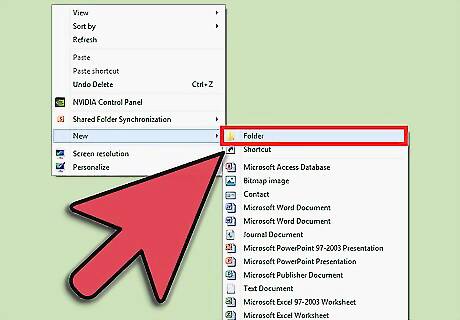
Create a folder. The quickest way to create a zip file is to place all of the files that you want to archive into one folder. You can place multiple files and folders into the folder that you are creating the ZIP file from. Rename the folder to whatever you want the ZIP file to be named.
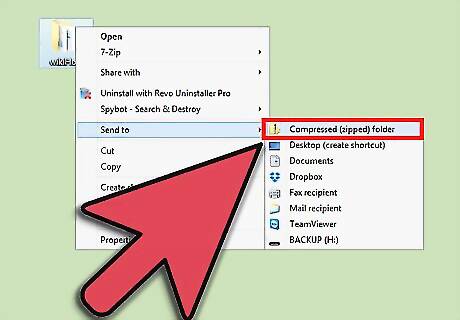
Right-click on the folder. Hover your cursor over the “Send to” option. This will open a new submenu. Select “Compressed (zipped) folder”. You can also select multiple files in your file explorer, right-click on one of them, and then follow the above steps. The resulting ZIP file will contain all of the selected files and will be named after the file that you right-clicked on.
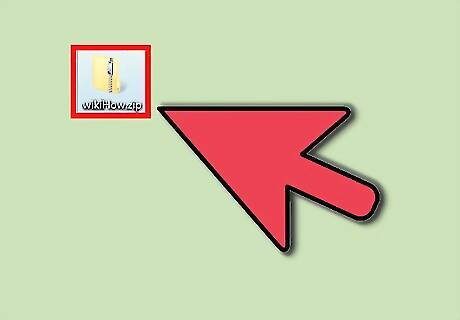
Wait for the folder to be created. If you are adding a lot of files to the new ZIP file, it may take a few moments to create it. A progress bar will appear as files are added. Once the process is complete, the ZIP file will appear in the same location as the original folder.
Mac OS X
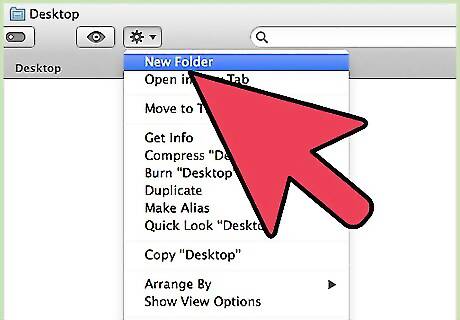
Create a folder. The quickest way to create a zip file is to place all of the files that you want to archive into one folder. You can place multiple files and folders into the folder that you are creating the ZIP file from. Rename the folder to whatever you want the ZIP file to be named.
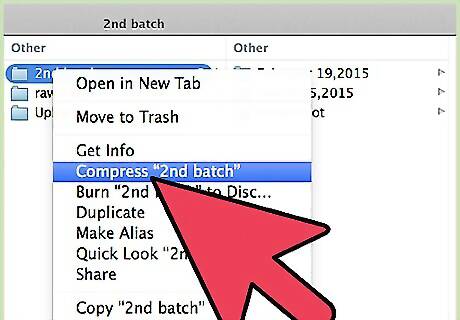
Right-click on the folder. Click the “Compress” option. The folder will be compressed into a ZIP file. The new ZIP file will be located in the same location as the folder that you compressed. You can also select multiple files in your file explorer, right-click on one of them, and then follow the above steps. The resulting ZIP file will contain all of the selected files and will be named “Archive.zip”.
Linux
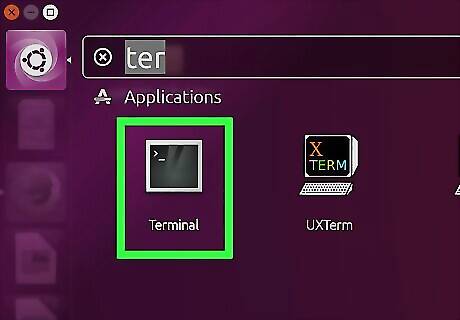
Open the terminal. Its symbol looks like a black rectangle with some bright characters on it. On some platforms, it is called Konsole, xTerm, or something similar.
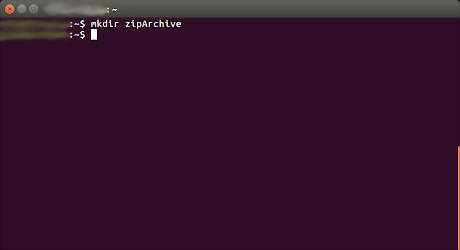
Create a directory. This is done with the mkdir command, which takes the name of the directory as argument. If, for example, you want to create a directory "zipArchive", write mkdir zipArchive.
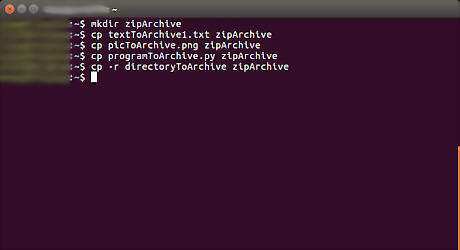
Move or copy all files that should be in the ZIP file into the directory. Files are moved with the mv command. Moving a file means that it is no longer in its original place, and instead in the place you specified. Copying a file is done with the cp command. It makes a copy of the file in the place you specified, but the same file is still on its original position. Note that you need to use cp -r to copy a directory. Both commands take the original position as first argument, and where to copy or move as second. For example, to move a file called "textToArchive.txt" to the directory "zipArchive", write: mv textToArchive.txt zipArchive

Zip the directory. This is done with the zip -r command. It takes the name of the zip file as first argument and the name of the folder to archive as second. If you, for example, want to archive the directory "zipArchive" to a zip file called "zipArchive.zip", write: zip -r zipArchive.zip zipArchive. It will print out the names of all files it adds to the archive, so you can check whether everything you want to be included in the archive actually is there.
Password-Protected ZIP File
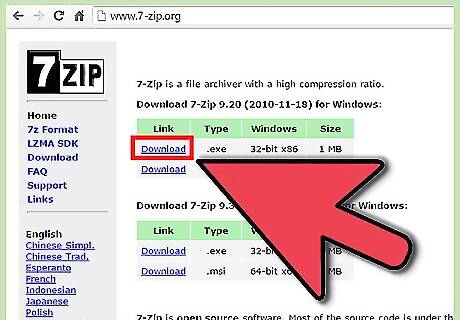
Download a compression program. Newer versions of Windows cannot create password-protected ZIP files without installing additional software. Compression software is available both for free and for purchase, though you don’t need anything fancy to create a protected ZIP. The most popular programs include: 7-Zip IZArc PeaZip
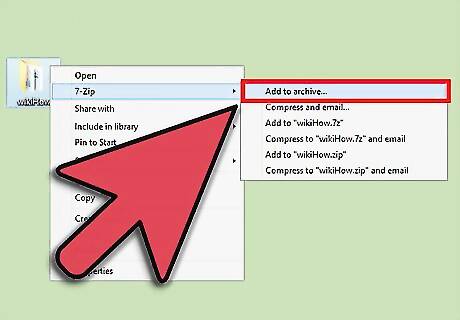
Create a new archive. Use your compression software to create a new ZIP file. Add the files that you want to compress. When you create the ZIP file, you will be given the option to enter a password. You will need to use this password to access this ZIP file in the future.
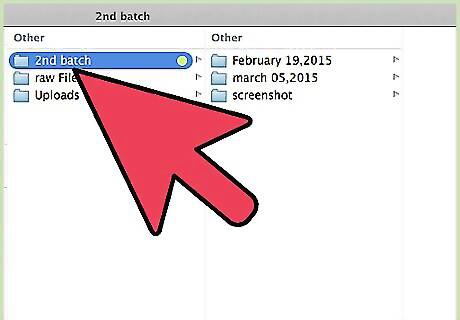
Create a password-protected ZIP file in OS X. To create a password-protected Zip file in OS X, you can use the Terminal and you don’t need to download any other programs. First, place all of the files that you want to compress into a single folder, and then rename that folder to the name that you want your ZIP file to have.
Open the Terminal. This can be found in the Utilities folder in your Applications folder. 1376283 8b1.jpg
Navigate to where the folder that you want to compress is located. 1376283 8b2.jpg
Enter the command: zip –er












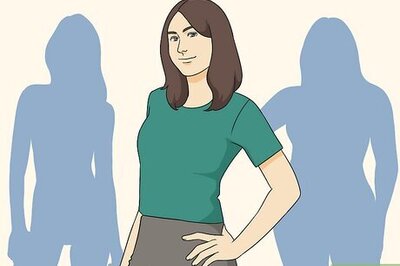



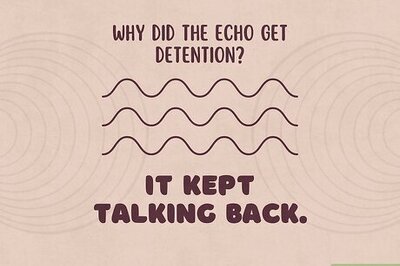


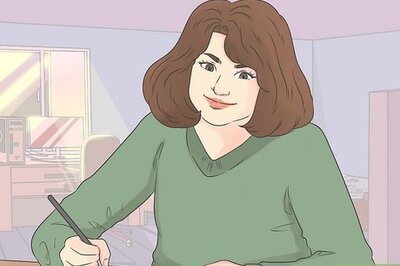
Comments
0 comment