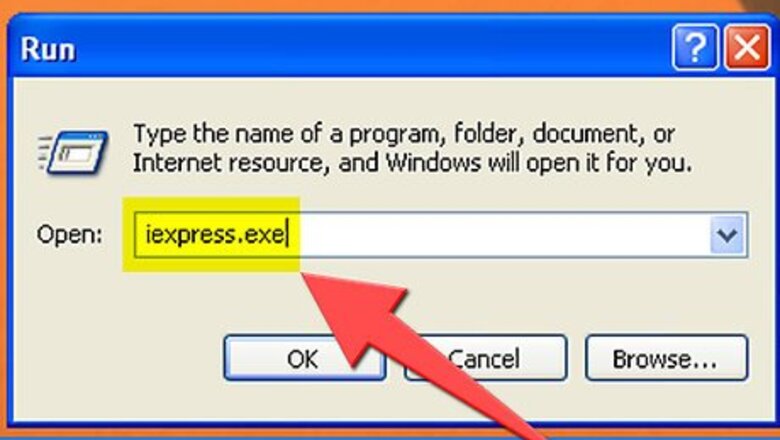
views
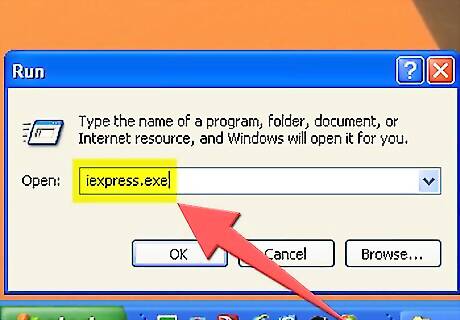
Use the keyboard command Windows Key+R and type into the Run box iexpress.exe. The run app can also be found by typing into search, "Run".
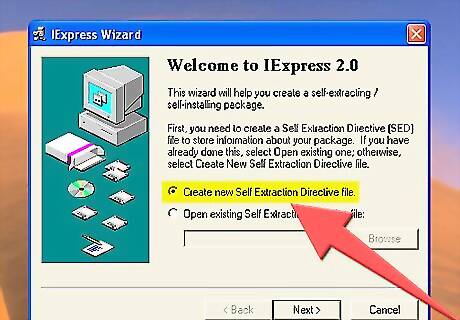
Wait for a wizard menu to pop up. If you have a .SED file, pick "Open existing SED", but since this is probably your first time with this, pick the top option, then "Next".
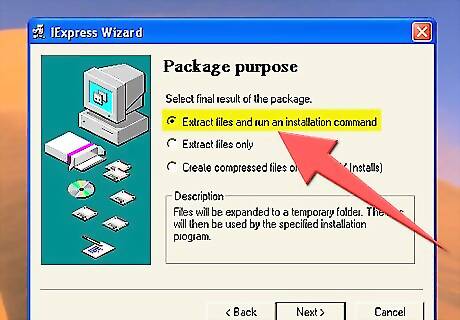
On the 2nd menu, you need to pick what will happen after the installation process has finished. If you want the files will be extracted to a folder the installation makes, select the first option, and click on "Next".Make an Installation File Step 3Bullet1.jpg If you want the installation file only to be installed, check the middle option, and click on "Next".Make an Installation File Step 3Bullet2.jpg Do NOT pick the third option. It will make a CAB file, not an installation file.Make an Installation File Step 3Bullet3.jpg

Pick a title for your installation. This will be the file name for the installation, but it will also be displayed on the Title Bar (the bar above the program). Click on "Next".
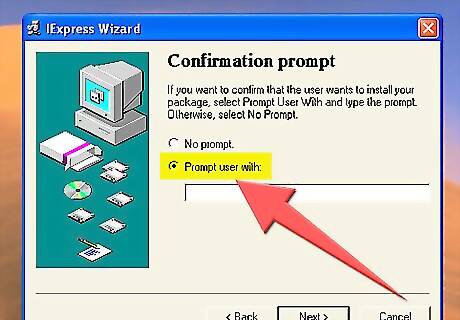
Now pick the prompt. This asks the user if it's sure if it wants to install the program. If you want that feature, pick the last option, what will it ask, and click on "Next".Make an Installation File Step 5Bullet1.jpg If you don't want that feature, and the installation starts right away, pick the first option, and click on "Next".Make an Installation File Step 5Bullet2.jpg
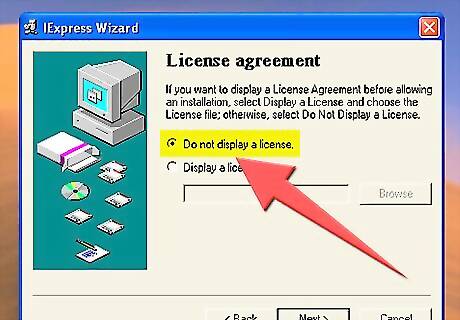
Now pick if you want the user to agree to a license. This must be a .txt file. If you don't want a license, pick the first option and click on "Next".Make an Installation File Step 6Bullet1.jpg If you do want to add a license, pick the second option, pick a .txt file and click on "Next".Make an Installation File Step 6Bullet2.jpg
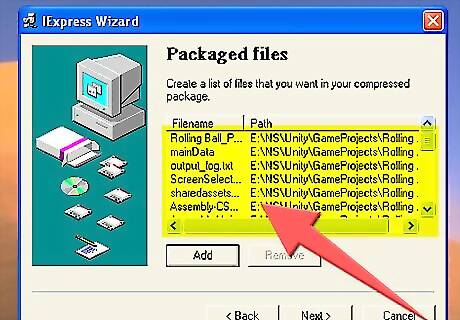
Now pick the files you want to install. Click "Add" to add a file. If you want to erase a file you've uploaded, click it to highlight it and click on "Remove". After you've finished, click on "Next".
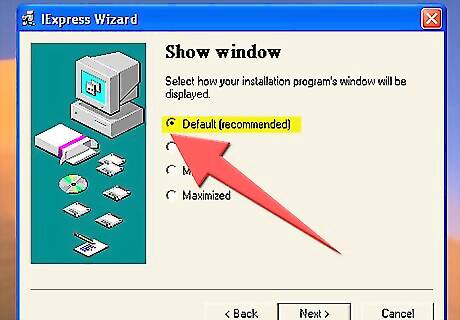
Now pick the size of the installation window. This is all up to you and your preferences. If you want the window size to be about the size of an error message, pick the first option and then click on "Next".Make an Installation File Step 8Bullet1.jpg If you want the window to be behind everything, pick the second option and then click on "Next".Make an Installation File Step 8Bullet2.jpg If you want the window size to be small, pick the third option and then click on "Next".Make an Installation File Step 8Bullet3.jpg If you want a full-screen installation, pick the last option and then click on "Next".Make an Installation File Step 8Bullet4.jpg

Now you can pick a finishing message to top it all up. Messages that pop up after the installation ended, like "Thanks!", "Installation Completed, You may exit" or even "Visit my website!".
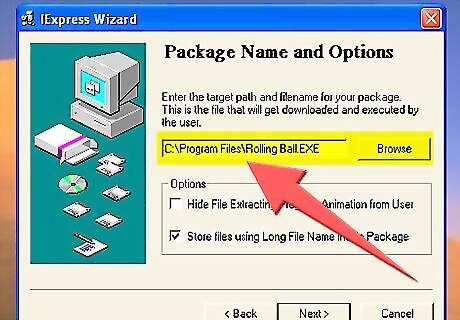
Now pick where the installation file itself will be at. This is where the final product will be saved at your computer, to send it to others or to upload. Click next, and go through the finishing notes.
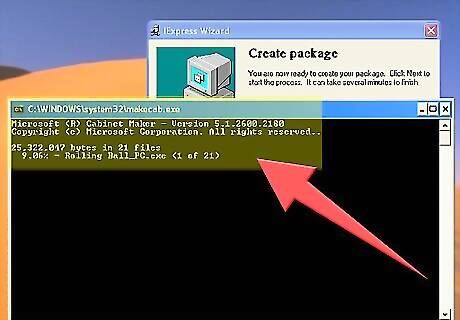
A CMD window will pop up - don't close it! It loads the files to the installation and creates the wizard.
Click Finish once the CMD window has closed. The wizard will close, and you'll find your installation file in the directory you specified.














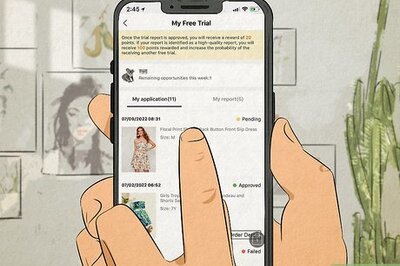
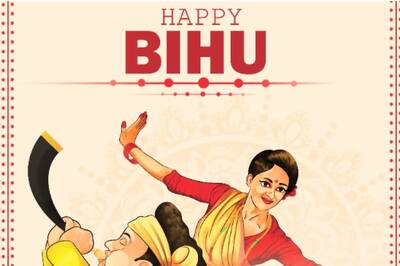


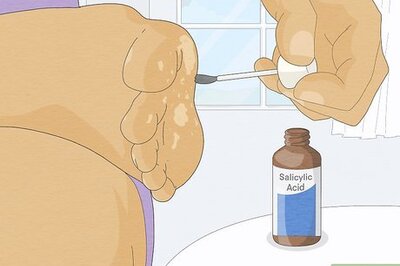

Comments
0 comment