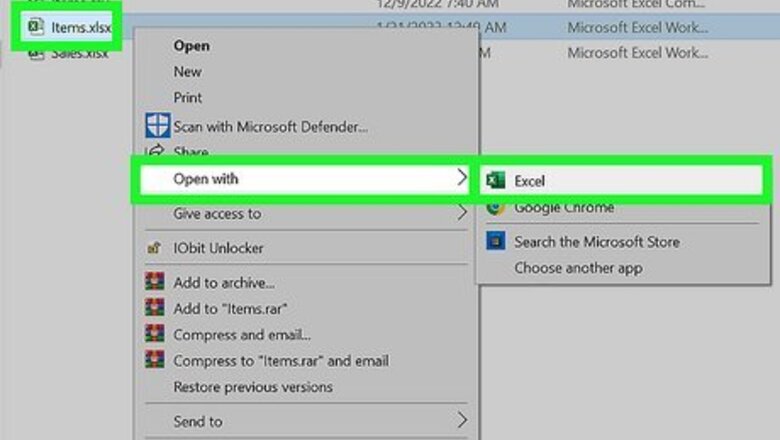
views
- On Windows, select a row or column. Hover over the border to change the cursor into a move pointer. Hold "Shift" and drag to a new position.
- On Mac, select a row or column. Hover over the border to change the cursor into a hand icon. Hold "Shift" and drag to a new position.
- On Windows, you can also select a row/column and press "CTRL" + "X". Right-click a new location and click "Insert Cut Cells".
Using Windows
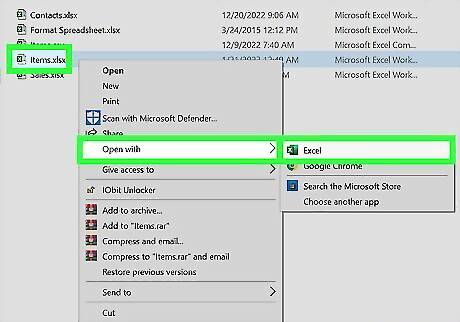
Open a spreadsheet in Microsoft Excel. You can use an existing project or create a new spreadsheet. If you don't have the desktop application, you can use the online web version at https://www.office.com/. You can use Excel to make tables, type formulas, make graphs, and more.
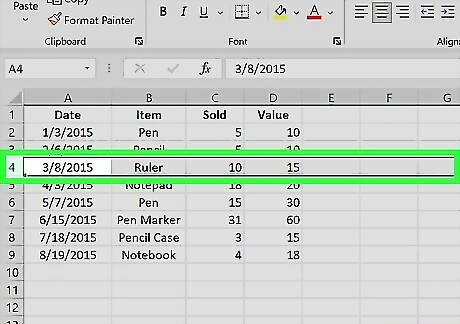
Select a row or column. Use the numbers on the left side of the spreadsheet to select an entire row, or use the letters at the top of the spreadsheet to select an entire column.
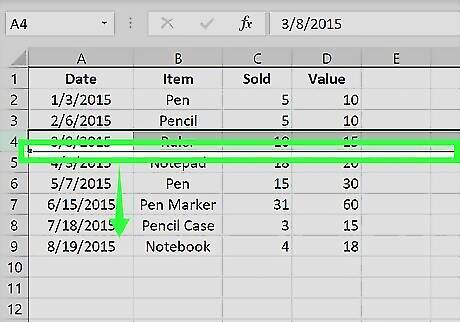
Hover your cursor over the border of the selection. When done properly, the cursor will change into a move pointer (four arrows pointing each direction).

Hold ⇧ Shift and drag the row to another location. Make sure to drag from the border; the cursor should still be a move pointer. This will cut and insert the row or column into a new position.
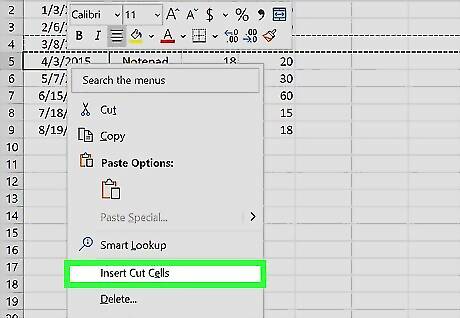
Use commands (optional). You can also move rows with commands. Do the following: Select the row or column you want to move. Press CTRL + X to cut. The selection will be highlighted in a moving border. Right-click the row below or column to the right of where you want to move the selection. Make sure to click the first cell of the row or column. Click Insert Cut Cells. The selection will be cut from its original position and pasted above the selected row or to the left of the selected column.
Using Mac
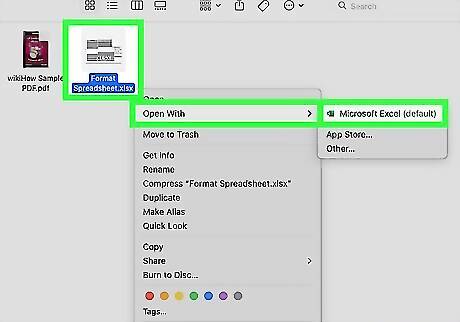
Open a spreadsheet in Microsoft Excel. You can use an existing project or create a new one.
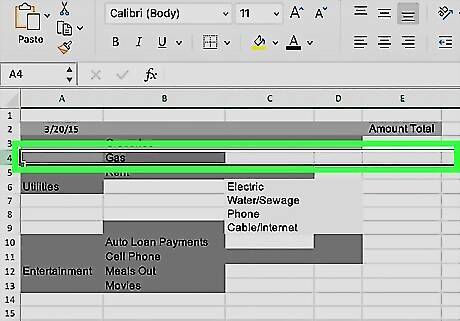
Select a row or column. Use the numbers on the left side of the spreadsheet to select an entire row, or use the letters at the top of the spreadsheet to select an entire column.
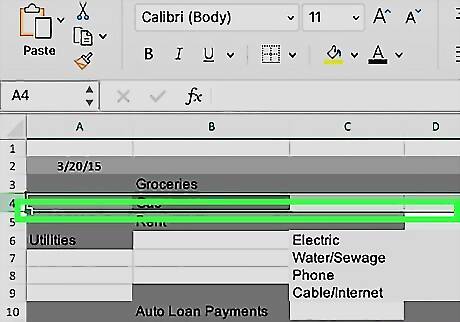
Hover your cursor over the border of the selection. When done properly, the cursor will change into a hand icon.
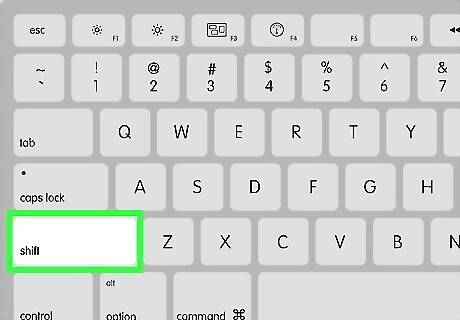
Hold ⇧ Shift and drag the row to another location. Make sure to drag from the border; the cursor should still be a hand icon. This will move the row or column into a new position.



















Comments
0 comment