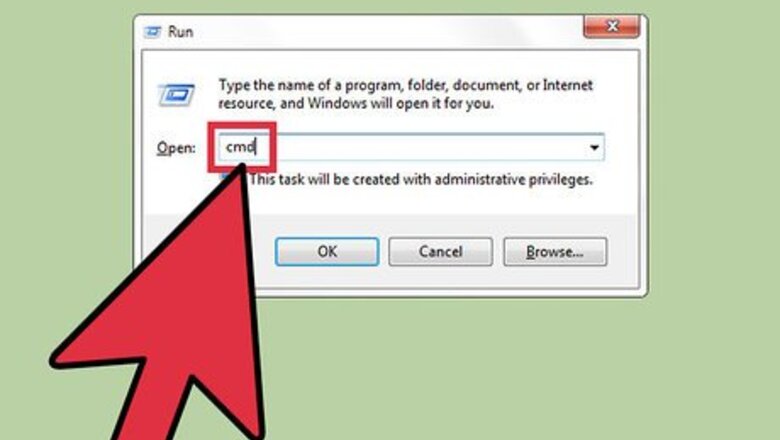
views
Using the DNS Cache
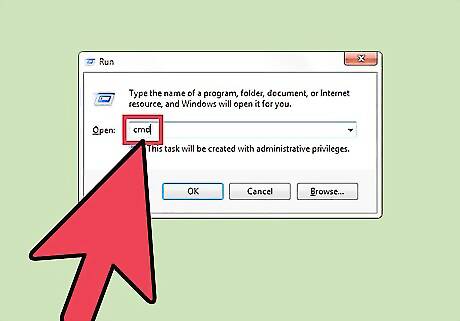
Go to "Start" and select "Run." In the search bar enter “cmd” without the quotation marks. Select “OK.” While someone may be able to delete their browsing history, the DNS Cache stores this information. It should be noted that this method may be confusing because it saves history from everything connected to the internet, such as apps, and not just your browser.
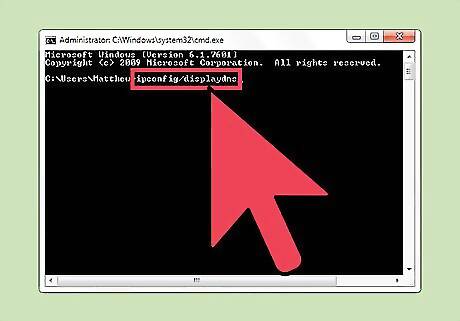
Wait for the Command Prompt to open. This will be a black window where you can enter ipconfig/displaydns. Hit “Enter.”
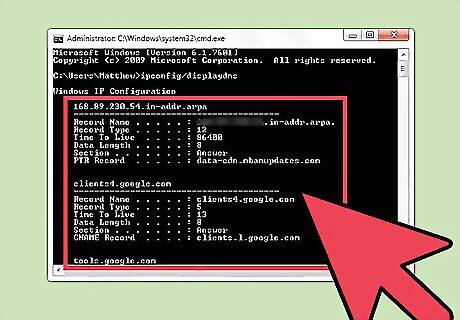
Recover your deleted history. Once you have entered the command, you will be shown your internet history.
Downloading Recovery Software

Search for reliable recovery software. A recommended option is Recuva or Data Recovery Wizard. Once you have downloaded the free software, start the program. In this tutorial, we will walk through using Recuva but most of the software can be navigated in similar ways.
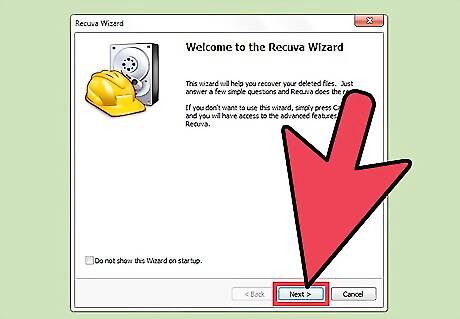
Click “Next” on the Welcome to the Recuva Wizard page. If this page does not appear after you start the software, go to “Options” and then select “Show Wizard at Startup.”
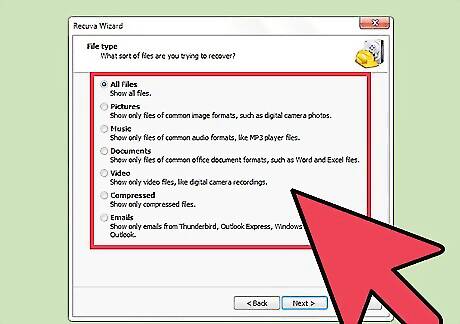
Select the type of files you are trying to recover. In this case, deleted Internet history. Once you have done so, hit “Next.” This will prompt the File Location Page to appear.
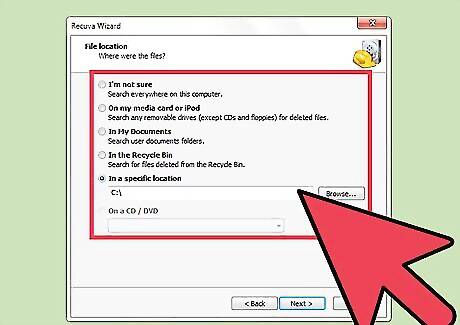
Select the location where you want the software to run its search. Click “Start” and then wait for the scan to complete. This may take a few moments.
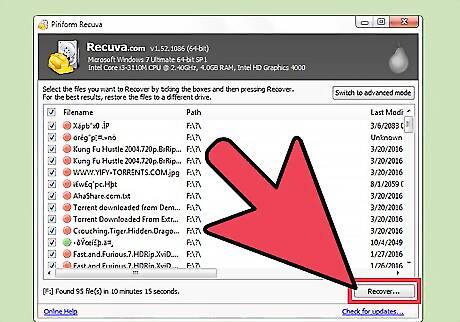
Select “Recover.” Once the scan is complete, you will have the option to recover the files and choose a destination for them on your computer. After you have chosen their location, select “OK.”
Accessing Your Google History
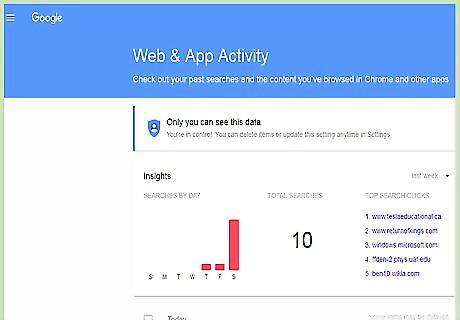
Access Google's Browser History. This is by far the easiest method but it will only work if you were signed in to your account during the browsing session you wish to access.
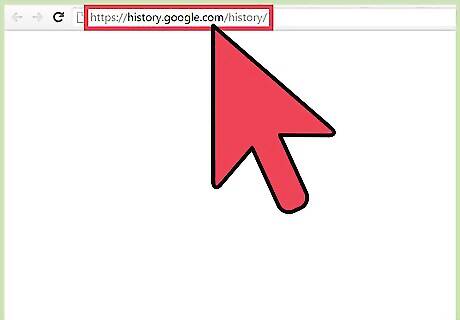
Sign in to your Google Account. Go to www.google.com/history and enter the information for the account that you were browsing with.
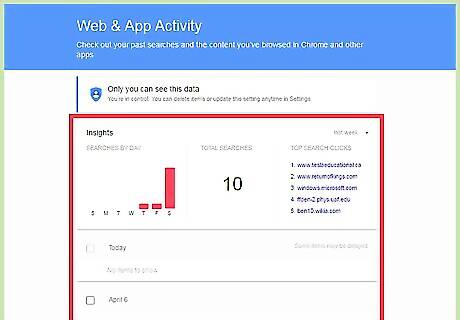
Review your browsing history. From this page, you will be able to see your browsing history according to time and date. If you wish to delete your history, simply click on the cog icon in the upper-right hand corner of the screen and select “Remove Items.”




















Comments
0 comment