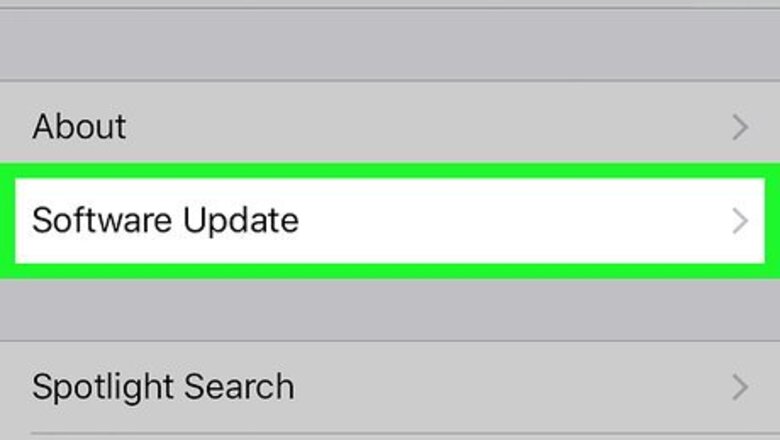
views
Clearing Website Data
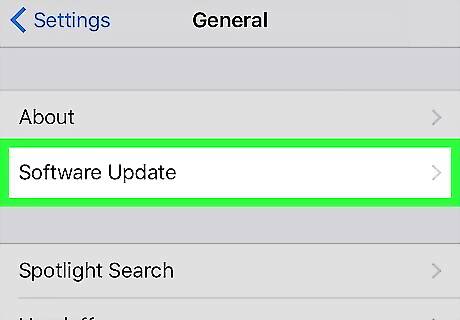
Update your iPhone or iPad if necessary. There is a bug in some versions of the iPhone and iPad software that prevents website data from being deleted even after wiping your phone or tablet completely; to avoid this bug, make sure your iPhone or iPad is up-to-date.

Open your iPhone's or iPad's iPhone Settings App Icon Settings. This grey app with gears on it is usually found on the Home Screen.
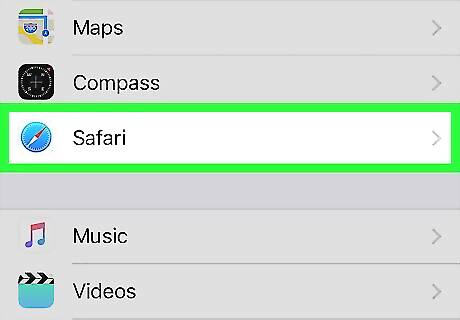
Scroll down and tap Safari. It's about halfway down the page.
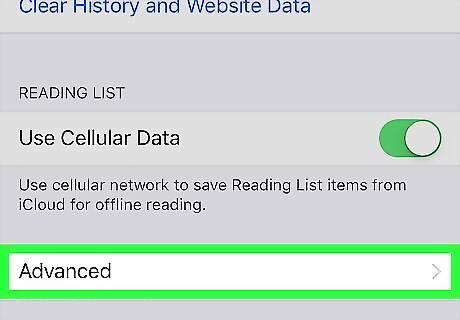
Scroll down and tap Advanced. This option is at the very bottom of the page.
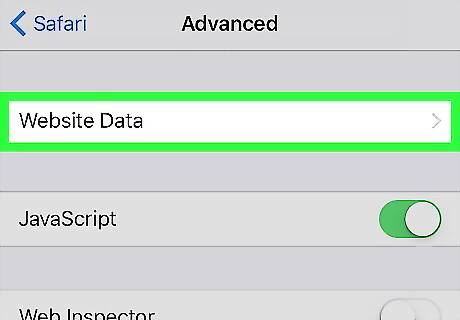
Tap Website Data. It's at the top of the page. Doing so will open a list of websites that are currently storing data on your iPhone or iPad. Some of the website data entries will say "0 bytes" next to them. This just means that the amount of data being stored is minimal enough that it isn't currently measurable.
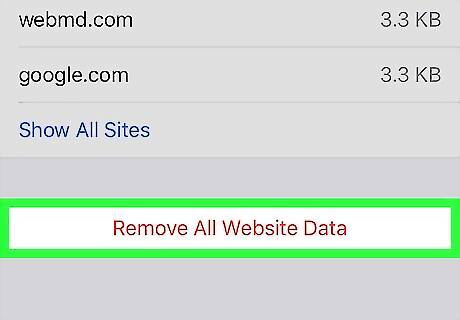
Scroll down and tap Remove All Website Data. It's the red-text button at the bottom of the screen.
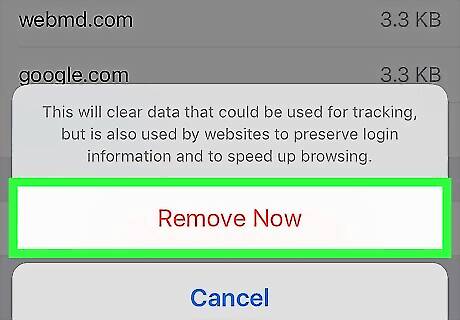
Tap Remove Now when prompted. Doing so will clear out the bulk of the website data that is saved on this page, and you will be sent back to the Advanced page.
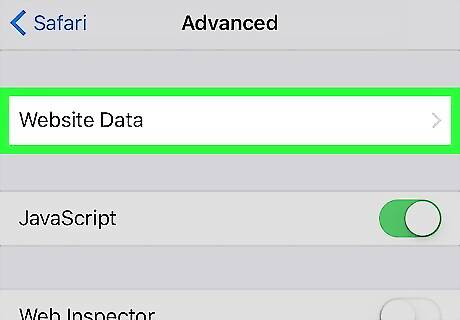
Tap Website Data again. It's at the top of the page. This will re-open the Website Data page again; you'll most likely see a few entries that weren't deleted. If you see a button that says Show All Sites near the bottom of the page, tap it before continuing.
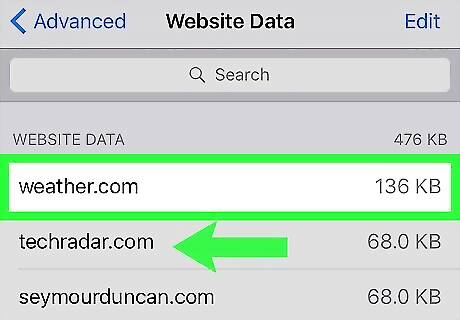
Swipe a data entry from right to left. This will bring up a Delete button on the right side of the entry.
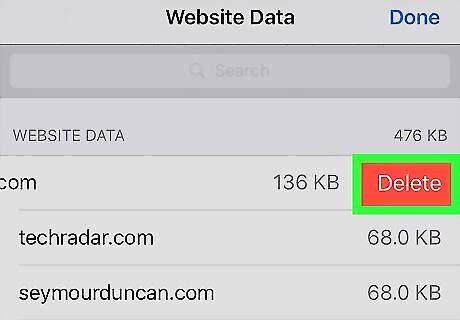
Tap Delete. It's the red button on the right side of the data entry. Doing so will remove the entry from this page.
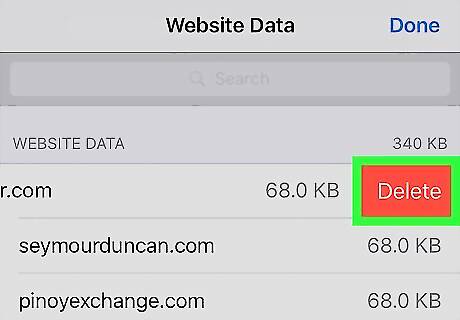
Repeat the swipe-and-delete process for any remaining data. Unfortunately, this is the only way to ensure that the data won't reappear when you close the Settings app. Once all of the data has been removed in this way, you can close Settings without the data coming back.
Clearing Website Data and History
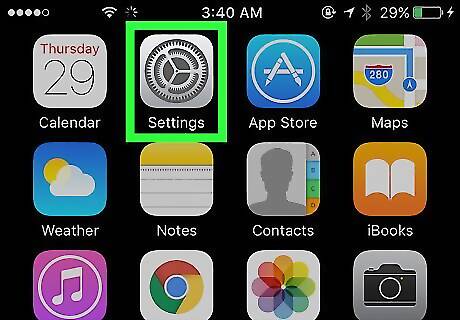
Open your iPhone's or iPad's iPhone Settings App Icon Settings. This grey app with gears is typically found on the Home Screen.

Scroll down and tap Safari. You'll find it about halfway down the page.
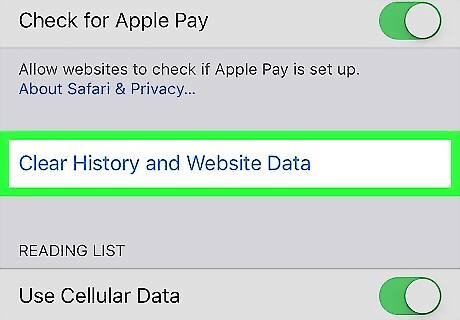
Scroll down and tap Clear History and Website Data. It's near the bottom of the page.
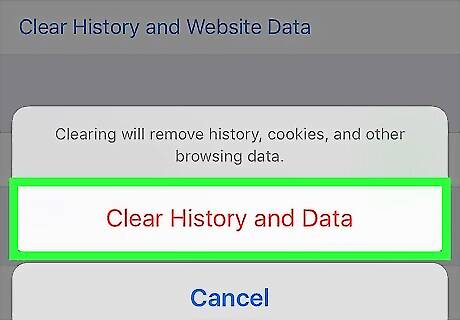
Tap Clear History and Data when prompted. Doing so will remove your iPhone's or iPad's Safari history, auto-fill information, and some of the website cookies left over from browsing. On iPad, you'll instead tap Clear when prompted. If you want to delete all of the website cookies, you'll need to delete website data specifically.




















Comments
0 comment