
views
Responding with a Text Message
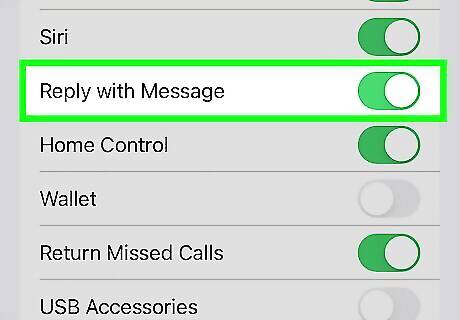
Make sure the feature is enabled. If you don't see this option when receiving a phone call, you may have it disabled in your iPhone's settings. To enable it, do the following: Go to Settings. Tap Face ID & Passcode. Enter your passcode. Scroll down and toggle on Reply with Message.
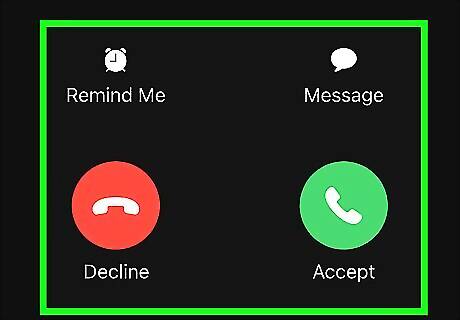
Receive a call on your iPhone. You'll see the option to respond with a text message when you get an incoming call.
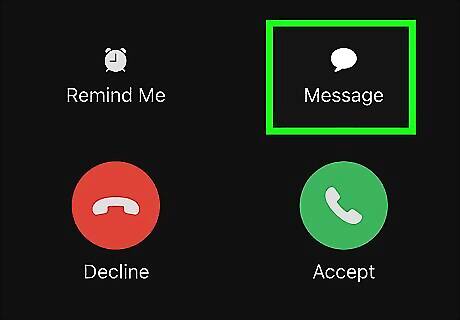
Tap the Message button on the incoming call screen. This looks like a message bubble and can be found on the left side of the screen, above the Slide to Answer or Accept button.
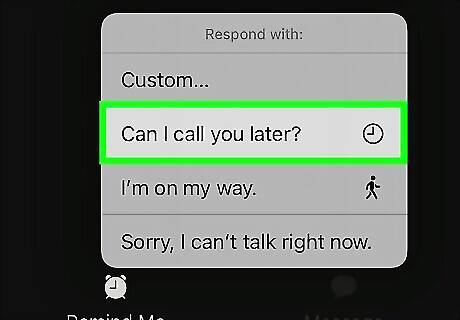
Tap one of the preconfigured messages. There are three default messages you can choose from. This will decline the call and send the message through the Messages app. You can select: Can I call you later? I'm on my way. Sorry, I can't talk right now. You can also tap Custom… to type and send a custom text. This will open the Messages app. Remember to drive safely and avoid texting while operating a vehicle.
Changing the Default Messages
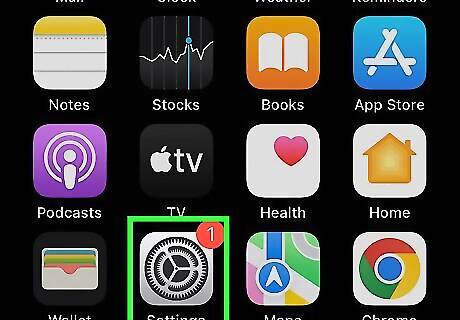
Open the Settings app. This is the grey cog icon. Use this method to replace the pre-made messages with your own.
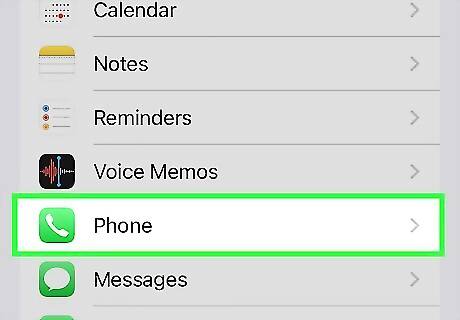
Tap Phone. You may need to scroll down to find this option.
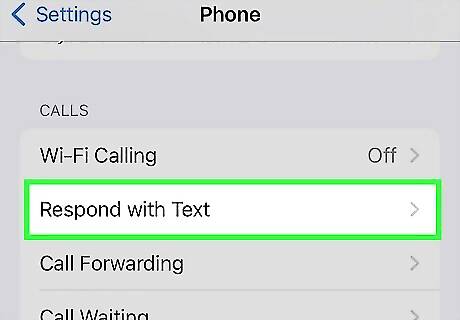
Tap Respond with Text. You can find this below the Calls header.

Tap one of the message fields. You'll see the current default messages in grey.
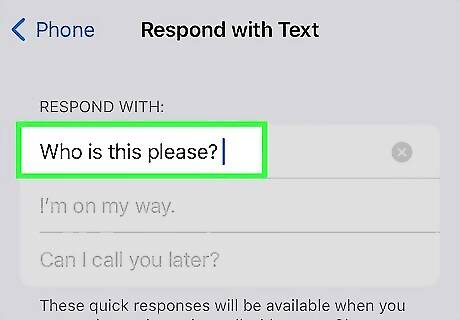
Type the message you want to use. This will replace the current default message. To add more, tap the next available field and enter the message. If you want to delete a message, tap the X to its right. When you receive a phone call, you'll now have the option to use these messages.




















Comments
0 comment