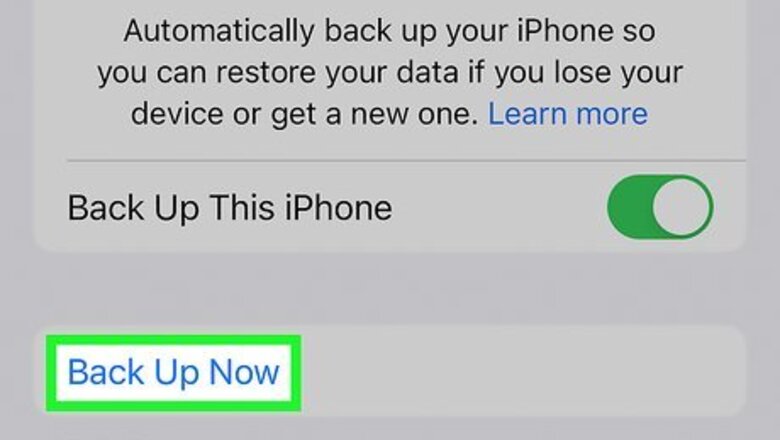
views
- On your iPhone, open the "Settings" menu and tap "General" > "Transfer or Reset [device]" > "Erase All Content and Settings" > Enter your Apple Passcode.
- Connect your iPhone to your Mac and open the Finder. Click your device name. Click the "General" tab and click "Restore iPhone" below "Software."
- On Windows, you can use third-party software, like iMyFone Fixppo, Tenorshare ReiBoot, or Dr.Fone to restore your iPhone.
Using Your iPhone
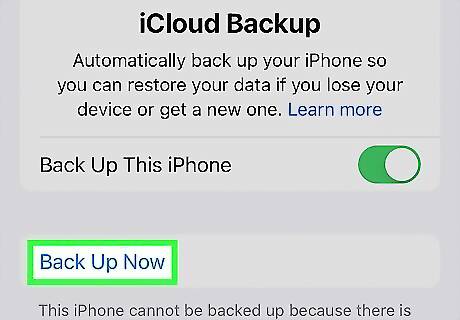
Back up your data. Restoring your iPhone will erase all data on your iPhone. You'll want to back up everything you want to keep on your iPhone before doing a system restore. Use the following steps to back up your iPhone: Make sure your phone is connected to a Wi-Fi network. Open the Settings menu. Tap your name at the top. Tap iCloud. Tap iCloud Backup. Tap Back up now. If you want iCloud to back up your phone automatically, toggle on the switch next to Back Up This iPhone.
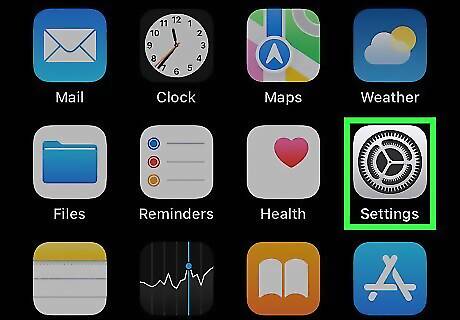
Open the Settings menu iPhone Settings App Icon. The Settings menu has an icon that resembles two silver gears. Tap the Settings icon on your Home screen to open the Settings menu, if you are still able to access it.
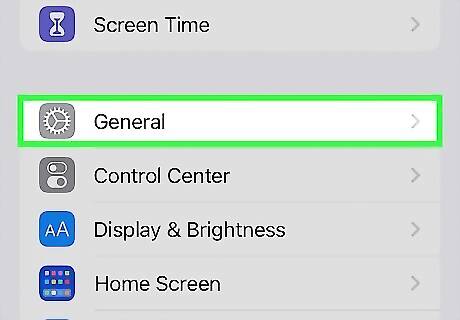
Tap General. It's near the top of the Settings menu. It's next to an icon that resembles a gear.

Tap Transfer or Reset iPhone. It's near the bottom of the General menu.
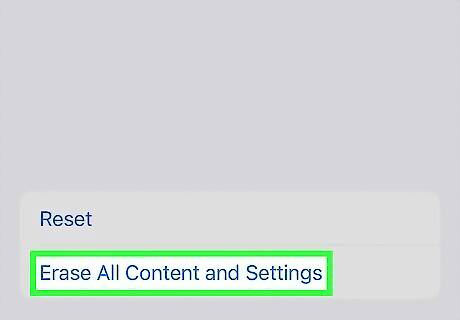
Tap Erase all Content and Settings. It's the last option at the bottom of the menu. This option will erase all data on your iPhone and completely reinstall the latest version of iOS.
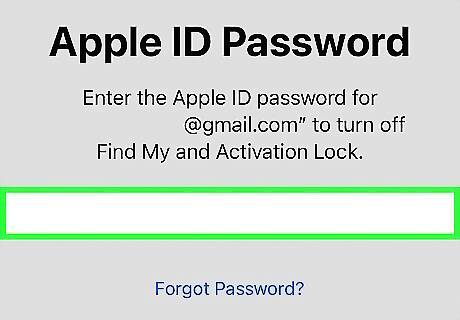
Enter your Apple ID and password. To continue, you will need to log in with your Apple ID and password. Afterward, your iPhone will begin the process of restoring. When your iPhone restarts, you will need to go through the setup process as though your phone were brand new. If you have an iCloud backup, you can restore your data during the setup process by selecting Restore from iCloud Back Up when you get to the Apps & Data screen. Then tap Restore from iCloud.
Using a Mac
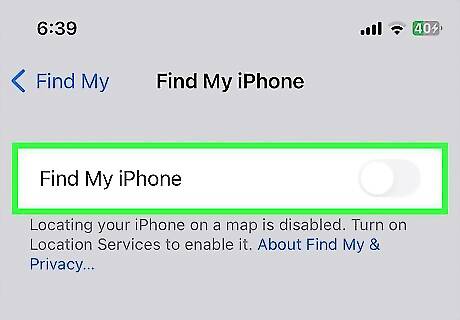
Sign out of Find My iPhone. You'll need to sign out of Find My iPhone in order to restore your iPhone on a Mac. Use the following steps to do so: Open the Settings menu on your iPhone. Tap your name at the top. Tap Find My. Tap Find My iPhone. Tap the toggle switch to turn Find My off. Enter your Apple ID password. Tap Turn Off.
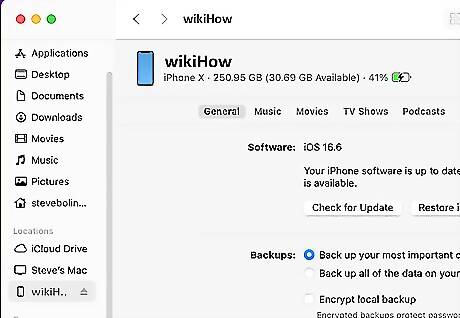
Connect your iPhone to your computer. Use the charging cable that came with your iPhone to connect it to a free USB port on your Mac. If you are asked to enter your iPhone's passcode, go ahead and do so If you see a message on your iPhone asking if you want to "Trust this computer?" tap Trust on your iPhone screen.
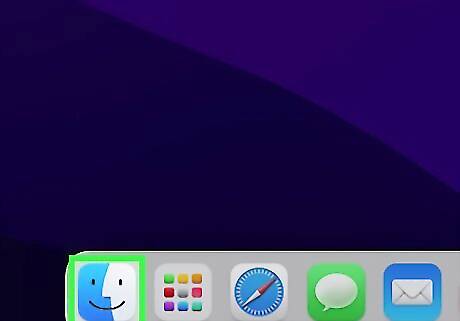
Open the Finder Mac Finder. It has an icon that resembles a blue and white smiley face. Click the Finder icon in the dock at the bottom of your Mac's desktop to open Finder. On macOS Catalina or later, you can restore an iPhone using the Finder instead of using iTunes. If you are using macOS Mojave or earlier, you will need to use iTunes or third-party software.
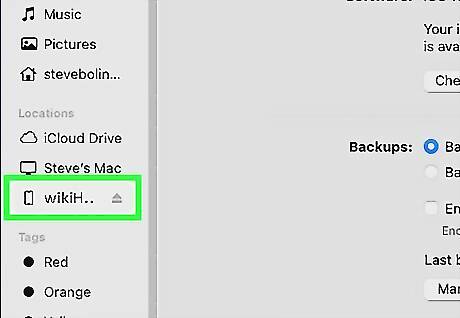
Click your iPhone's device name. You can find it under "Locations" in the menu bar to the left. This displays options for managing your phone on your computer.
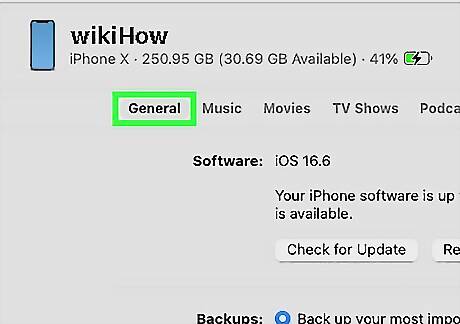
Click the General tab. It's the first tab at the top of the Finder window. This tab should be selected automatically. If it is not, click General
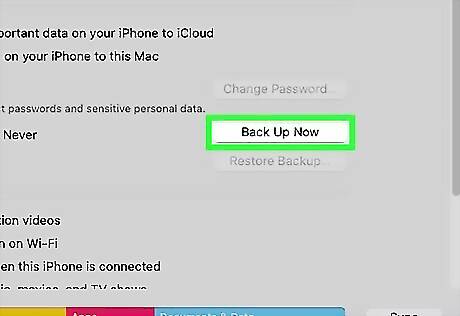
Click Back Up Now. It's in the lower-right corner. This will make a backup of your iPhone's data. Restoring your phone will erase all data on your iPhone and reinstall iOS. Be sure to backup your iPhone so that you can recover your data after the restore process.

Click Restore iPhone. It's the second button below "Software." This displays a pop-up warning you that this will erase all your data and restore your iPhone back to its factory settings.
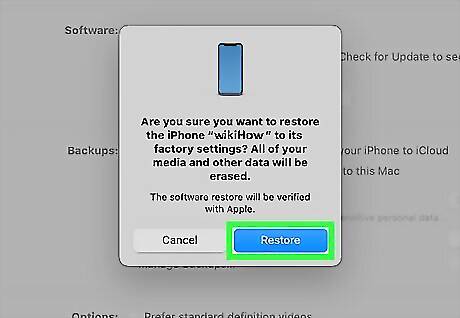
Click Restore. It's the second option at the bottom of the pop-up. This will restore your iPhone to its factory settings. Your iPhone will restart when the process is finished. You will need to go through the setup process again. To restore your data from a backup, connect your iPhone to your Mac and click your device name in Finder. Under the "General" tab, click Restore Backup.
Using a Windows PC
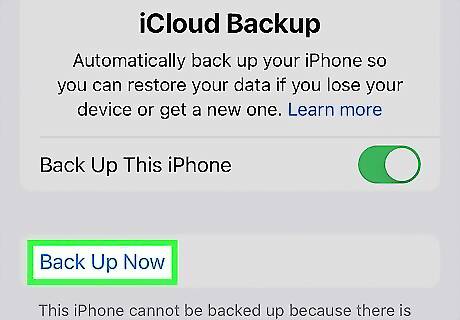
Back up your data. Restoring your iPhone will erase all data on your iPhone. You'll want to back up everything you want to keep on your iPhone before doing a system restore. Use the following steps to back up your iPhone:
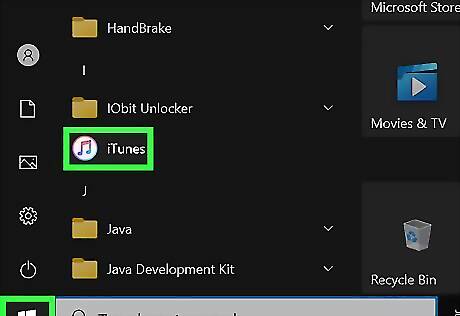
Try iTunes first. Since iTunes is the official method of restoring your iPhone that is supported by Apple, it is recommended that you try to restore your iPhone using iTunes for Windows before you try using third-party tools that may cost money and are not supported by Apple.
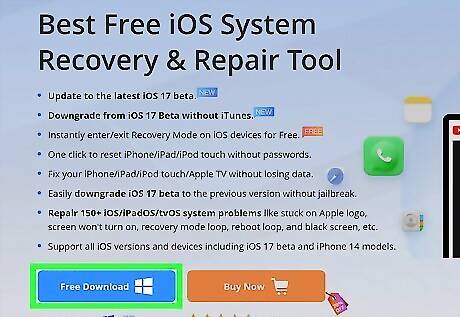
Download and install iMyFone Fixppo. iMyFone Fixppo is one of many iPhone repair and recovery tools you can download for PC or Mac. You can use this to restore your iPhone if you are experiencing severe issues, such as your iPhone freezing, shutting down on its own, or if it is stuck in DFU or Recovery mode. Other tools include Dr.Fone and Tenorshare Reiboot. Use the following steps to download and install iMyFone Fixppo: Go to https://www.imyfone.com/ios-system-recovery/ Click Free Download. Open the "iMyFone-fixppo_setup.exe" file in your web browser or Downloads folder. Click Install. Click Start Now.
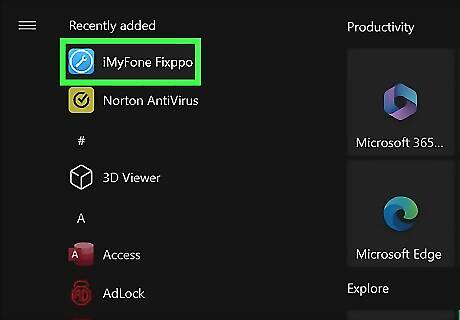
Open the iMyFone Fixppo app. If the program doesn't open automatically, click the program icon in your Windows Start menu. It has a blue icon that resembles a wrench inside of a circle.

Connect your iPhone to your computer. Use the charging cable that came with your iPhone to connect it to a free USB port on your Windows PC.
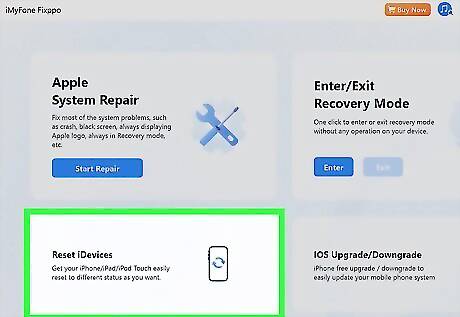
Click Reset iDevice. It's the option in the lower-left corner of iMyFone Fixppo. Click this option to restore your iPhone.
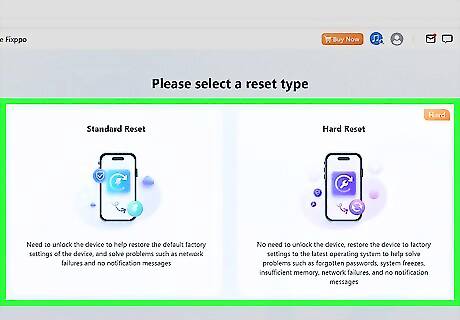
Click Standard Reset or Hard Reset. The option you choose will depend on how severe the problem with your iPhone is. If you are able to unlock your iPhone, select Standard Reset. If you are unable to unlock your iPhone, select Hard Reset.
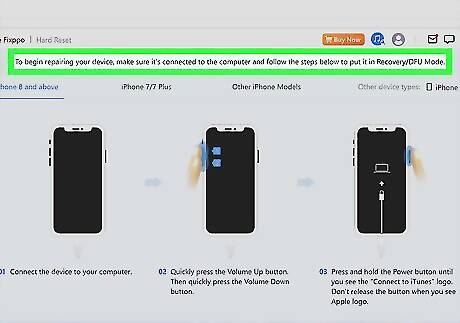
Put your iPhone in Recovery or DFU mode. You may be asked to put your iPhone in DFU or Recovery mode. If so, select your phone model by clicking one of the tabs at the top of the screen. Then follow the on-screen instructions to put your iPhone model in DFU or Recovery mode.
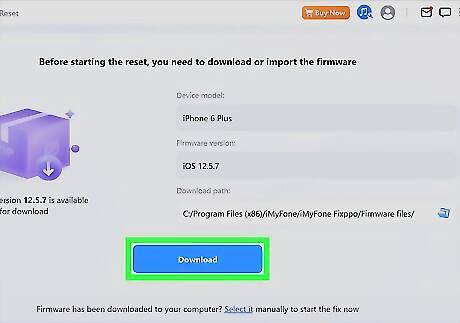
Download your iPhone's system firmware. You may be asked to download your iPhone model's firmware. If so, make sure you have about 5 GB of free storage space on your computer. Then double-check to make sure the correct iPhone model and firmware are auto-populated in the drop-down menus. Click Download to download your iPhone's firmware.

Click Start Standard Reset or Start Hard Reset. It's the blue button at the bottom of the screen. Click this button when you are ready to start the reset process. This may take about 10 minutes or so. Once the process is done, your iPhone will be restored to its factory settings. When you restart your iPhone, you will need to go through the setup process as though it were brand new. If you have an iCloud backup, you can restore your data during the setup process by selecting Restore from iCloud Back Up when you get to the Apps & Data screen. Then tap Restore from iCloud.














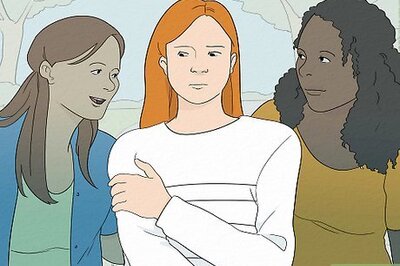





Comments
0 comment