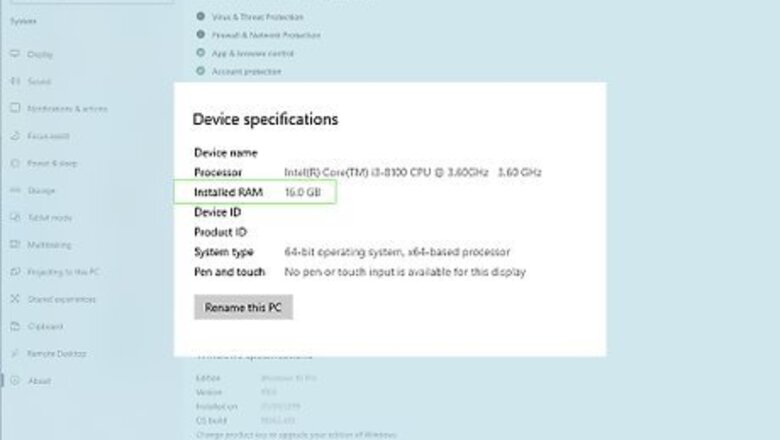
views
- Check to ensure your PC has at least 2 gigabytes of storage required for live streaming to work optimally.
- Click the “Start” button and install any updates. Then, click “Start” again and launch the Xbox app.
- Log in to your Xbox Live account using your Microsoft credentials, and get playing!
Setting Up Your Windows PC
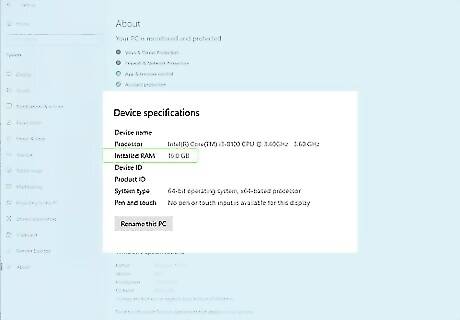
Verify you’re using a PC that has at least two gigabytes (GB) of RAM. This is required for live streaming to work optimally between your PC and Xbox One.

Click on the “Start” button and select “Check for updates.”

Select the option to install any available updates to your Windows 10 PC. This helps ensure your device is updated and compatible to use with your Xbox One.
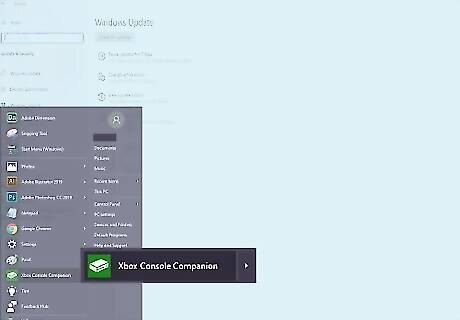
Click on the “Start” menu again and launch the Xbox app. By default, the Xbox app is pinned to the Start menu on all Windows 10 devices.
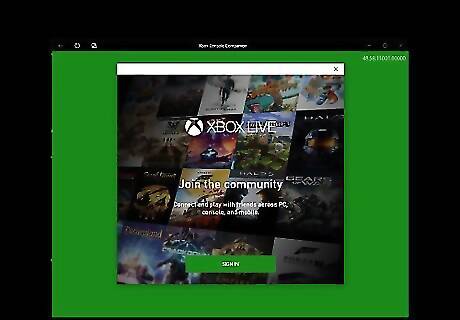
Sign in to your Xbox Live account using your Microsoft login credentials. If you don’t already have an Xbox Live account, select the option to register and create an account. You are now ready to set up your Xbox One for streaming.
Setting Up Your Xbox One
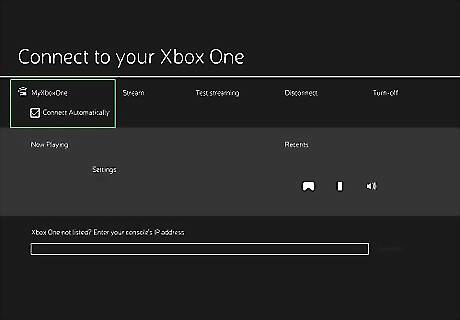
Verify that your Xbox One is connected to the same network as your Windows PC. Microsoft recommends using a wired Ethernet connection for the best possible performance.

Power on your Xbox One and allow updates to install automatically. This helps ensure your console is updated for streaming with your Windows PC.
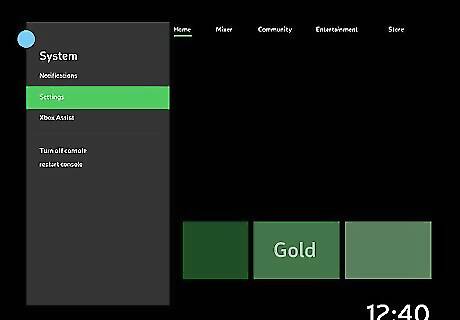
Press the “Menu” button on your controller and select “Settings.”
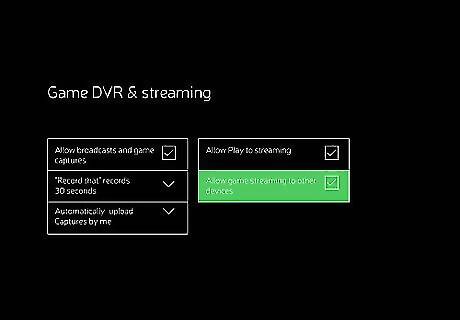
Select “Preferences” and place a checkmark next to “Allow streaming to other devices.” You are now ready to connect your Xbox One with your PC.
Connecting the PC and Xbox One
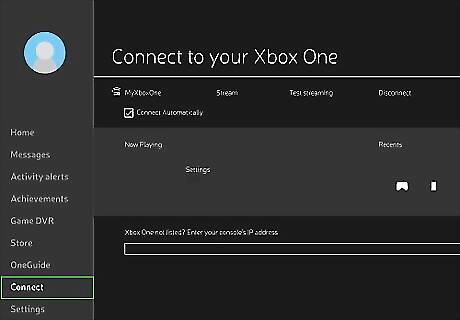
Click on “Connect” in the left sidebar of the Xbox app on your Windows 10 PC. The app will begin scanning your Internet network for available Xbox One consoles.
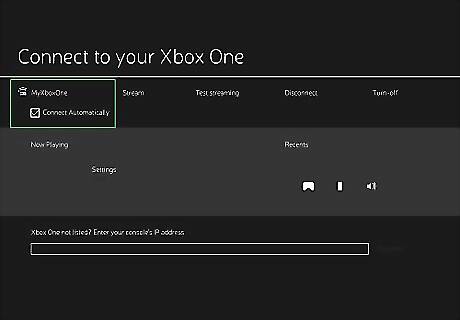
Select the name of your Xbox One console. By default, all Xbox One consoles are named “MyXboxOne.” After selecting your Xbox One, the console and PC will connect automatically, and you’ll see new options displayed on-screen in the Xbox app on your PC.

Connect an Xbox One controller to your PC using a USB cable. If your Windows 10 device lacks a USB port, you may need to purchase a micro-USB to USB cable adapter.
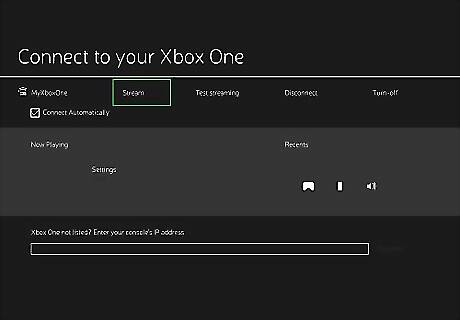
Click on “Stream,” then select the Xbox game you want to play on your PC.
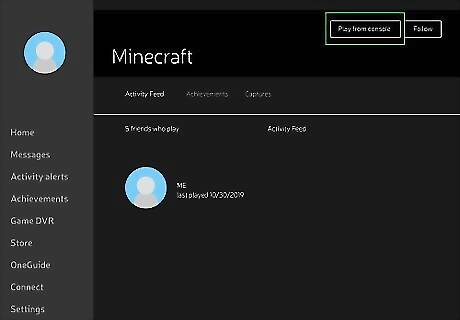
Click on “Play from console.” The game will immediately launch on your Xbox One, and begin streaming on your PC. You can now play Xbox One games directly from your Windows 10 PC.
Troubleshooting
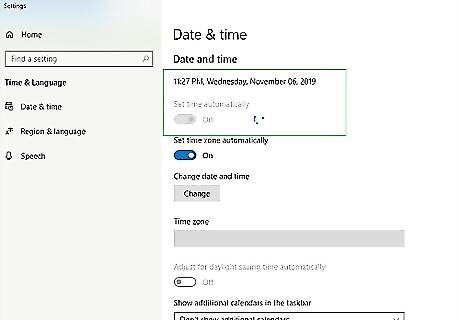
Make sure the time and date settings on your Windows PC are set up to adjust automatically if you experience problems logging into the Xbox app. In some cases, discrepancies between time and date can cause problems when trying to sync both devices.

Try entering the IP address for your Xbox One manually if you experience errors after clicking “Connect” in the Xbox app on your PC. The IP address for your Xbox One console can be found by navigating to Settings > Network > Advanced Settings on your console.
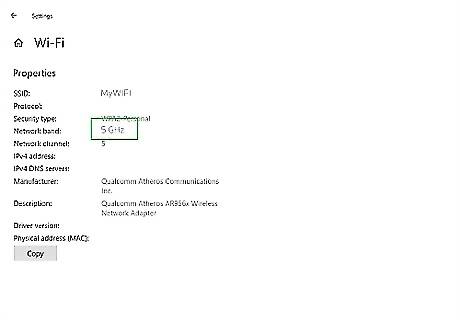
Consider switching to a five GHz Wi-Fi network if you experience lags or breaks when streaming games on your PC. This can help ensure streaming runs more smoothly and efficiently.

Try positioning the Wi-Fi router closer to your Xbox One console if you experience streaming problems with a wireless connection. This can help resolve connectivity problems associated with lagging and slowness.

Consider investing in powerline network adapters or Multimedia over Coax (MoCA) if you still cannot achieve optimal streaming and a wired connection isn’t an option. Powerline network adapters allow you to use existing electrical wiring in your home as a high-speed wired network, whereas MoCA adapters allow you to use existing coaxial cable wiring in your home as a high-speed wired network.

Modify the streaming quality if you begin playing a game and experience problems with slowness and lagging. In some cases, streaming problems may occur on behalf of default system settings. Launch the Xbox app on your PC, select “Settings,” then select “Game streaming.” Select “High,” then resume gameplay to confirm whether streaming has improved. If not, switch to “Medium,” then “Low” until you find the setting that works best for both devices.














Comments
0 comment