
views
- To use WhatsApp without using your real phone number, you can use Google Voice.
- After setting up your new number, you'll need to uninstall and reinstall WhatsApp (if you have the app already).
- When creating a new WhatsApp account, enter your Google Voice number and use the Google Voice app to receive the verification code.
Signing up for Google Voice
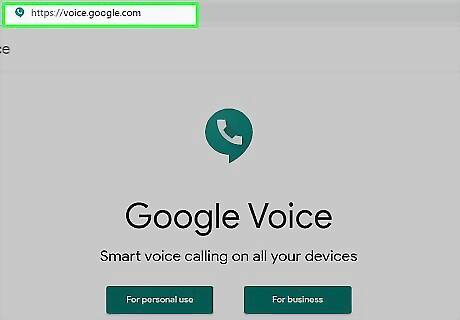
Open Google Voice. Go to https://voice.google.com/ in your computer's web browser. This will open the Google Voice setup page if you're logged into a Google account. If you aren't logged into a Google account, enter your email address and password before proceeding. Skip this part if you already have a Google Voice account.
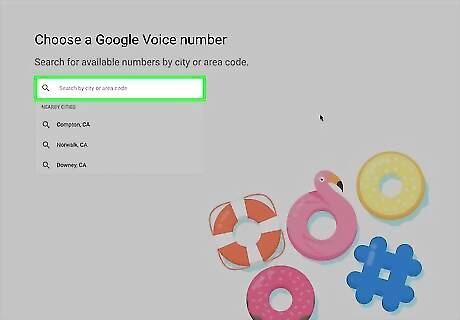
Search for a location. Click the text box in the middle of the page, then type in a city name or an area code (e.g., 503). As you type, a drop-down menu with options will appear below the text box.
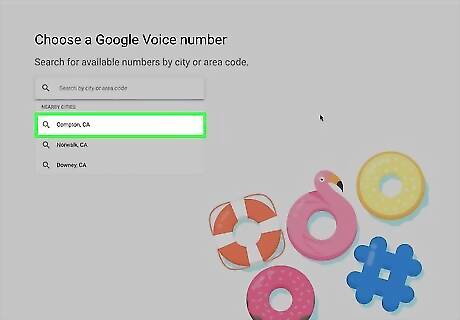
Select a location. Click a city in the drop-down menu to choose it as the location for your Google Voice number.
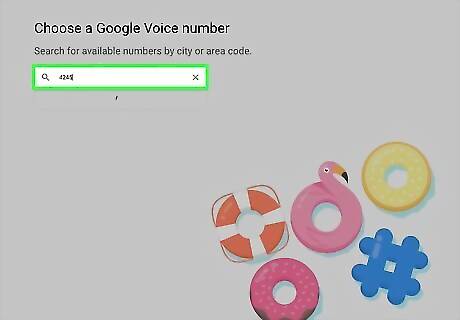
Write down your preferred number. You should see several phone numbers listed here; write down the one that you want to use since you'll need to know it later when signing up for WhatsApp.

Click SELECT. It's a blue button to the right of a phone number that you want to use.
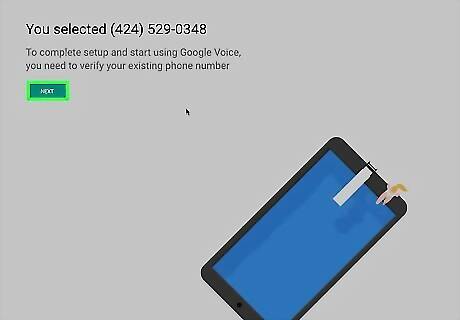
Click NEXT when prompted. This will take you to the phone number entry page.
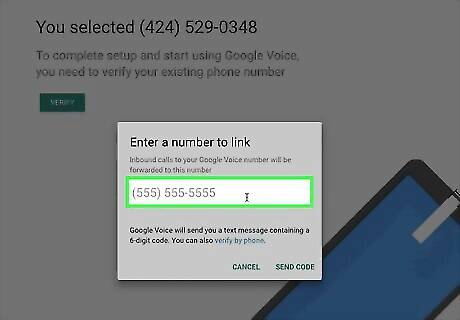
Enter your actual phone number. In the text field that appears in the middle of the page, type in a phone number for a phone that you can access.

Click SEND CODE. It's in the bottom-right corner of the phone number window. Google Voice will send a verification text to your phone.
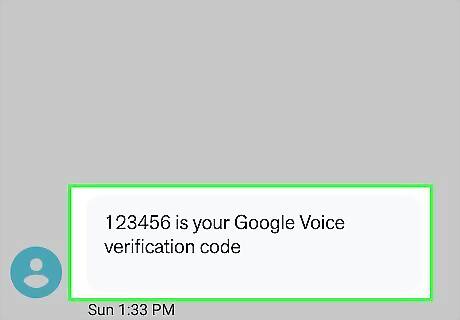
Retrieve your code. Open your phone's texting app, open the text from Google (usually a five-digit number), and review the six-digit code in the body of the text. Google's text will say something like "123456 is your Google Voice verification code."
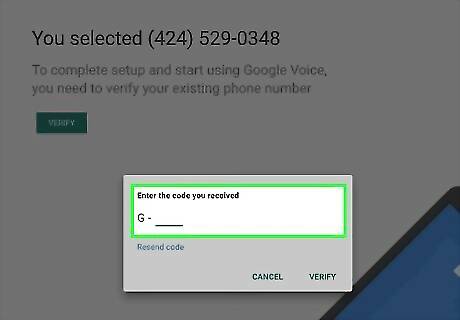
Enter the code. Type the six-digit code into the text field in the middle of the Google Voice page.
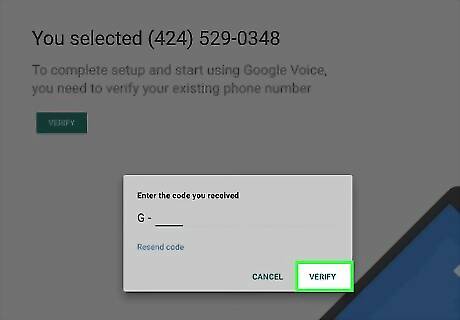
Click VERIFY. It's in the bottom-right corner of the code verification window.
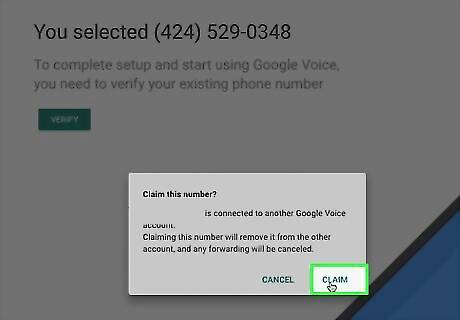
Click CLAIM when prompted. This will confirm that you want to use the associated phone number with your Google Voice account. Depending on your phone number, you may not see this option. If so, skip to the next step.
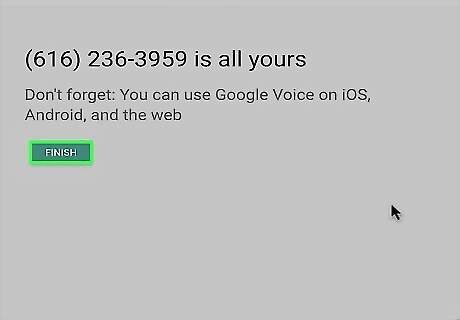
Click FINISH when prompted.
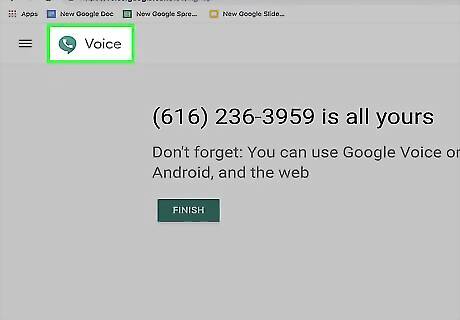
Open the Google Voice page. If you aren't automatically taken to the Google Voice dashboard, click Google Voice in the upper-left corner of the page.

Click the "Messages" icon. It's a speech bubble logo in the upper-left side of the dashboard. This will open your messages history, which is where you will later receive the verification code from WhatsApp. Keep this window open for now.
Setting up WhatsApp
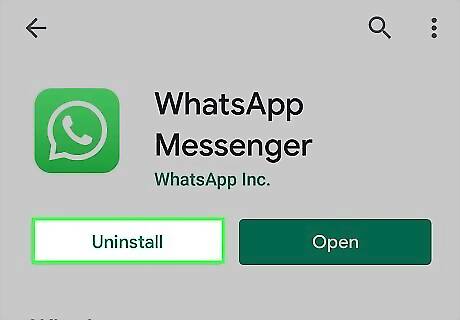
Uninstall and reinstall WhatsApp. If WhatsApp is already on your phone, you'll need to delete it and then reinstall it to prevent it from remembering your user information. If you haven't yet downloaded WhatsApp, do so for your iPhone or Android before proceeding.

Open WhatsApp. Tap the WhatsApp app icon, which resembles a white speech bubble and phone receiver on a green background.
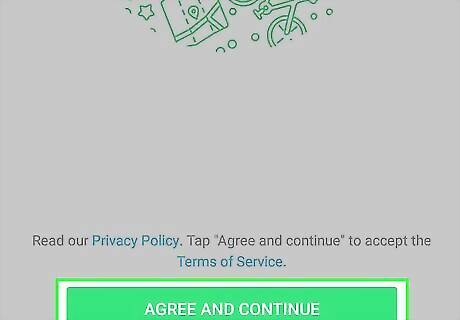
Tap Agree & Continue. It's at the bottom of the screen.
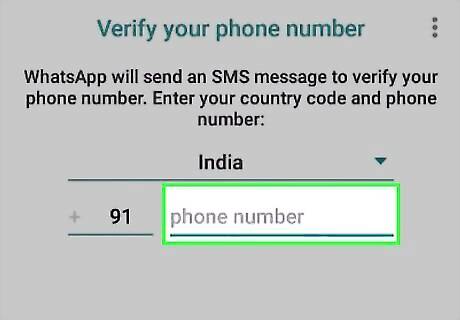
Enter your Google Voice phone number. Tap the text field in the middle of the screen, then type in the phone number that you chose for your Google Voice account. If you forgot to write down your Google Voice number, you can find it by opening the Google Voice dashboard, clicking ☰ in the upper-left side of the page, clicking Settings, and clicking the Phone numbers tab.
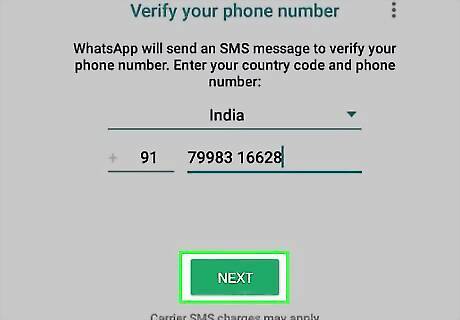
Tap Done. It's in the top-right corner of the screen. On Android, tap NEXT.

Tap Yes when prompted. This will confirm your phone number and prompt WhatsApp to send a verification text to it. On Android, you'll tap OK here.
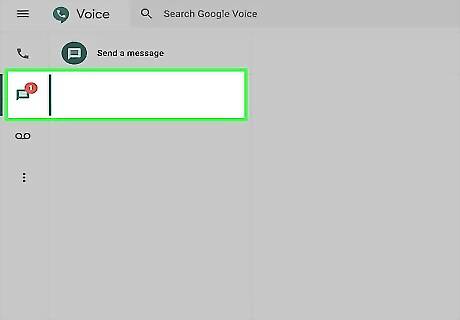
Wait for a verification text. On the Google Voice dashboard, wait for a text message to arrive. When it does, you'll see it appear on the left side of the page.
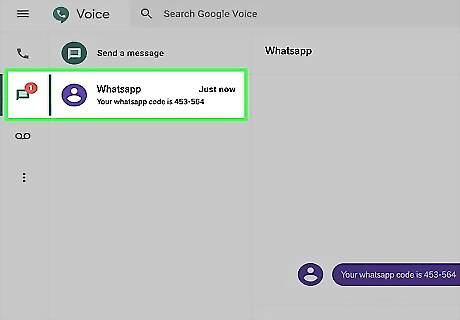
Retrieve your code. Click the message on the left side of the page, then look for the six-digit code in the text message on the right side of the page.

Enter your code. Type your verification code into the text field. WhatsApp will process the number as soon as you finish typing it.
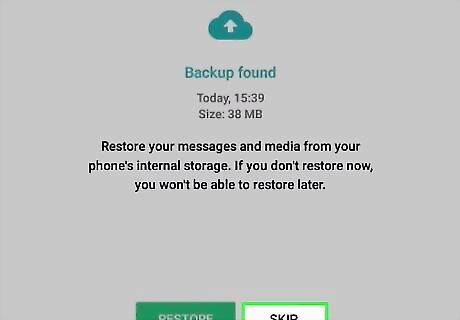
Tap Skip Restore. It's a red button in the middle of the screen. On Android, tap SKIP.
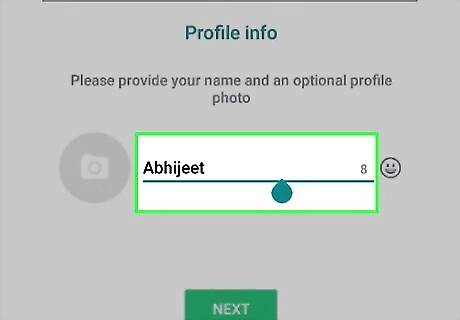
Enter your profile information. Tap the "Your name" text field and type in a name for yourself. You can also add a photo by tapping the add photo circle in the upper-left corner of the screen and then selecting a photo.
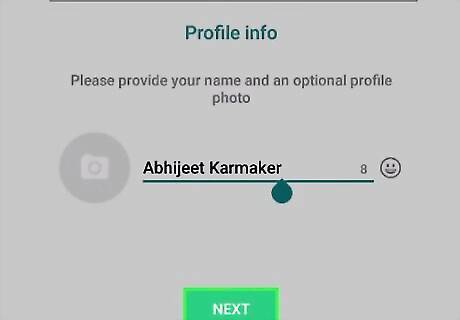
Tap Done. It's in the top-right corner of the screen. This will create your WhatsApp account. Tap NEXT on Android.










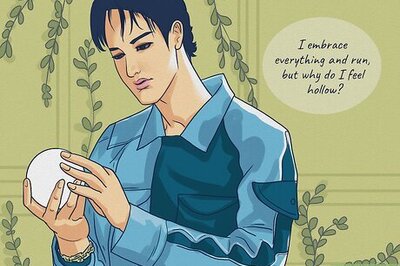


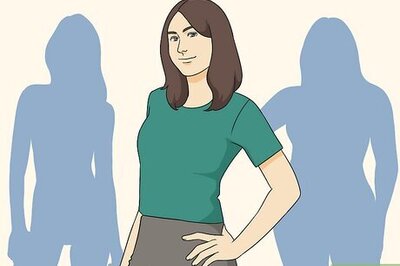


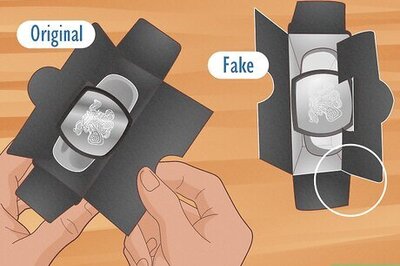


Comments
0 comment