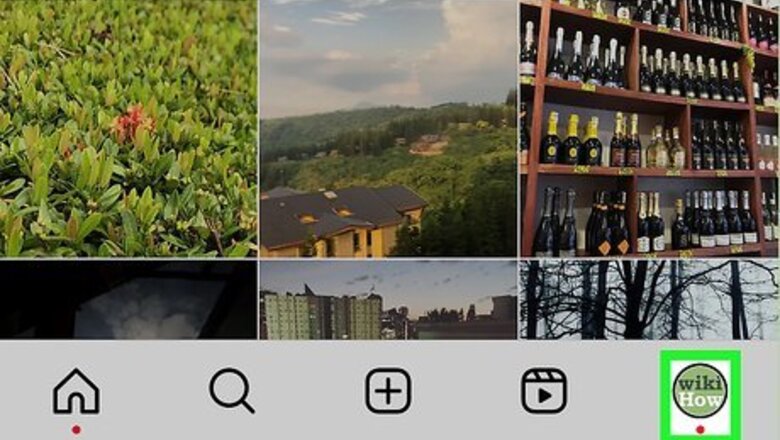
views
Revoke Access to Third-Party Apps
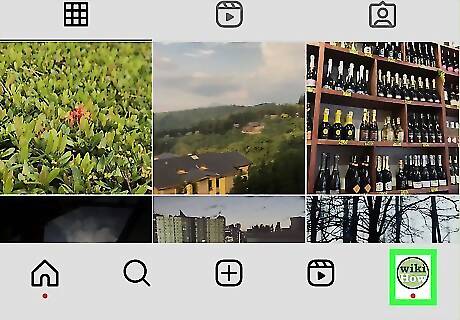
Click or tap your profile icon or picture Android IG Profile. The first thing you'll need to do to stop auto-following accounts is to block access from third-party apps. Start by going to your Instagram profile in the mobile app or on the web at https://www.instagram.com.
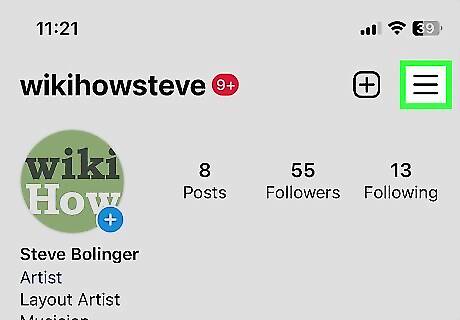
Tap the three-line menu ☰. You'll find the menu icon at the top-right corner of your profile if you're using the Instagram mobile app, or at the bottom-left on a computer.
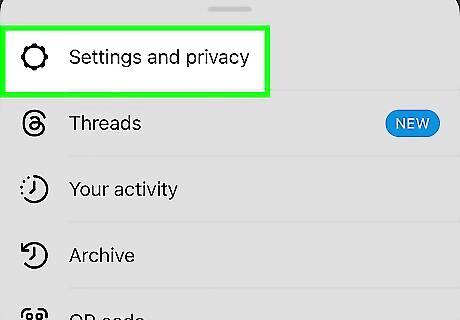
Tap Settings and privacy. If you're using a computer, click Settings instead.
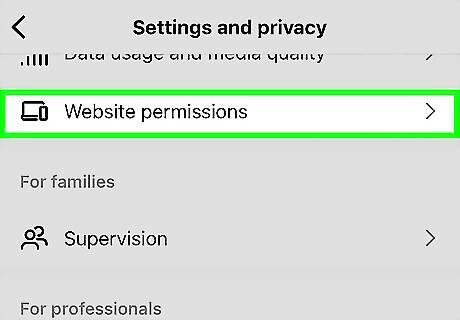
Scroll down and tap Website permissions. If you're using a computer, you can skip this step.
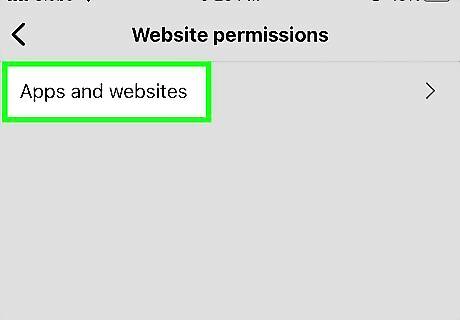
Tap Apps and websites. This takes you to the list of apps and websites you've connected to your Instagram account.
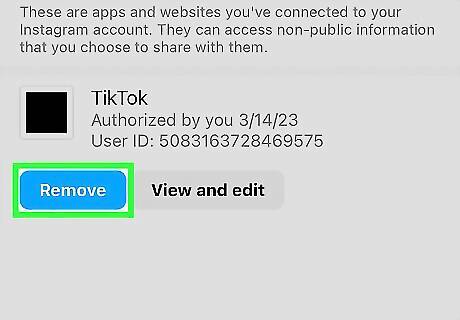
Tap Remove under apps or websites you don't trust. You'll see three tabs: "Active," "Expired," and "Removed." On the Active tab, you'll see apps and websites that currently have access to your account. Remove any apps or websites that you don't recognize, as well as any connected apps that claim to get you followers. For example, if you've used a bot in the past to get followers, you'll see that bot here. These bots are often responsible for auto following on Instagram, so remove any that you've added. Once you've removed the app that's responsible for automatically following accounts, you can safely unfollow the random Instagram users. If you don't see any apps listed here, it's likely that somebody has gained access to your Instagram account. See Change Your Password in the Mobile App or Change Your Password on a Computer to secure your account.
Change Your Password in the Mobile App
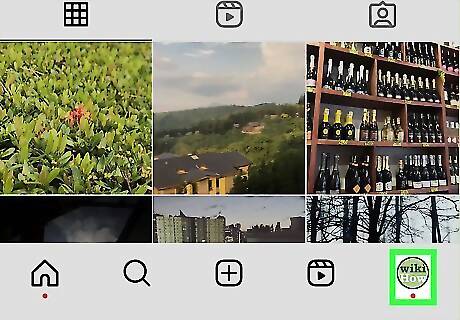
Tap the profile icon or your profile photo Android IG Profile. You'll see one of these two options at the bottom-right corner of the screen. If you're following random accounts on Instagram, it may be because somebody gained access to your account. This method will help you secure your account by resetting your password.
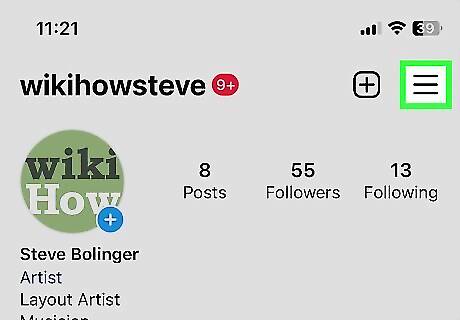
Tap the three-line menu ☰. You'll see this in the top right corner of your screen.
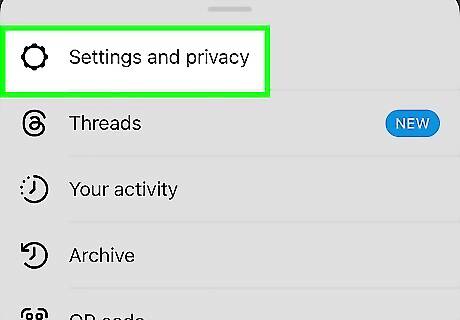
Tap Settings and privacy. It's at the top of the menu.
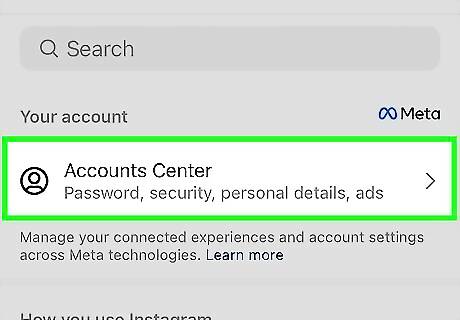
Tap Accounts Center. It's at the top of the menu.
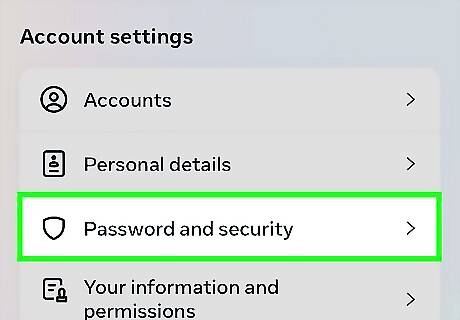
Tap Password and security. This option is under the "Account settings" header.
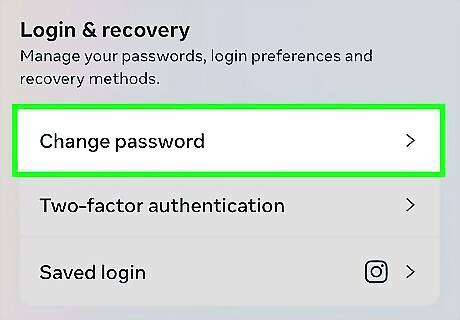
Tap Change password. A list of your Meta accounts, including any linked Facebook accounts, will appear.
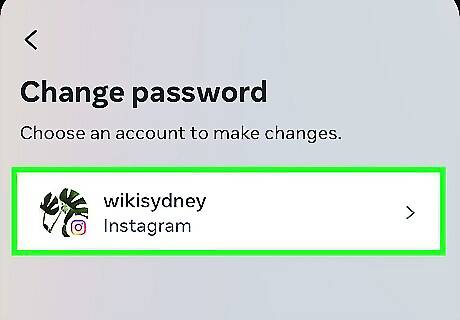
Select your Instagram account. This takes you to the "Change password" screen.
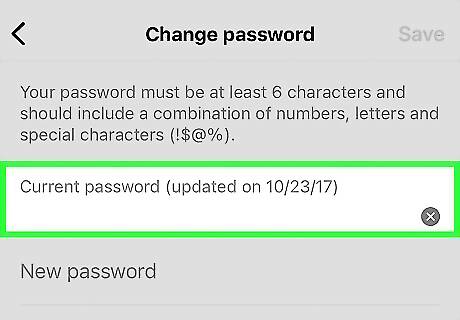
Enter your current password. To change your password, you need to enter the current one correctly in the "Current password" text field. If you don't know the password, you can read about resetting a forgotten Instagram password.
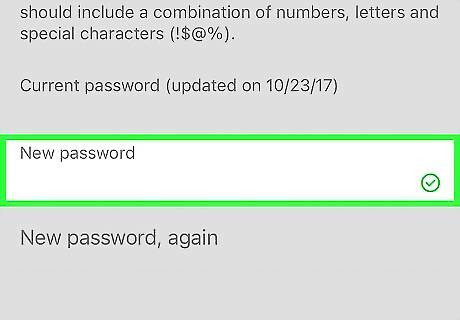
Enter your new password twice. You'll need to enter your password and confirm it correctly before you can continue. If you misspell your password between the two entries, you'll need to re-enter it to proceed. Make sure your new password is at least 8 characters long and has a combination of letters, numbers, and symbols.
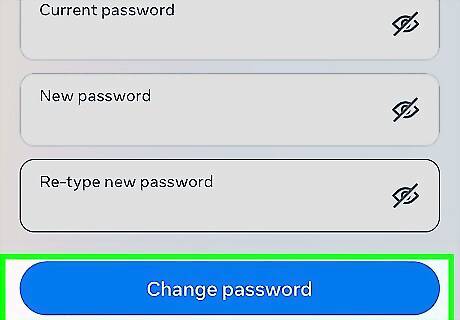
Tap Change password. It's at the bottom of the screen. You'll get an email confirmation that you've changed your password. Now that you've updated your password, you can safely unfollow the random accounts.
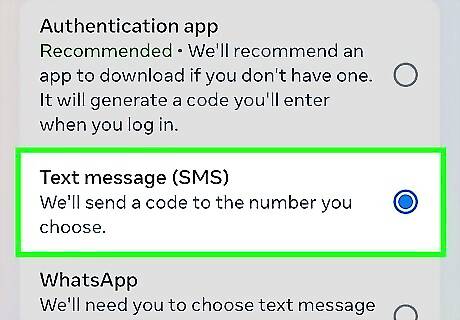
Enable two-factor authentication. The best way to keep your Instagram account secure is to require an additional step for logging in. When you use two-factor authentication, you'll receive a confirmation code via text, WhatsApp, or through an authentication app like Google Authenticator. This prevents anyone who doesn't have access to your phone from logging in as you. To turn it on: Return to your Settings and privacy and go to Accounts Center > Password and security. Tap Two-factor authentication. Select your Instagram account. Tap Get started. Select an authentication method. If you don't have any of the listed apps, you can download them from the App Store or Play Store, or choose Text Message. Follow the on-screen instructions to complete the setup.
Change Your Password on a Computer

Go to https://instagram.com and sign in. You can change your password in any web browser for Windows, Mac, or Linux. If you've been following random accounts automatically, your account may be compromised. This method will help you change your password.
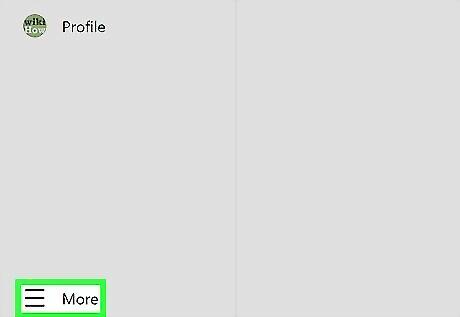
Click More. You'll see this next to three horizontal lines at the bottom-left corner of the page.
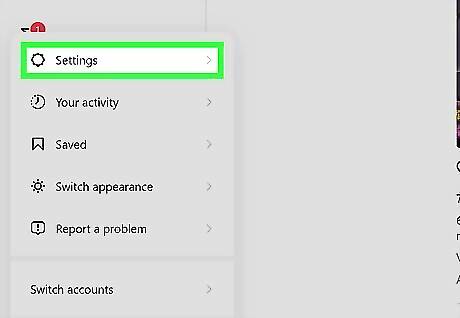
Click Settings. It's the first option at the top of the menu.
Click Accounts Center. It's at the top of the menu.
Click Password and security. This option is in the left panel.
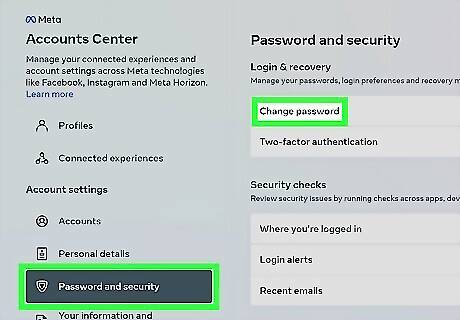
Click Change Password. You'll see this at the top of the right panel. If you have multiple Meta accounts, select your Instagram account before you continue.
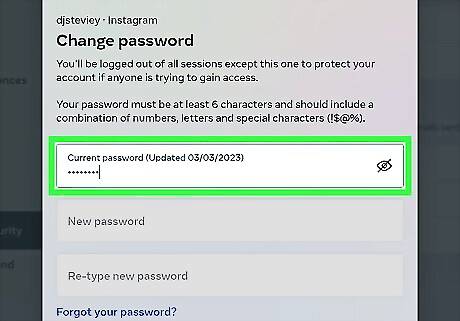
Enter your current password. To successfully change your password, you need to enter your current one correctly in the "Current password" text field.
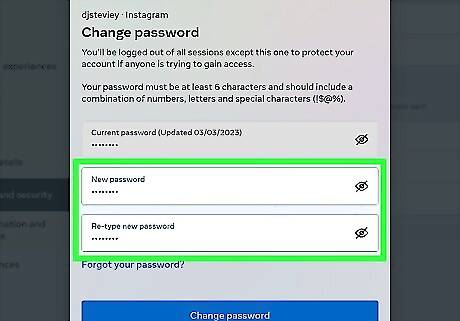
Enter and confirm your new password. You'll need to type your new Instagram password twice to confirm. Your new password should be at least 8 characters long and have a combination of letters, numbers, and symbols.

Click Change Password to confirm. As long as your passwords match, you'll receive an email confirmation that you've changed your password.
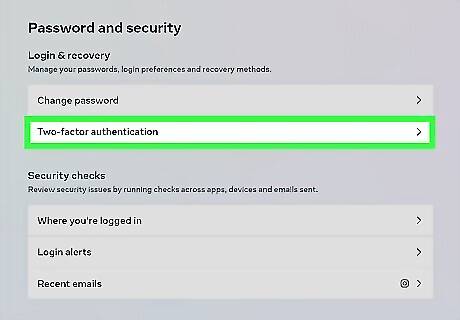
Turn on two-factor authentication. The best way to keep your Instagram account secure is to require an additional step for logging in. When you sign in, you'll need to verify a code that you'll receive on your phone through text message, WhatsApp, or Google Authenticator. This way, nobody will be able to gain access to your account without the secondary code. To turn it on: Return to your Instagram Settings and go to Accounts Center > Password and Security. Click Two-factor authentication. Select your Instagram account. Select a security method and follow the on-screen instructions to complete the setup.










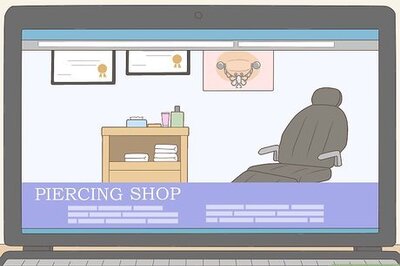


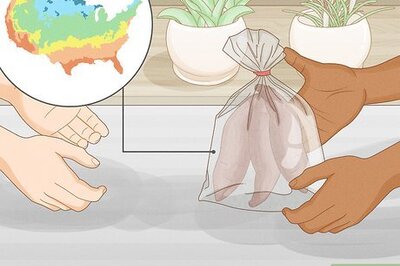
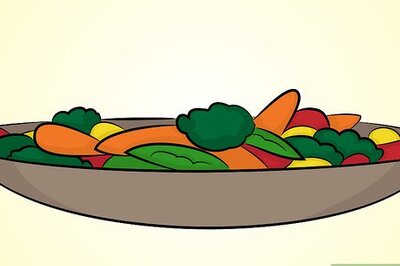
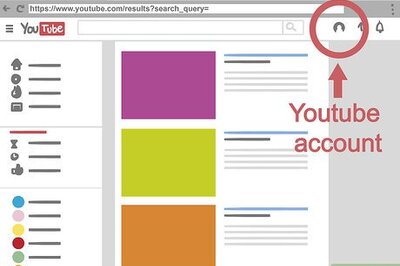



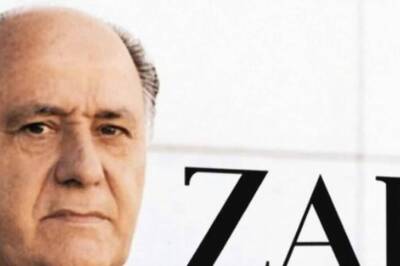
Comments
0 comment