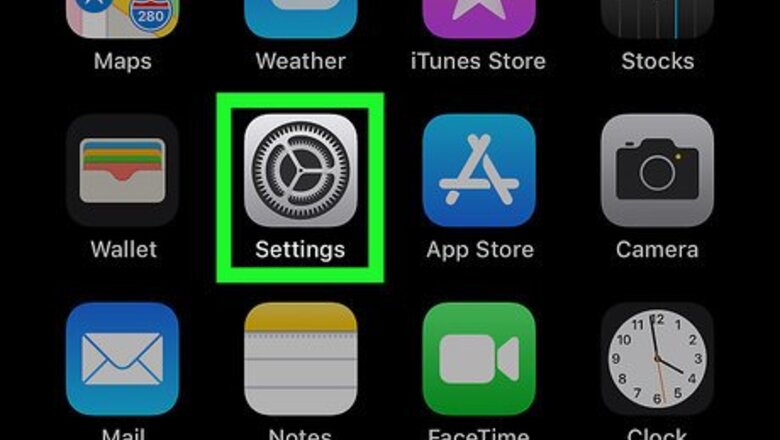
views
Using an iPhone or iPad
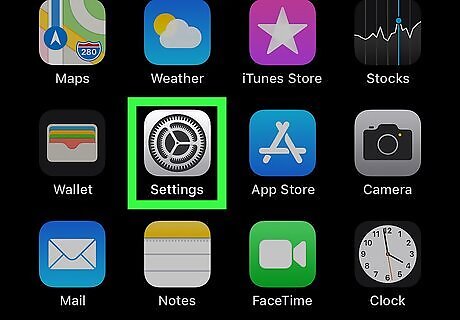
Open Settings iPhone Settings App Icon. You’ll find this app on your home screen; it’s the app that looks like a gear. This method will add your Google account to your iOS phone or tablet so you can see your contacts.
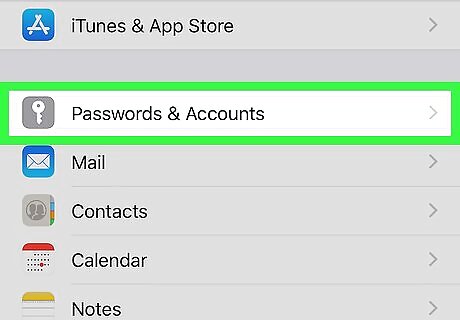
Tap Passwords & Accounts. You might have to scroll down the menu to see this. It’s located in the section below “iTunes & App Store” and “Wallet & Apple Pay.”
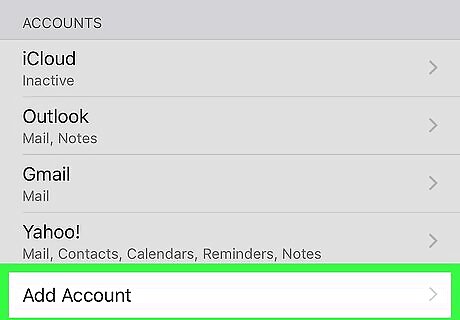
Tap Add Account. You’ll see a list of all your active accounts as well as what they are used for. For example, the default account associated with your phone is your iCloud account, which then manages your calendars, mailbox, and contacts.
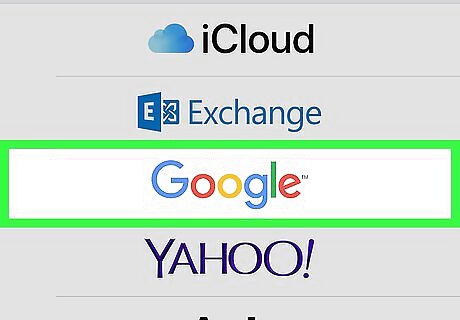
Tap Google. You can add accounts from multiple sources here, but for this article, choose “Google.”
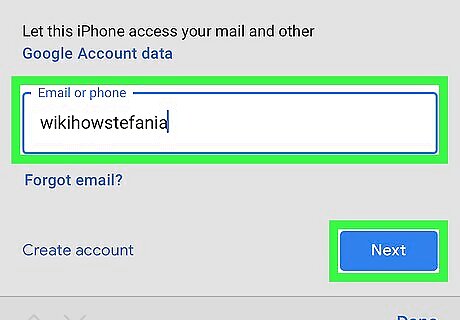
Sign in to your Google account. You’ll have to give the app permissions before you can continue by tapping “Ok” when prompted.
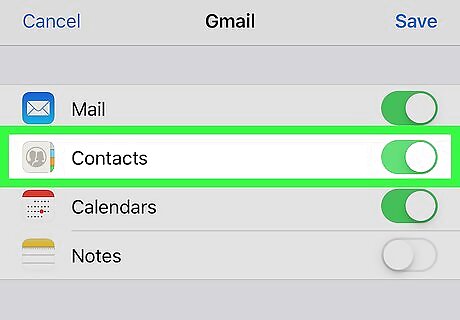
Tap to turn the switch on iPhone Switch On Icon next to “Contacts.” Your phone will sync your Google Contacts. To check if your Google Contacts have been added, you can open the Contacts app. Syncing may take a few moments.
Using Android
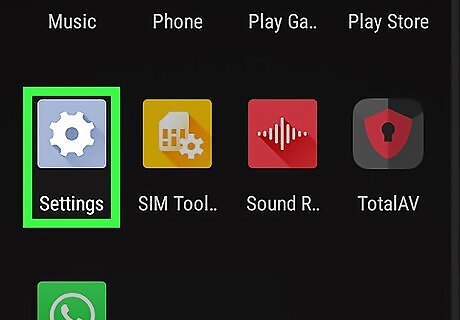
Open Settings Android 7 Settings App. You can also swipe down from the top of the screen and tap the gear icon. Since many Android phones are already set up with Google, your contacts will be automatically synced once you sign into your Google account when you’re setting up your phone or tablet.
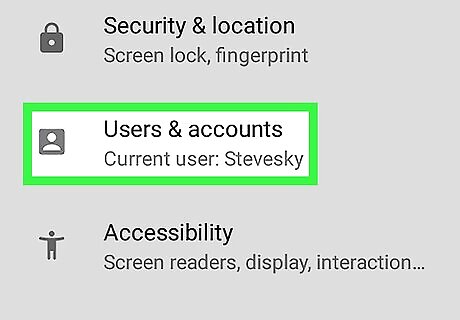
Tap Accounts. The wording for this menu option may vary between Android models. For example, you might see “Accounts and backup” instead.
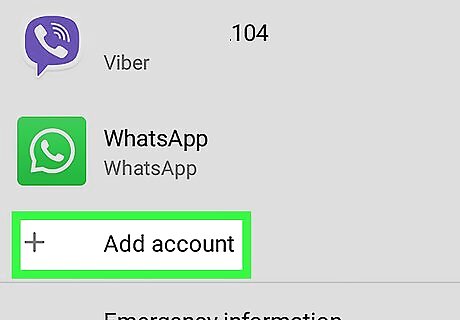
Tap Add account. If you tapped “Accounts and backup” or a similar menu option, you may need to tap “Accounts” again to see your active accounts.
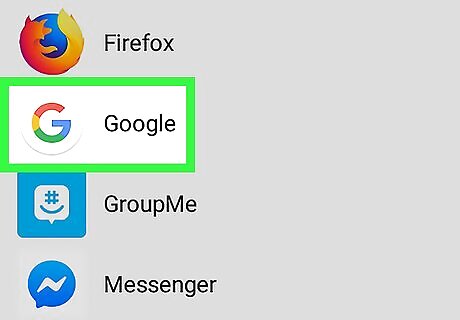
Tap Google. You may have to enter your PIN or confirm your action with your fingerprint to continue.

Sign in to your Google account. If logging into your Google account failed, you will get an error indicating what was wrong. Try typing your username and password again; if it was successful, you’ll be redirected to your accounts list.
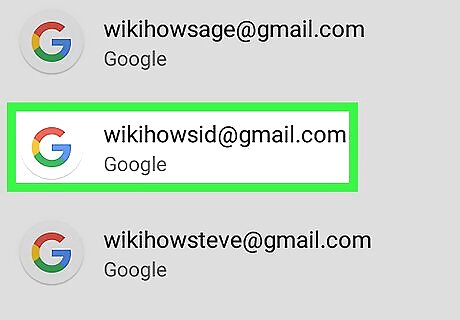
Tap your newly added Google account.
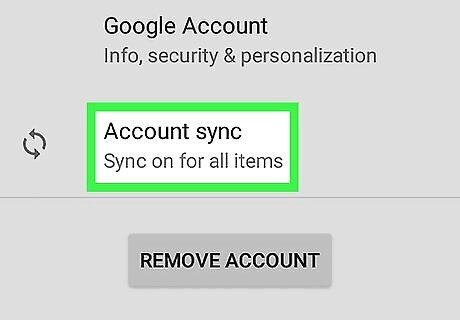
Tap Sync account. This is usually at the bottom of the menu.
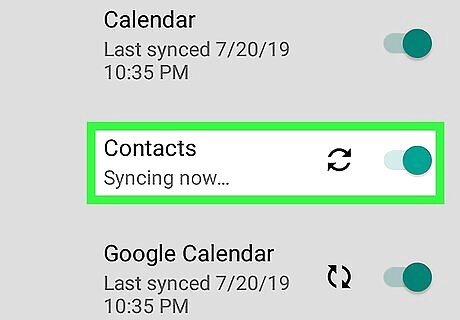
Tap to turn the switch on Android 7 Switch On next to “Contacts.” Your phone will sync your Google Contacts. To check if your Google Contacts have been added, you can open the Contacts tab of your phone. Syncing may take a few moments.














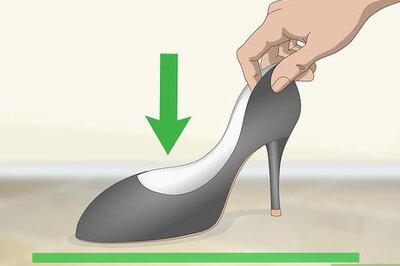
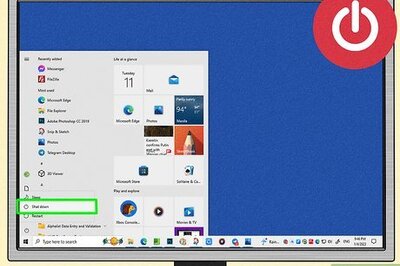


Comments
0 comment