
views
Removing the Software and Folders
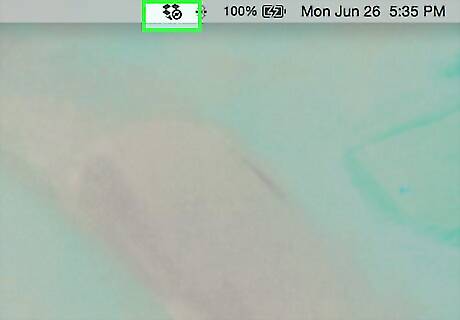
Find Dropbox on your Mac menu bar. Click on the Dropbox icon.
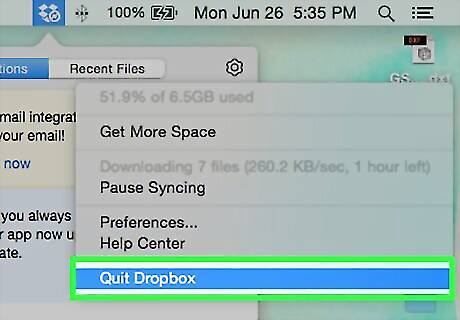
Quit Dropbox. Click on the Cog icon and then click Quit Dropbox.
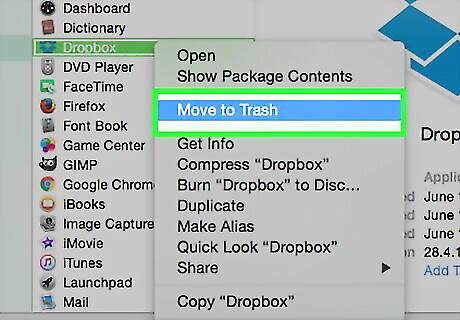
Locate Dropbox in your Applications folder. Delete it by either right-clicking and selecting Move to Trash, or dragging it to your Trash Can.
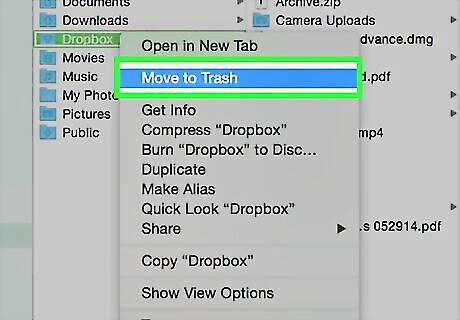
Locate your Dropbox folder to delete it too, if desired. Either right-click on the folder and select Move to Trash, or drag it to your Trash Can. Note that deleting the folder will also delete the contents. If these files are not saved in the cloud in your Dropbox account, you may want to copy them to another safe folder before deleting the Dropbox folder.

Remove Dropbox from your Sidebar, if necessary. If you'd like to do this, right-click on the Dropbox name and select Remove from Sidebar.
Removing the Dropbox Contextual Menu
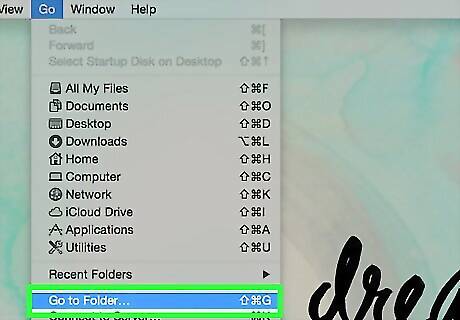
Open your Finder. Click on Go and then Go to Folder, or hold ⇧ Shift+⌘ Cmd+G.
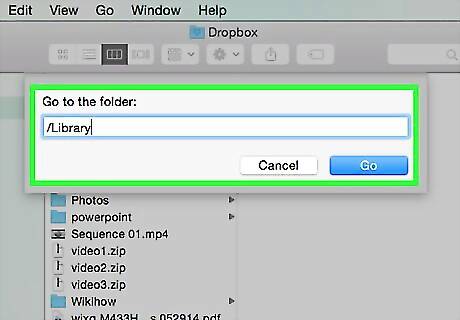
Type in /Library and press Go.
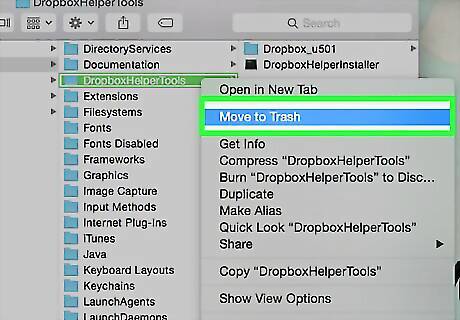
Delete the DropboxHelperTools file by moving it to the Trash. This will uninstall the Dropbox, the contextual menu from your system (if you have it installed).
Removing the Dropbox Application Settings
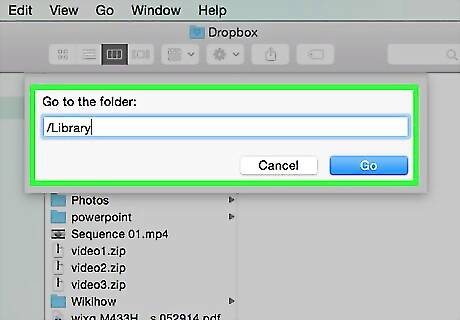
Open your Finder. Click on Go and then Go to Folder, or hold ⇧ Shift+⌘ Cmd+G.
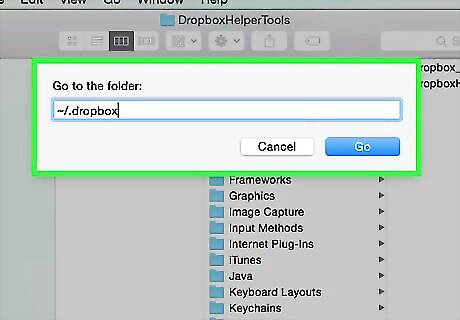
Enter the Dropbox location. Type in ~/.dropbox and press Go.
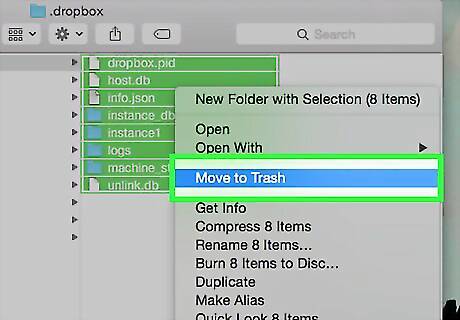
Select all the contents of the /.dropbox folder and move them to the Trash. This will remove your application settings for Dropbox.
Removing Dropbox from Your Finder Toolbar
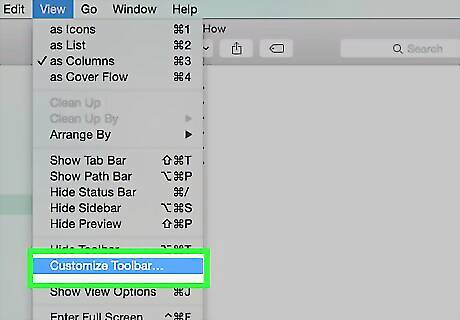
Open your Finder. Click on View and then Customize Toolbar.

Locate the Dropbox icon in your current Toolbar set.
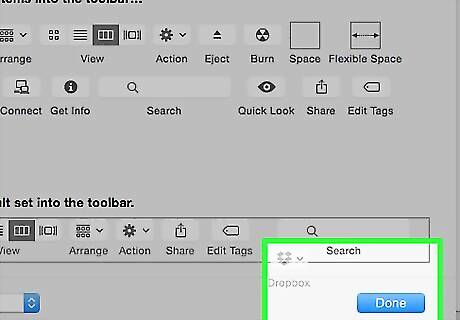
Click and hold the Dropbox icon. Drag it down into the customization area and release so it disappears. Click Done.




















Comments
0 comment