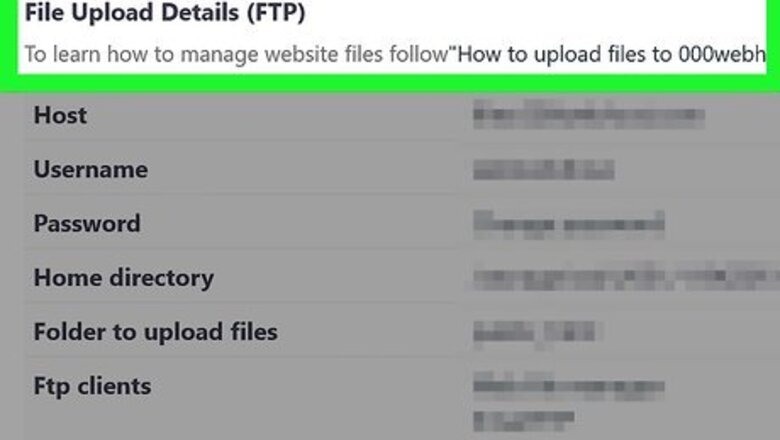
views
Using a Network Folder (Windows)
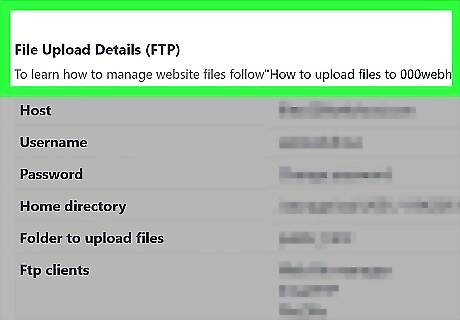
Find your hosting service's FTP information. Before you can upload your website, you'll need to know your username, password, and website address for your hosting service's FTP server. This can usually be found in the "FTP" section of the hosting service's dashboard. Common examples of hosting services include GoDaddy and Hostinger. You must be logged in to see this information. If your website doesn't support FTP, you'll need to upload it directly to your hosting service's control panel instead.
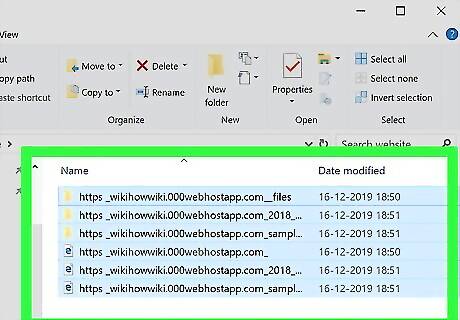
Copy your website's files. Open the folder in which your website's files are stored, then click and drag your mouse across the files to highlight them and press Ctrl+C to copy them. The website's files typically include an index file, a cascading style sheet (CSS) file, and an images folder.
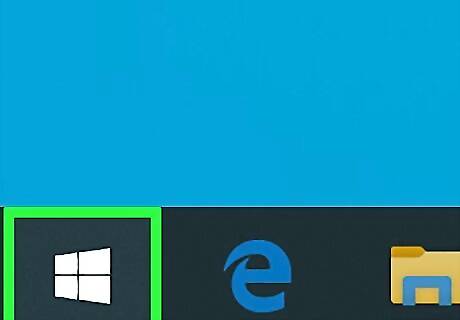
Open This PC. Double-click This PC on your computer's desktop, or type this pc into Start Windows Start and then click This PC at the top of the search results. The "This PC" window will open.
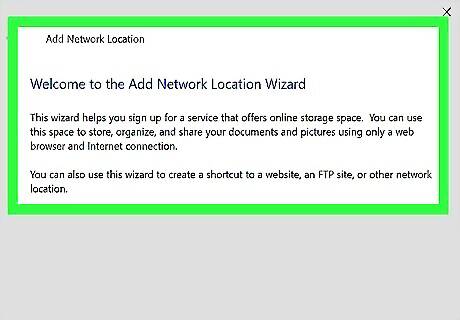
Create a new FTP network folder. You can connect to your website hosting service's FTP folder by doing the following: Click the Computer tab. Click Add a network location, then click Next twice. Enter your hosting service's FTP address, then click Next. Uncheck the "Log on anonymously" box, then enter your FTP username and click Next. Enter a name for the network, click Next, and click Finish.
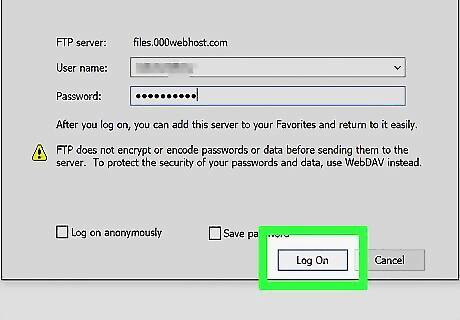
Enter your password when prompted. Once the FTP folder opens, you'll be prompted to type in the password which was listed on your hosting service's FTP page.
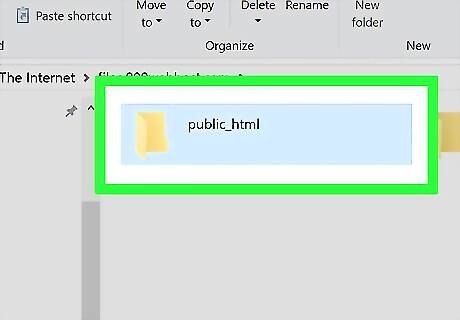
Open the "public_html" folder. In the FTP folder, double-click the "public_html" (or "html", or "root") folder to open it.
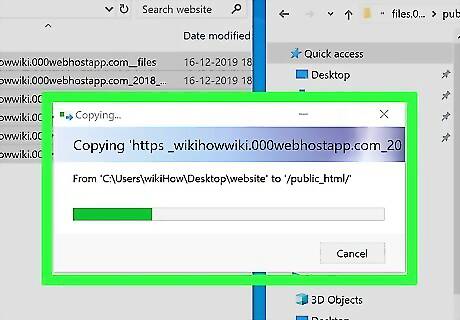
Paste in your website's files. Click a blank space in the folder, then press Ctrl+V to paste the files into the folder.
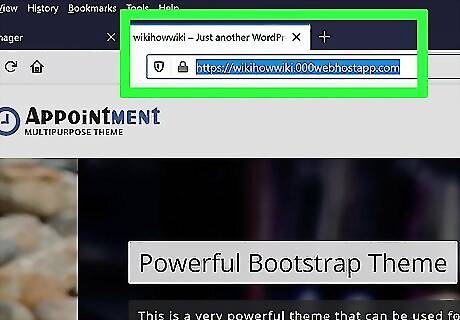
Access your website. In your computer's web browser, go to your website's domain address. As long as your website's files have finished uploading to your website's FTP folder, your website should be live.
Using a Network Folder (Mac)
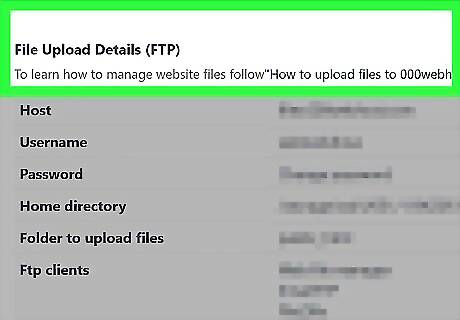
Find your hosting service's FTP information. Before you can upload your website, you'll need to know your username, password, and website address for your hosting service's FTP server. This can usually be found in the "FTP" section of the hosting service's dashboard. Common examples of hosting services include GoDaddy and Hostinger. You must be logged in to see this information. If your website doesn't support FTP, you'll need to upload it directly to your hosting service's control panel instead.
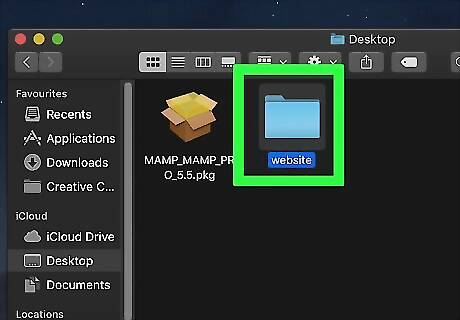
Copy your website's files. Open the folder in which your website's files are stored, then click and drag your mouse across the files to highlight them and press ⌘ Command+C to copy them. The website's files typically include an index file, a cascading style sheet (CSS) file, and an images folder.
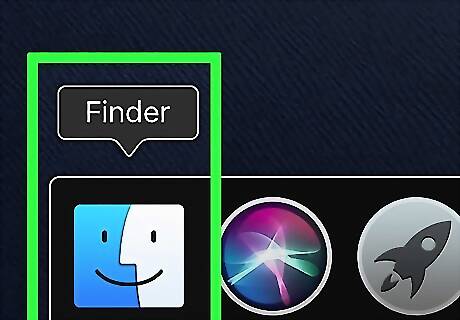
Open Mac Finder Finder. Click the Finder app icon, which resembles a blue face, in your Mac's Dock.
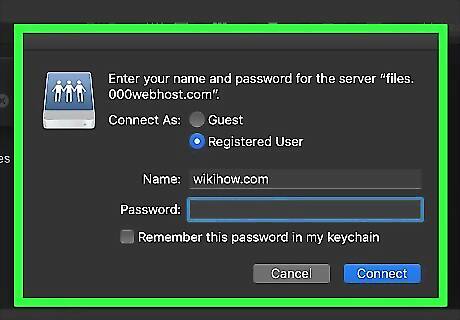
Create a new FTP network connection. You can connect to your website hosting service's FTP folder by doing the following: Click Go at the top of the screen. Click Connect to Server... in the drop-down menu. Type in your website's FTP address, then click Connect Enter your website's FTP username and password when prompted.
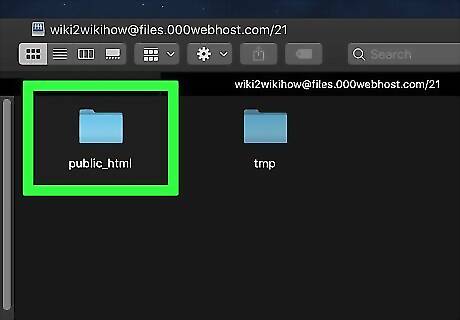
Open the "public_html" folder. In the FTP folder, double-click the "public_html" (or "html", or "root") folder to open it.

Paste in your website's files. Click a blank space in the folder, then press ⌘ Command+V to paste the files into the folder.

Access your website. In your computer's web browser, go to your website's domain address. As long as your website's files have finished uploading to your website's FTP folder, your website should be live.
Using FileZilla
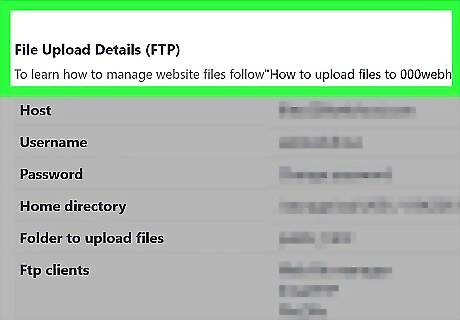
Find your hosting service's FTP information. Before you can upload your website via FileZilla, you'll need to know your username, password, and website address for your hosting service's FTP server. This can usually be found in the "FTP" section of the hosting service's dashboard. Common examples of hosting services include GoDaddy and Hostinger. You must be logged in to see this information. If your website doesn't support FTP, you'll need to upload it directly to your hosting service's control panel instead.
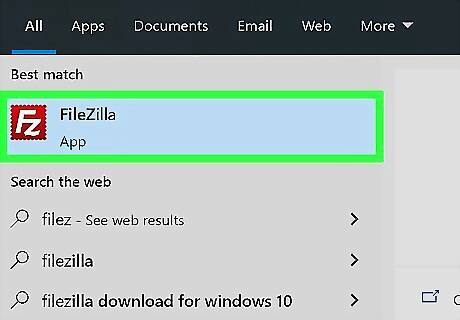
Open FileZilla. Open Start Windows Start (Windows) or Spotlight Mac Spotlight (Mac), then type in filezilla and click or double-click the FileZilla result. This will open the FileZilla window. If you don't yet have FileZilla installed, go to https://filezilla-project.org/ and click Download FileZilla Client, click Download FileZilla Client on the subsequent page, click Download, then double-click the downloaded installation file and follow the installation instructions.
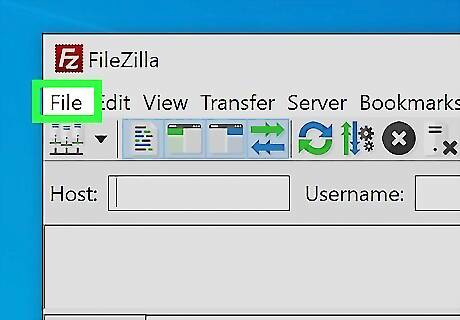
Click File. It's in the top-left corner of the FileZilla window (Windows) or the screen (Mac). A drop-down menu will appear.
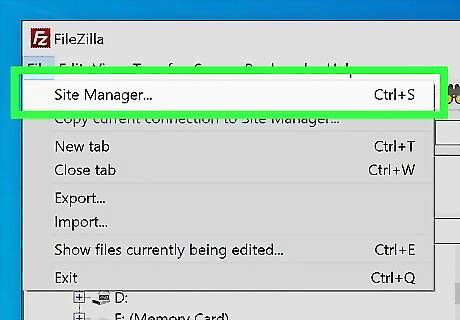
Click Site Manager…. You'll see this at the top of the drop-down menu. Doing so opens a new window.
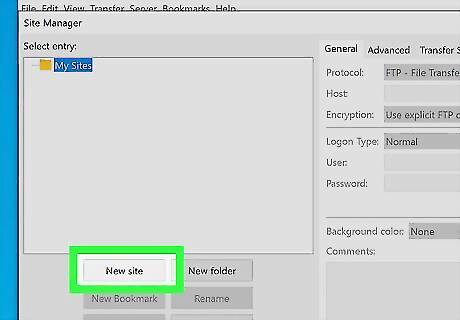
Click New Site. It's on the left side of the window. This will create a new site entry.
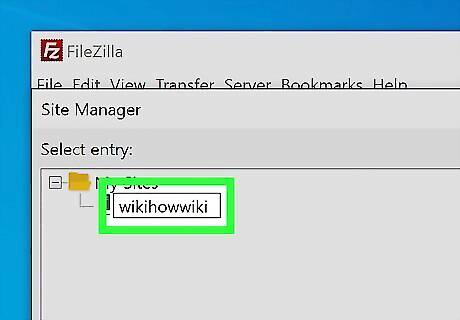
Enter a name for your website. When you see the "New Site" tag appear on the left side of the window, type in the name you want to use for the site and then press ↵ Enter.
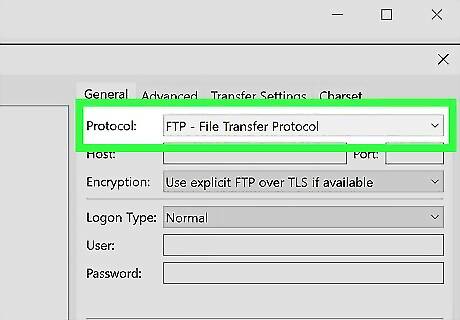
Make sure you're using FTP. In the "Protocol" section at the top of the window, you should see "FTP - File Transfer Protocol" listed in the drop-down box. If not, click the drop-down box and then click FTP - File Transfer Protocol in the drop-down menu.
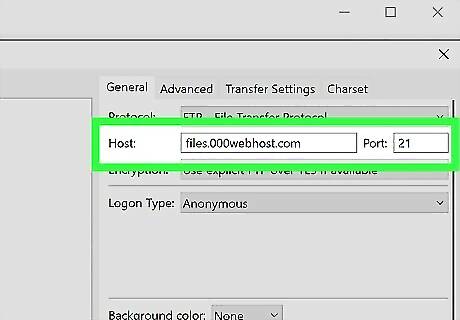
Enter your website address. In the "Host" text field, type in the website address that was listed on your hosting service's FTP page.
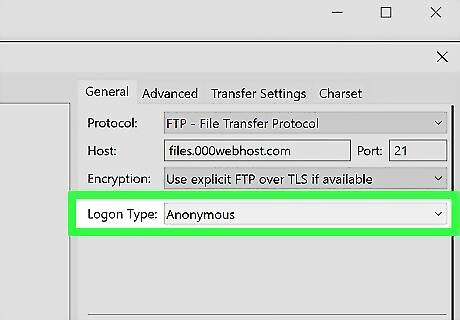
Click the "Logon Type" drop-down box. It's in the middle of the window. A drop-down menu will appear.
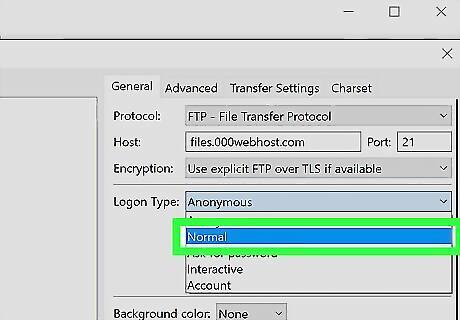
Click Normal. This option is in the drop-down menu. Selecting it prompts both a username text field and a password text field to appear.
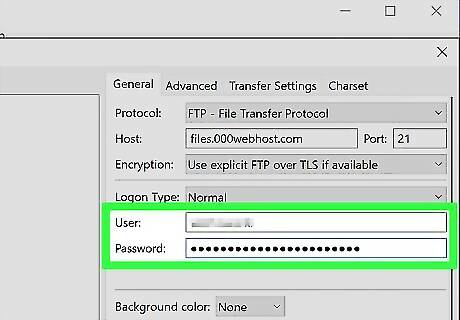
Enter your FTP login credentials. Type your website host's FTP username into the "User" text box, then type your website host's FTP password into the "Password" text box.
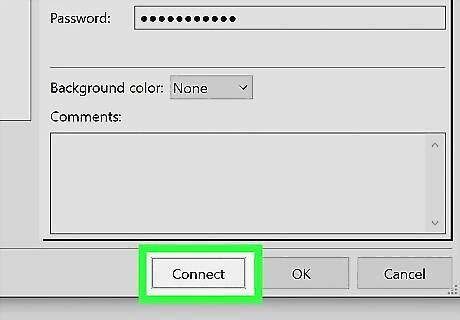
Click Connect. It's at the bottom of the window. Doing so will prompt FileZilla to open your hosting service's FTP page. You should see a list of the FTP page's files and folders appear in the lower-right pane of the FileZilla window.
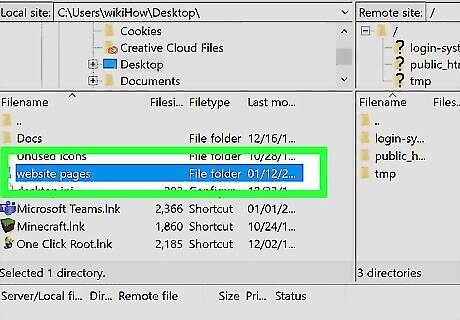
Go to your website's files' location. In the lower-left panel of the FileZilla window, navigate through the folders to find the folder in which your website's files are stored.
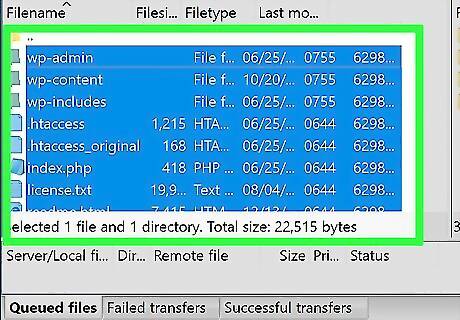
Select your website's files. Click the top website file, then hold down ⇧ Shift while clicking the bottom website file. The website's files typically include an index file, a cascading style sheet (CSS) file, and an images folder.
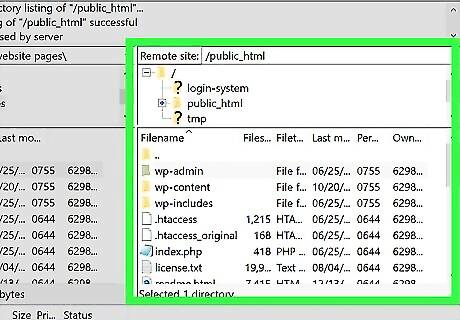
Move your website's files into the website's "public_html" folder. Click and drag the selected files from the left pane into the blank space in the right pane to do so. Your files will begin uploading. Some websites may call their FTP folder something other than "public_html", so look for an "html" or "root" folder if you can't find the "public_html" one.
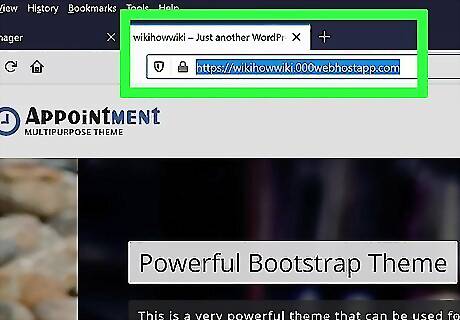
Access your website. In your computer's web browser, go to the web address that you typed into the "Host" text field in FileZilla. As long as your website's files have finished uploading to your website's FTP folder, your website should be live.
Using the Control Panel
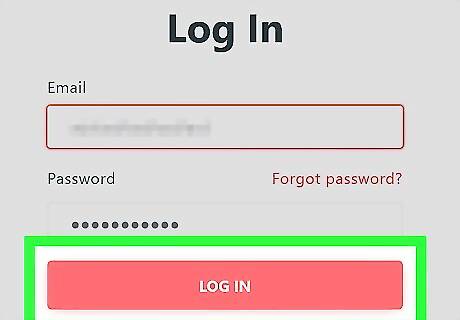
Log into your hosting service's control panel. Open the dashboard for the hosting service you use, then enter your email address (or username) and password if prompted. Common examples of hosting services include GoDaddy and Hostinger.
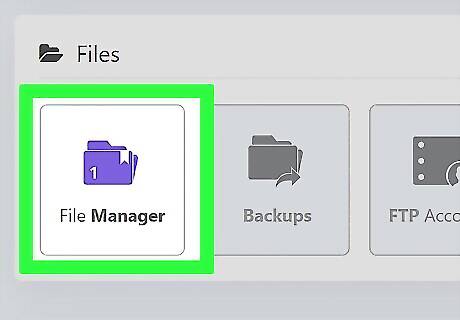
Click the File Manager option. You'll usually find this option in the Dashboard section, though you may need to select your website's name first.
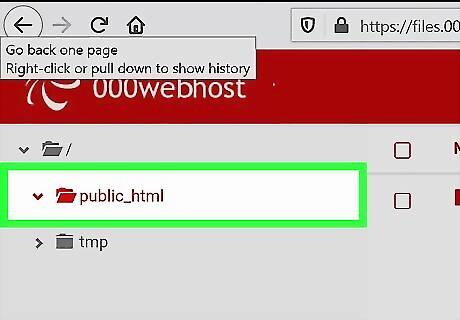
Open the "public_html" folder. In the File Manager window, double-click the "public_html" folder to open it. This is the folder in which you'll store all of your website's files. Some websites may call their FTP folder something other than "public_html", so look for an "html" or "root" folder if you can't find the "public_html" one.
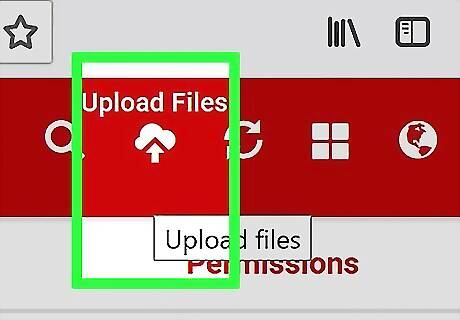
Click Upload. This button's location will vary, but is typically found at the top, bottom, or right side of the page.

Go to your website's files' location. In your computer's file manager window, navigate to the folder in which your website's files are stored. Depending on your hosting service's control panel, you may have to click Select Files or similar before your computer's File Explorer (Windows) or Finder (Mac) will open.
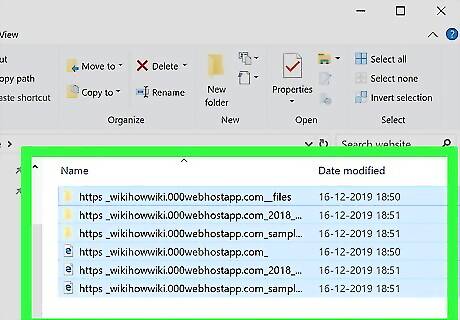
Select your website's files. Click and drag your mouse across the files you want to upload. If you want to select all files from a specific location, click one file, then press either Ctrl+A (Windows) or ⌘ Command+A (Mac).
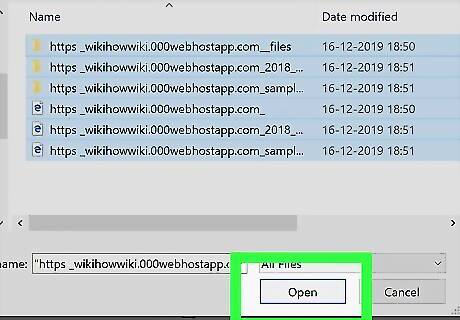
Click Open. It's in the bottom-right corner of the window. Doing so will add your files to your hosting service's page.
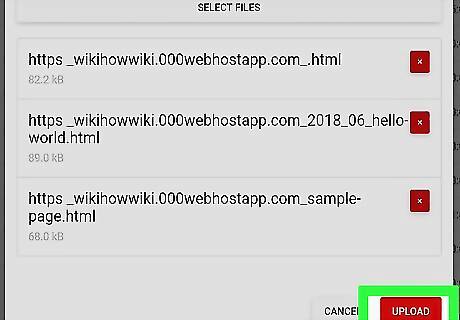
Click Upload again if necessary. If clicking Open adds the files to the upload queue but doesn't upload the files directly, click Upload below or above the files you uploaded to place them in the "public_html" folder.
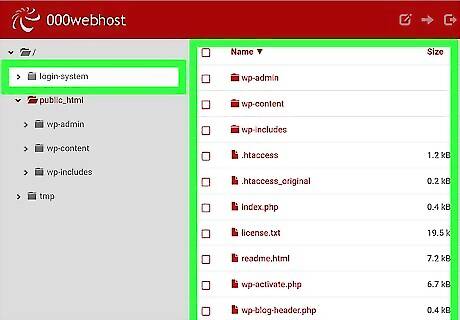
Follow any other on-screen instructions. Each hosting service will have a slightly different way of assimilating your uploaded files, so you may be prompted to click through a setup process before you can finish uploading your files. If your website's files are in a ZIP folder, you'll need to extract the ZIP folder inside of the "public_html" folder by selecting the ZIP folder and then right-clicking it and clicking the Extract or Unzip option in your hosting service's control panel.
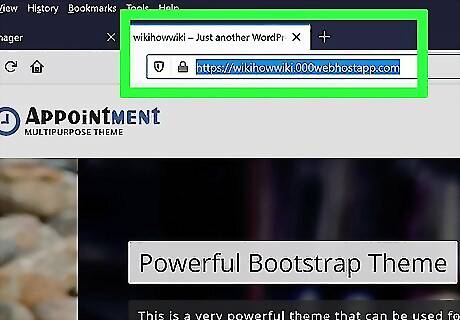
Access your website. In your computer's web browser, go to your website's domain address. As long as your website's files have finished uploading to your website's FTP folder, your website should be live.



















Comments
0 comment