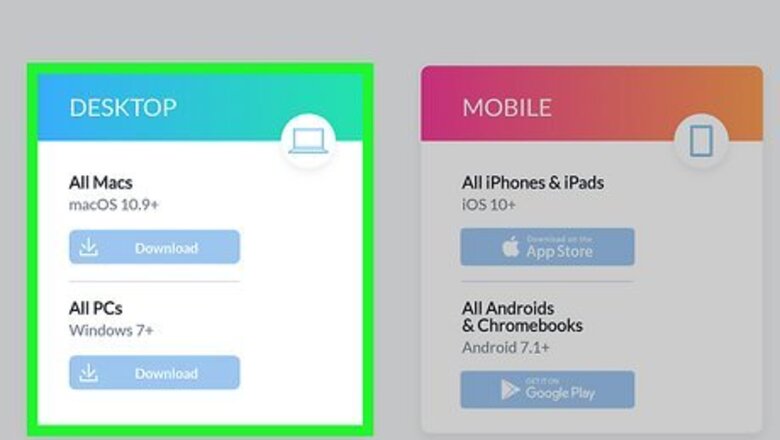
views
Using Duet
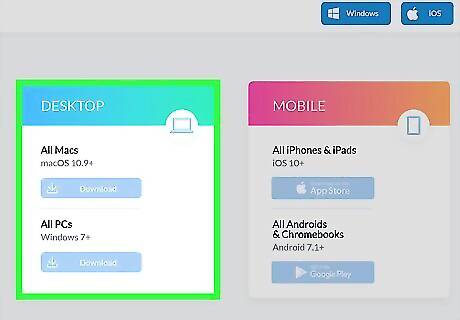
Download the Duet software for your computer and Chromebook. If you're using Windows or Mac, download the Duet software from their website.https://alvarotrigo.com/blog/use-chromebook-monitor/ Chromebooks will find Duet in the Google Play Store by searching. You'll have to purchase the app to use it. Open the downloaded installation file and follow the on-screen steps to install the software. https://alvarotrigo.com/blog/use-chromebook-monitor/ When you're setting up the computer version, you'll need to create an account and agree to the terms of service. On the Chromebook, make sure you sign into the same account that you created on your computer.https://alvarotrigo.com/blog/use-chromebook-monitor/
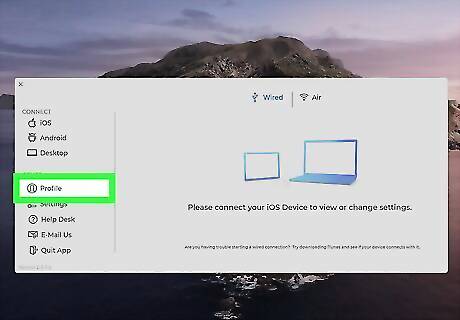
Click Profile in the Duet window on your computer. You should see this in the panel on the left side of the window.
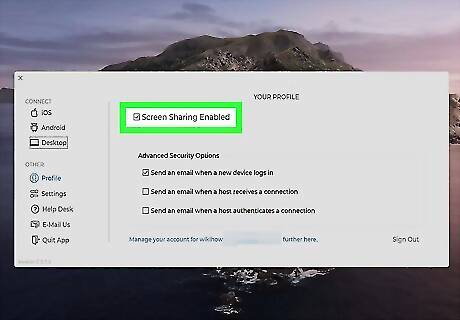
Click the box next to "Screen Sharing Enabled" to check it. Once this box is checked, the app will make sure both monitors are shared screens.https://alvarotrigo.com/blog/use-chromebook-monitor/
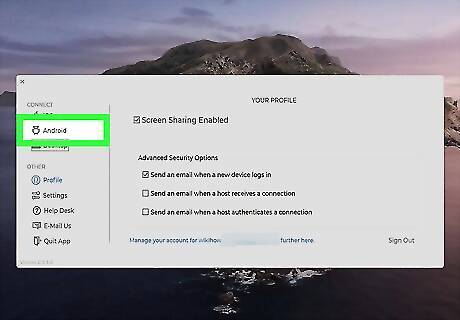
Click Android in the Duet window on your computer. Your Chromebook is considered to be in the "Android" category in the menu on the left side of the window.
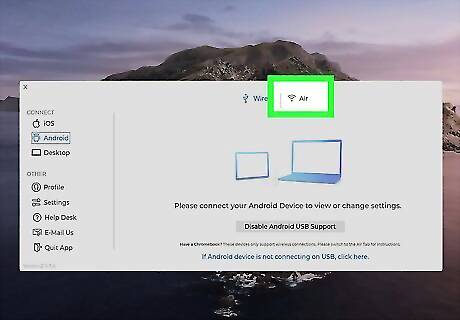
Click Air. Chromebooks can only connect wirelessly, so make sure you have the Air tab selected. Both your computer and Chromebook need to be connected to the same network. When your computer detects your Chromebook, it'll show up in the "Discovered Devices" list. As soon as your computer connects to your Chromebook, you'll see your computer screen displayed through an Android window on your Chromebook.
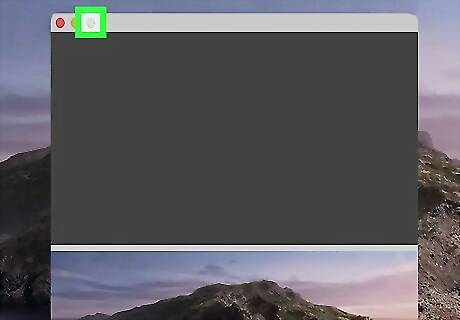
Click the square in the Duet window on your Chromebook. It's the maximize icon and will make the window cover the full size of your screen, so you'll no longer see a phone-sized preview of your computer display but will see a full desktop.
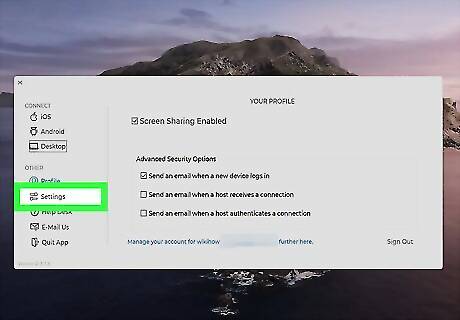
Click Settings from your Windows or Mac computer. It's in the panel on the left side of the Duet window.
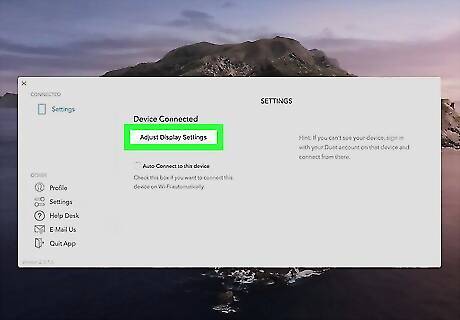
Click Adjust Display Settings. You'll see this on the right side of the window under "Device Connected."
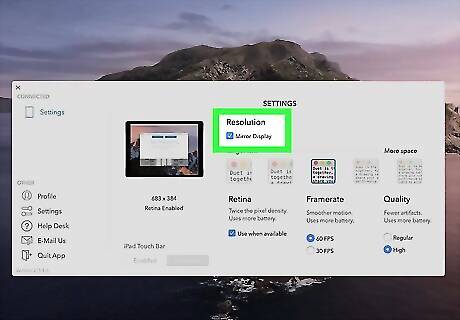
Edit your display settings. Click the box next to "Mirror Display" if you want to exactly mirror what's on your Windows/Mac screen on your Chromebook. You can also leave this blank if you want to treat your Chromebook as an extension of your computer's monitor so you can drag and drop stuff to the right or left of your main screen. You can adjust the Retina (macOS only), Framerate, and Quality settings. You are done, after you make these adjustments. Your Chromebook should be acting like a monitor for your computer. When you are finished with Duet, close the program window from your Windows/Mac computer first so you can view your Chromebook and close the app. If you are having trouble connecting Duet to your Chromebook, you might need to select Connect to IP Manually. To get your Chromebook's IP address, go to Settings > Network on Chrome OS and click the network you're currently connected to. Towards the bottom of the page, you'll see a series of numbers and periods next to a section called "IP Address." That series of numbers and periods is what you'll copy and paste into the Connect to IP Manually field.
Using spacedesk
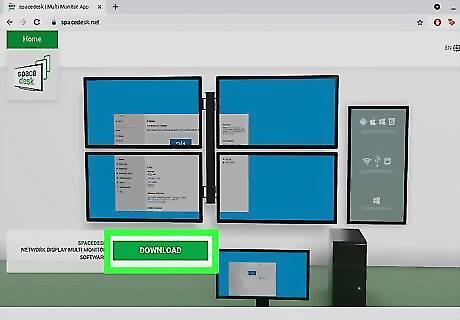
Download and install spacedesk on your Windows computer and Chromebook. This program is only available for Windows, Android, and Chromebooks. Go to the spacedesk download site and download the free software. Click the downloaded file to run it and begin installing. Follow the on-screen instructions to complete this process. On your Chromebook, you can find spacedesk in the Google Play Store.
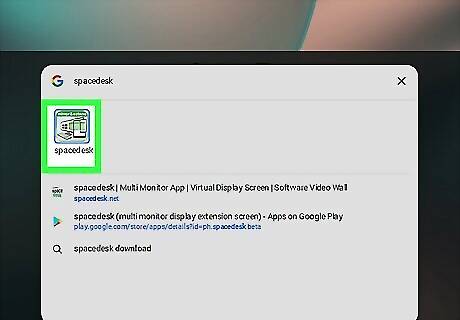
Open spacedesk on your Chromebook. It should also be open after installing on your Windows computer.
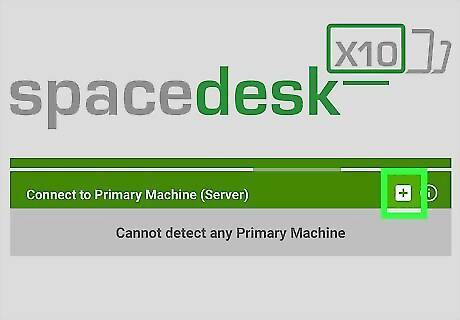
Click + on your Chromebook. You'll see the plus sign centered on your screen next to "Connect to Primary Machine."
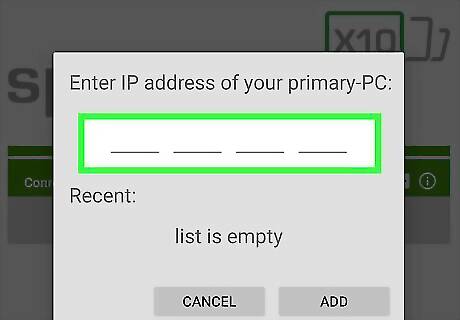
Enter the IP address of your Windows computer. There are many ways to do this, but the simplest is simply asking a search engine, like Google, "What is my IP?" Click Add to continue. Your Chromebook will immediately mirror your Windows display, but if you want it to act like an extension instead, there are a few more things you need to do. Right-click your Windows desktop and select Display Settings. Select Extend these Displays under the "Display" header and click Apply. Now, your Chromebook will be an extension to your Windows monitor.




















Comments
0 comment