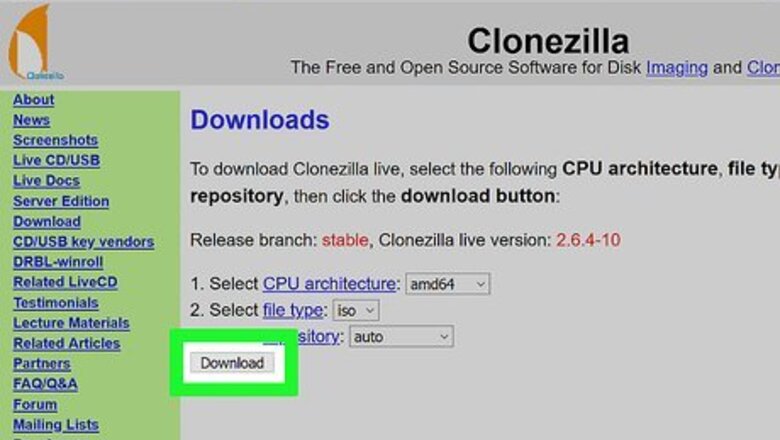
views
- Make sure you have an internal or external hard drive installed before rebooting with Clonezilla.
- Select the default Clonezilla mode to begin cloning or restoring a drive.
- Use Beginner mode to complete the process unless you are highly familiar with the software already.
Setting Up Clonezilla
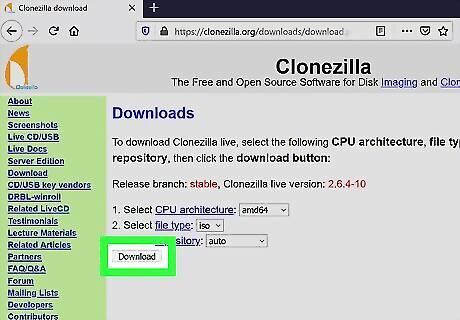
Download the latest, stable version of Clonezilla Live. You can get the current version of Clonezilla from its Sourceforge page. You can also download Clonezilla from the Clonezilla website.
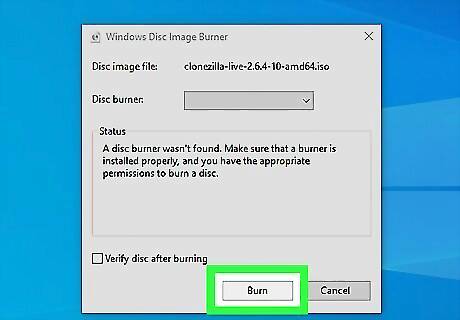
Burn the ISO file onto a blank CD or DVD. The process for burning Clonezilla onto a CD/DVD will differ, depending on what operating system you’re using. If you want to use a USB drive, download Clonezilla Live as a zip file. If you’d rather not create your own Clonezilla Live CD/DVD or USB drive, you can purchase Clonezilla CDs and USB drives from authorized Clonezilla vendors.
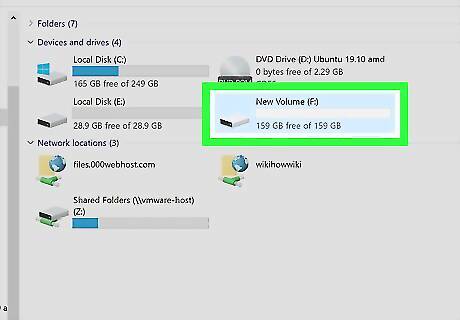
Install an external or internal drive. Before rebooting with Clonezilla, make sure that a blank external or internal hard drive is connected to your computer. In order for the disk clone to work, the cloning destination drive needs to as big or bigger than the source drive being cloned.
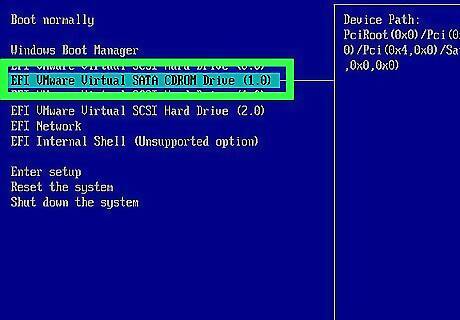
Boot from the Clonezilla CD/DVD or USB drive. The process for booting from a CD/DVD or USB drive will be different depending on your operating system and computer. On a Windows or Linux machine, put the Clonezilla Live CD/DVD into your computer, and then reboot your computer. Press F2, F10, F12, or Del to enter your computer BIOS menu. In the BIOS menu, go to the Boot submenu, and then change the first boot device to CD-ROM. On a Mac, put the Clonezilla Live CD/DVD into your computer, and then reboot your computer. While the computer reboots, press and hold the C key until you see the boot sequence starting.
Cloning a Drive
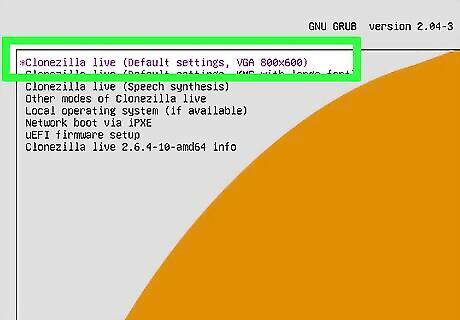
Select the default Clonezilla mode. Once Clonezilla Live loads, it will automatically boot using the default mode options. If you want other modes, use the up or down arrow keys to navigate to different menu options, and then press Enter.
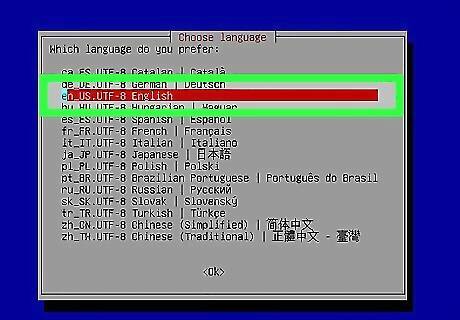
Choose a language. On the Choose language screen, use the up or down arrow keys to select your language, and then press the Enter key.
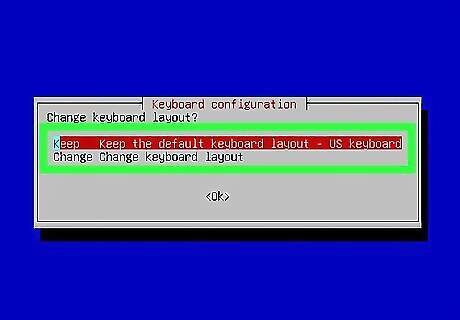
Select the default keyboard layout. On the Configuring console-data screen, select the Don’t touch keymap menu option, and then press the Enter key. Clonezilla’s default keyboard layout is the US keyboard. If you’re using another keyboard layout, choose the Select keymap from arch list or Select keymap from full list options.
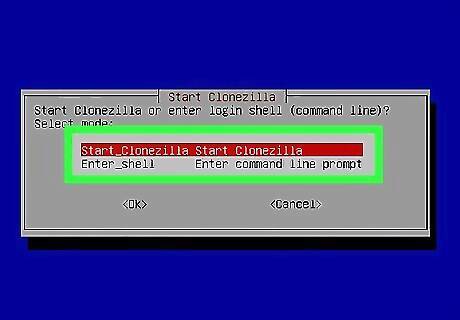
Start Clonezilla. On the Start Clonezilla screen, choose the Start Clonezilla option, and then press the Enter key.
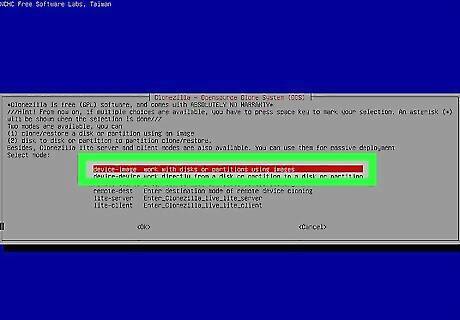
Choose the device-image option. Move the cursor to the device-image option, and then press the spacebar to select it. An asterisk is added to show it’s selected. Press the Enter key. This option will clone the hard disk as an image on another drive instead of on a partition.

Choose the local_dev option. Move the cursor to the local_dev option, and then press the spacebar to select it. An asterisk is added to show it’s selected. Press the Enter key. This option will let your clone the hard disk to an internal or external hard disk.
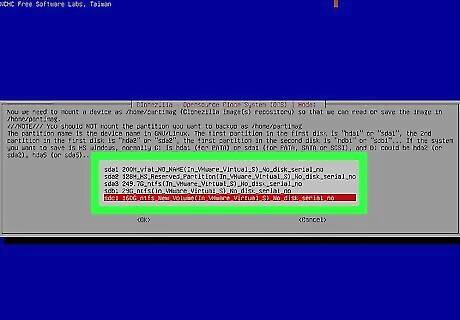
Choose the sdb1 8G_ext4 option. Move the cursor to the sdb1 8G_ext4 option, and then press the space to select it. An asterisk is added to show it’s selected. Press the Enter key. This option will clone the disk to the first partition on the second internal or external disk.
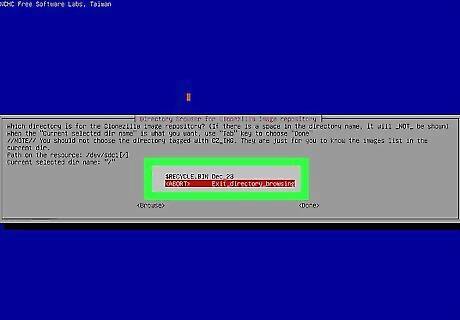
Choose the directory for the Clonezilla image. Move the cursor to the / Top_directory_in_the_local_device option, and then press the spacebar to select it. Press the Enter key. Review the disk usage report, and then press the Enter key to continue.
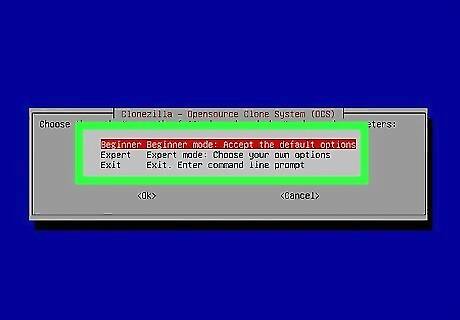
Choose Beginner mode. Move the cursor to the Beginner option, and then press the spacebar to select it. An asterisk is added to show it’s selected. Press the Enter key. Expert mode options aren’t covered in this article.
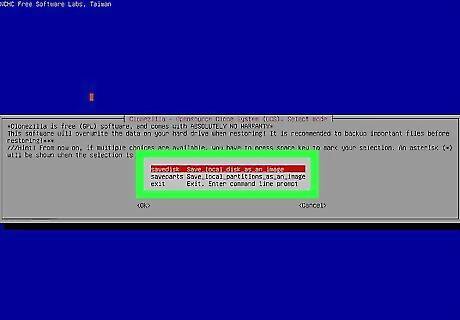
Choose the save disk option. Move the cursor to the save disk option, and then press the spacebar to select it. Press the Enter key.
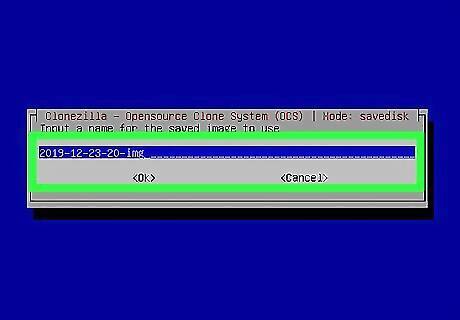
Type a name for the disk image. In the Input a name field, type a meaningful name for the saved image, and then press the Enter key. It’s usually helpful to include the date in the saved disk image name.

Select the disk you want to clone. Move the cursor to the name of the disk you’d like to clone, and then press the spacebar to select it. Press the Enter key. It’s important that you know the name of the drive that you want to clone. If you don’t know, it’s better to Cancel the process, check the disk name, and restart the process from the beginning.
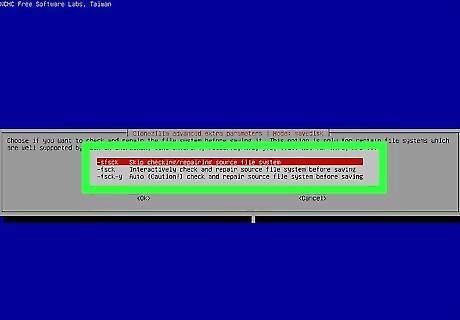
Skip checking the file system. Choose the Skip checking/repairing file system option, press the spacebar to select it, and then press the Enter key. If you’re worried that the source drive is damaged or corrupted, choose the -fscj-src-part option to complete an interactive file system check before cloning the disk.
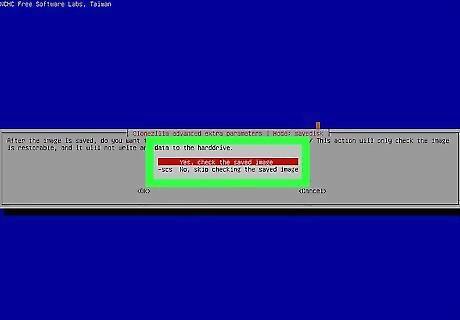
Check the saved image. Choose the Yes, check the saved image option, press the space to select it, and then press the Enter key.

Decide whether to continue. This is the final step before starting the cloning process. If you’re not sure you’d like to continue, type N, and then press the Enter key. If you want to clone the hard disk, type Y, and then press the Enter key. If you choose to continue, Clonezilla begins the cloning process.
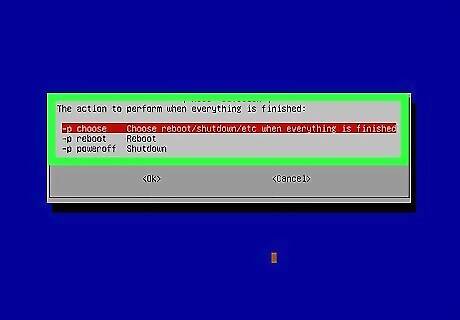
Quit Clonezilla. When the hard disk cloning is completed, type 2, and then press the Enter key to start exiting Clonezilla. On the Choose mode screen, choose the Poweroff option, press the spacebar, and then press the Enter key. Before the computer finishes powering down, Clonezilla will prompt you to remove the CD/DVD or USB drive. Do so, and then press the Enter key. Your computer will power off.
Restoring a Drive
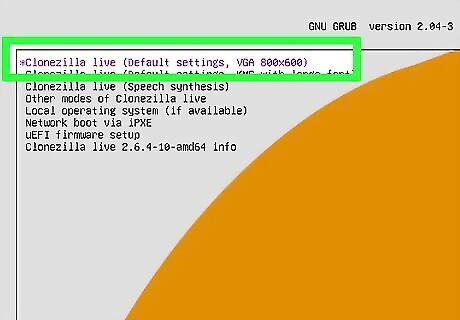
Select the default Clonezilla mode. Once Clonezilla Live loads, it will automatically boot using the default mode options. If you want other modes, use the up or down arrow keys to navigate to different menu options, and then press Enter.
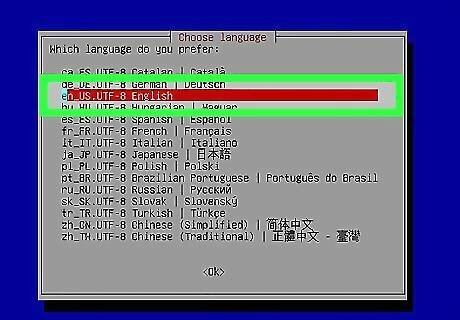
Choose a language. On the Choose language screen, use the up or down arrow keys to select your language, and then press the Enter key.

Select the default keyboard layout. On the Configuring console-data screen, select the Don’t touch keymap menu option, and then press the Enter key. Clonezilla’s default keyboard layout is the US keyboard. If you’re using another keyboard layout, choose the Select keymap from arch list or Select keymap from full list options.
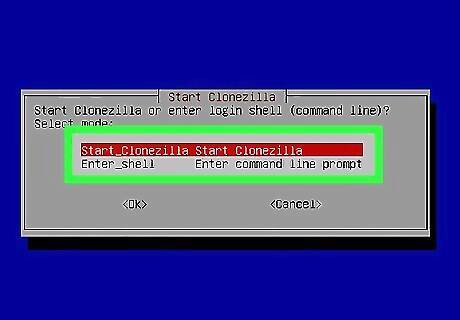
Start Clonezilla. On the Start Clonezilla screen, choose the Start Clonezilla option, and then press the Enter key.
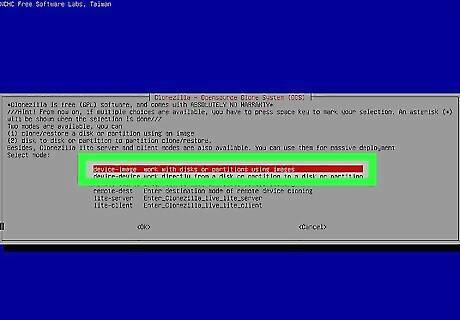
Choose the device-image option. Move the cursor to the device-image option, and then press the spacebar to select it. An asterisk is added to show it’s selected. Press the Enter key. This option will clone the hard disk as an image on another drive instead of on a partition.
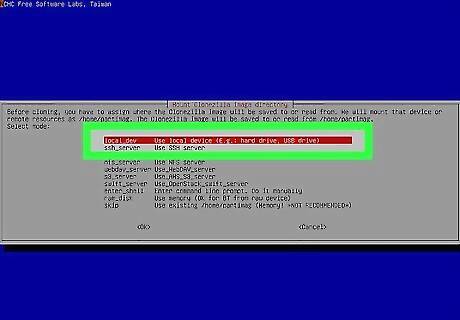
Choose the local_dev option. Move the cursor to the local_dev option, and then press the spacebar to select it. An asterisk is added to show it’s selected. Press the Enter key. This option will let your clone the hard disk to an internal or external hard disk.
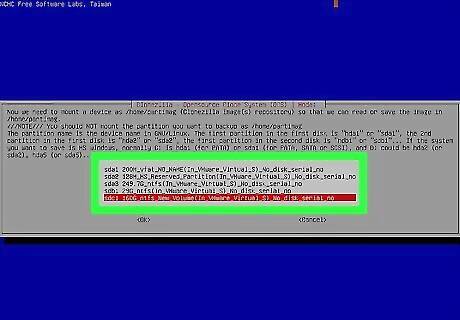
Choose the sdb1 8G_ext4 option. Move the cursor to the sdb1 8G_ext4 option, and then press the space to select it. An asterisk is added to show it’s selected. Press the Enter key. This option will clone the disk to the first partition on the second internal or external disk.
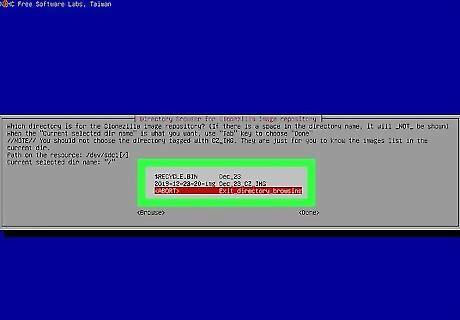
Choose the directory for the Clonezilla image. Move the cursor to the / Top_directory_in_the_local_device option, and then press the spacebar to select it. Press the Enter key. Review the disk usage report, and then press the Enter key to continue.
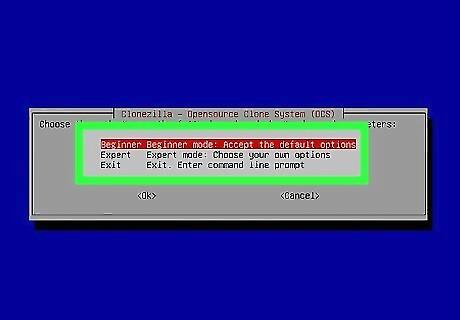
Choose Beginner mode. Move the cursor to the Beginner option, and then press the spacebar to select it. An asterisk is added to show it’s selected. Press the Enter key. In order to restore a drive, you’ll need the source and destination drives both connected to your computer and turned on.
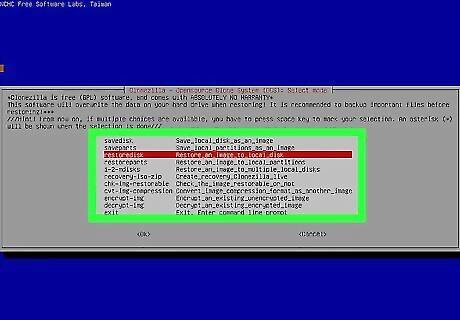
Restore a cloned disk. Choose the restore disk option, press the spacebar, and then press the Enter key.
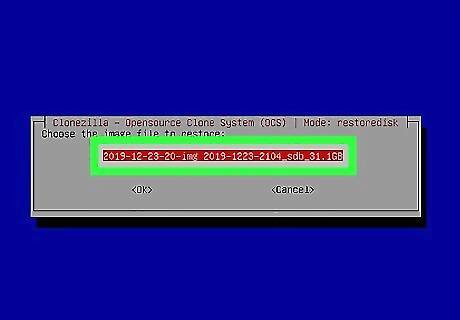
Select the cloned disk image to restore. Choose the cloned disk image you want to restore, press the spacebar, and then press the Enter key.

Select the target disk. Choose the target disk for restoring, press the spacebar, and then press the Enter key. On the next screen, choose the target disk for restoring again, press the spacebar, and then press the Enter key. When you restore a cloned drive to a target disk, it will overwrite any content that’s on the target disk with the cloned drive.
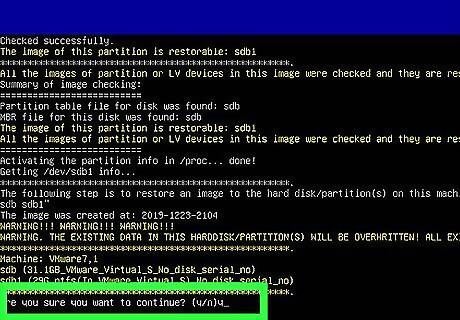
Confirm the restore. Clonezilla will ask you twice if you want to restore the cloned disk. When it prompts you to, type Y, and then press the Enter key. When it prompts you again, type Y, and then press the Enter key.

Quit Clonezilla. When the hard disk cloning is completed, type 2, and then press the Enter key to start exiting Clonezilla. On the Choose mode screen, choose the Poweroff option, press the spacebar, and then press the Enter key. Before the computer finishes powering down, Clonezilla will prompt you to remove the CD/DVD or USB drive. Do so, and then press the Enter key. Your computer will power off.














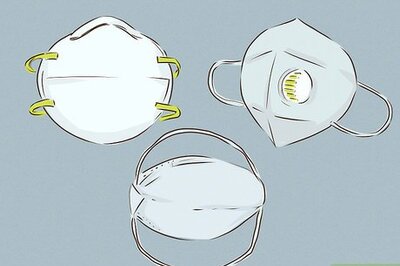
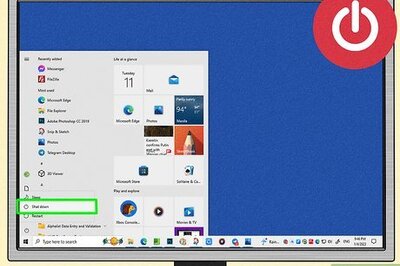
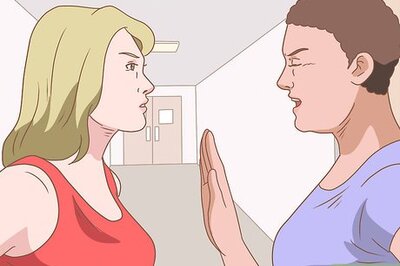
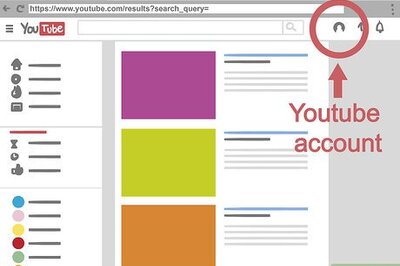
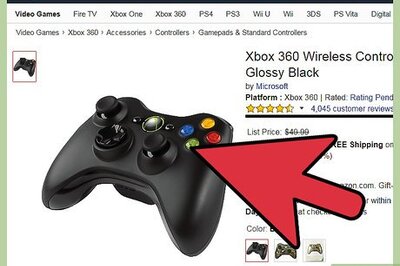

Comments
0 comment