
views
- Try resetting your SMC or PRAM first, as users on Apple's discussion forum have found these methods helpful.
- You can turn off automatic graphics card switching to force your MacBook to use the dedicated GPU, which can eradicate the black lines.
- If nothing else works, you should bring your computer in to Apple for further assistance or service.
Reset SMC
Reset your System Management Controller (SMC). SMC is firmware that controls various functions of your computer. If you're noticing black lines on your MacBook screen, resetting the SMC can help fix it. Shut down your computer. You can do this from the Apple menu or by pressing and holding the power button on your MacBook. Unplug everything from your computer. This includes the power cord and all peripherals (such as a mouse, external monitor, any USB adapters, or external drives). Wait 15 seconds, then plug your power cable back in. You can plug in your peripherals as well, especially those necessary to use the computer. Wait another 5 seconds and turn the computer back on. Check to see if the black lines are still appearing.
Reset NVRAM/PRAM
Try resetting your NVRAM (also called PRAM). NVRAM/PRAM is a small amount of memory that is used by your Mac for various systems, including display resolution. If something's gone wrong with your NVRAM/PRAM, it could cause display issues. Shut down your computer. You can do this from the Apple menu or by pressing and holding the power button on your MacBook. Note that resetting PRAM means you may have to reset some preferences once your computer is back on. Turn on the computer. Press the power button until the computer turns back on. Press and hold the ⌘ Cmd, ⌥ Option, P, and R keys. You must do this before the gray screen appears during startup. After pressing and holding, your computer will restart again and you'll hear the startup sound for the second time. Release the keys. Check to see if the black lines are still appearing once your computer is turned on.
Restart MacBook
Restart your computer. Sometimes a simple restart is all you need to fix issues with your computer. Shut down your MacBook, allow it to rest for a few seconds, then try turning it back on to see if the issue is resolved.
Check Cables
Check the cables to any external displays, if applicable. If you use an external monitor and you're noticing black lines across the bottom of the screen, make sure your cables and any related accessories are seated correctly. You should also check for damage, and replace any cables that are frayed or worn.
Disable Graphics Card Switching
Turn off GPU switching in your System Settings. Most MacBook Pros have two graphics systems: an integrated GPU and a discrete GPU. The discrete GPU performs at a higher level but can eat up more battery, but it can help fix the black line issue to force your MacBook to only use the discrete processor. Open System Settings and navigate to your Battery settings. Uncheck the box that says "Automatic graphics switching" and save your settings. You may want to restart your computer to make sure the correct GPU is being used, and check for the black lines again.
Update macOS
Try updating your MacBook. If you haven't updated your computer in a while, an OS update could help fix the black lines issue if there is a firmware or driver update you're missing. Go to your System Settings and select Software Update in the General tab, then follow the on-screen instructions to update your computer. You may have to go to System Preferences > Software Update instead if you're on an older version of macOS.
Reinstall macOS
Consider reinstalling macOS if an update doesn't help. Reinstalling macOS won't delete any data, but it does take a little bit of time, so make sure to set aside enough time to complete this task. Shut down your computer, then restart your computer in macOS Recovery Mode. If you have Apple silicon, press and hold the power button until your computer loads your startup options, then release the button. Select Options > Continue and log in with an administrator password. If you're using any other kind of Mac, press the power button and immediately press ⌘ Cmd+R to tell macOS Recovery to reinstall your most recently installed version of macOS, or press ⌥ Option+⌘ Cmd+R tell macOS Recovery to reinstall the latest compatible version of macOS. Select to reinstall macOS once macOS Recovery loads. If you don't see a screen asking if you want to reinstall your operating system, try restarting your computer again and follow the previous step to initiate Recovery. Follow the on-screen instructions. macOS Recovery will walk you through the steps to reinstall your operating system. Allow the reinstallation to occur without closing your MacBook's lid or letting it go to sleep. Once the reinstallation is complete, set up your Mac and check for the black lines.
Contact Apple Support
If nothing else works, contact Apple Support. You may want to start by bringing your computer in to a physical Apple Store so an employee at the Genius Bar can assist you. But you can also try contacting Apple Support online to see if support can offer more help.












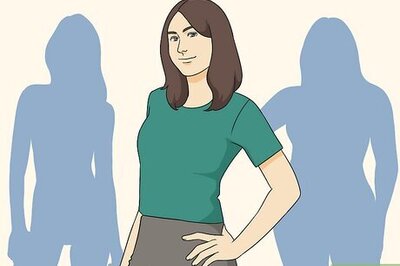

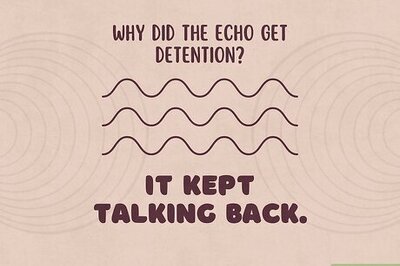





Comments
0 comment