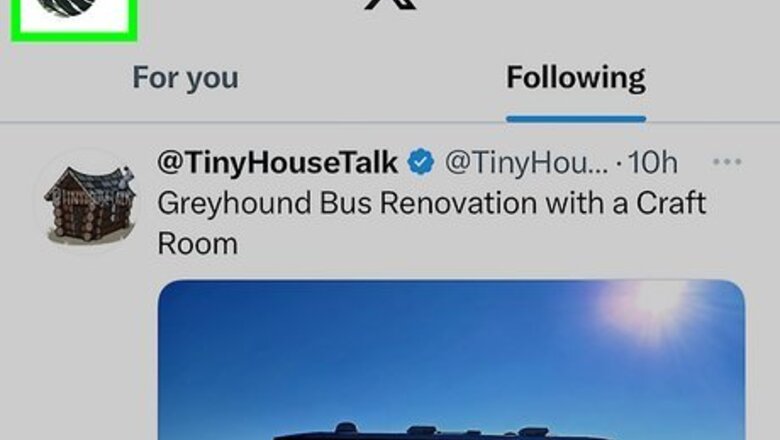
views
- When you protect your tweets, all of your past and future tweets will only be visible to the people who follow you.
- Nobody can retweet you when you're private, and your replies to other users will only be visible to those who follow you.
- After making your X account private, audit your follower list and remove anyone who shouldn't have access to your tweets.
Mobile App
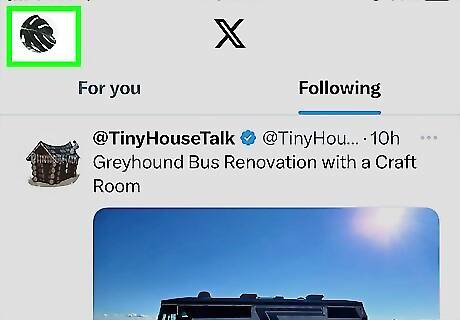
Tap your profile photo or the three-line menu at the top-left corner of X. You'll see one of these two icons at the top of the screen depending on whether you're using an Android, iPhone, or iPad. When you make your tweets private, anyone who isn't following you will see a padlock icon on your profile along with the message "These tweets are protected." When your tweets are private, nobody can retweet you, and your tweets will not be searchable in Google or other search engines.

Tap Settings and privacy on the menu. You'll see this option near the bottom of the menu. If you don't see it, tap Settings and Support first to expand the menu.

Tap Privacy and safety. It's toward the end of the menu.
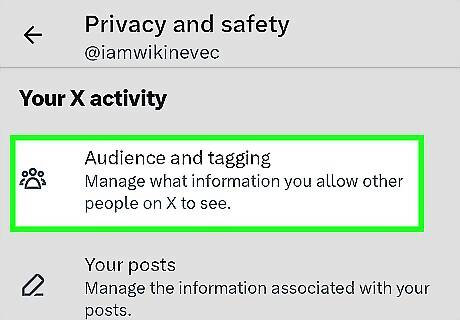
Tap Audience and tagging. You'll see it at the top.
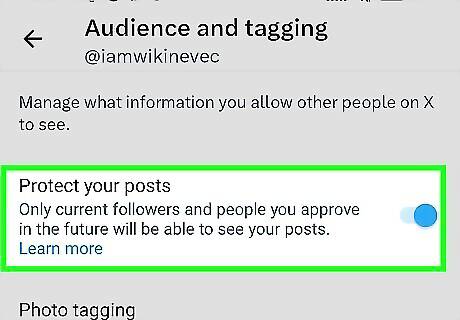
Toggle the "Protect your Tweets" switch to On iPhone Switch On Icon. When the switch is active, only the users who follow you will be able to see your past and future tweets. To unprotect your tweets, just toggle the switch back to the Off position. This will instantly make all of your tweets public again.
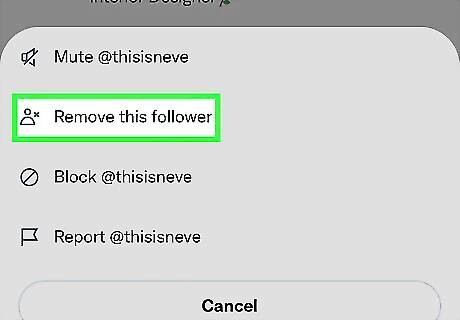
Remove any followers who shouldn't have access to your tweets. Once your tweets are private, everyone in your Followers list can still see and interact with them. You may want to remove any followers who shouldn't be seeing your content: You can't remove a follower in the X mobile app, so sign in to https://www.twitter.com on a computer or in your Android or iPhone's web browser. On your profile, click or tap your number of followers at the top of the page. Scroll through your followers. When you see a follower you don't want to have access to your tweets, click or tap the three dots next to their name and select Remove this follower.
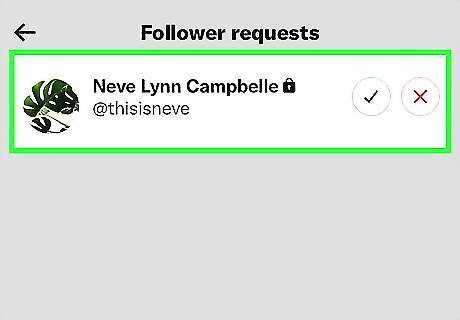
Accept or deny follower requests. If someone wants to see your tweets, they'll need to send you a follow request first. Potential new followers will not be able to see your tweets unless you approve their requests: Tap your profile icon or menu at the top-left corner. Tap Follower requests. Tap the checkmark to approve a request, or the X to deny this user access to your tweets.
On a Computer
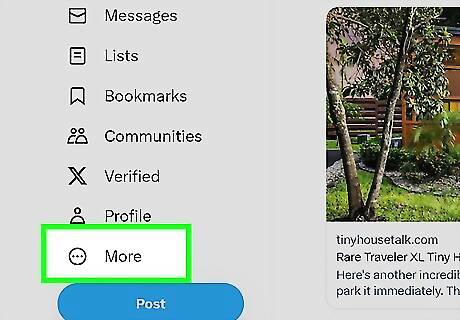
Click More on the left-hand side of the page. A menu will expand. When you make your account private, your tweets will only be visible and searchable by your approved followers. Anyone who isn't following you will see a padlock icon on your profile along with the message "These tweets are protected." It won't be possible for another user to retweet you once your tweets are private.
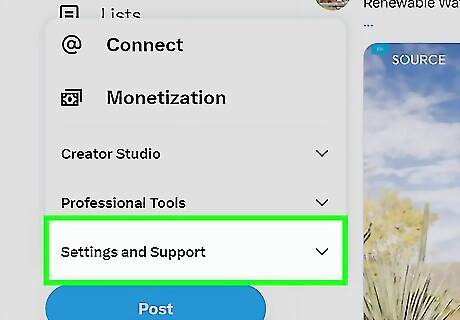
Click Settings and Support. You'll see this at the bottom of the menu. Another menu will expand below.
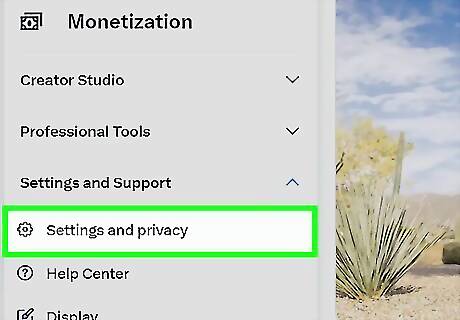
Click Settings and privacy. This will open the Settings page for your account.
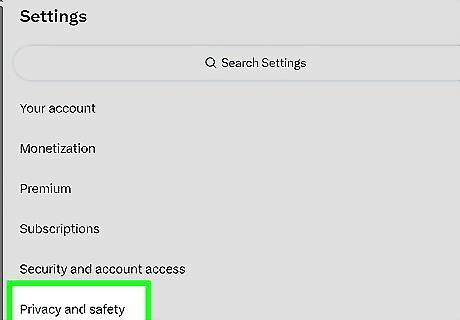
Click Privacy and safety. This option is toward the middle of the page.

Click Audience and tagging. You'll see this at the top of the right panel under "Your X activity."
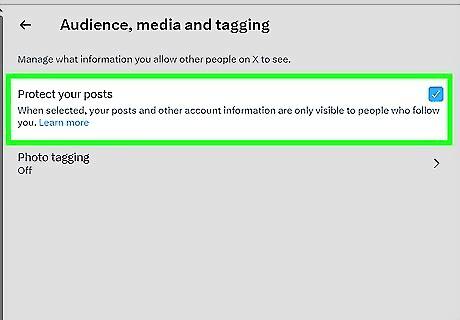
Check the box next to "Protect your tweets." A confirmation window will appear, asking if you're sure you want to protect your tweets.
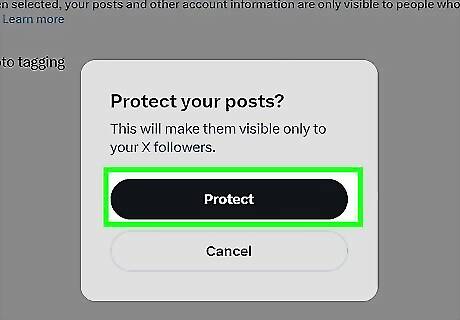
Click Protect to apply your changes. Once you make this change, your past and future tweets will only be visible to your current X followers. If you want to unprotect your tweets, you can return to this screen and remove the checkmark from the "Protect your tweets" box. You will also need to review any pending follower requests before you switch your account back to public, as they will not be accepted automatically. If you do not do this, those users will need to follow you again.
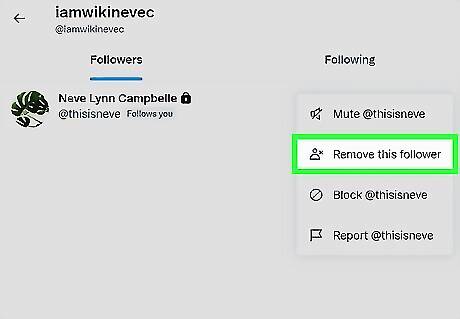
Remove any followers who shouldn't have access to your tweets. Once your tweets are private, everyone in your Followers list can still see and interact with them. Now is a good time to clean up your follower list to remove followers who shouldn't have access to your tweets: Click Profile in the left panel. Click your number of followers at the top of your profile. Scroll through your followers. When you see a follower you don't want to have access to your tweets, click or tap the three dots next to their name and select Remove this follower.
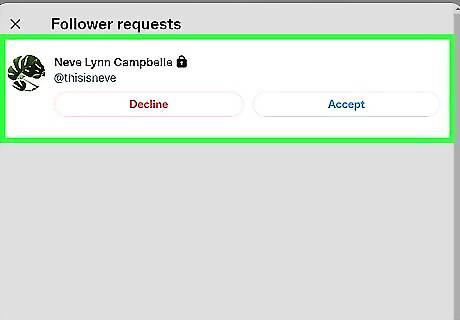
Approve or deny a new follower request. If someone wants to see your tweets, they'll need to send you a follow request first. Potential new followers will not be able to see your tweets unless you approve their requests. You'll receive an email notification of new follower requests, but you can also check for them manually: Click More in the left panel. Click Follower requests. Click Accept to allow the user to follow you and see your tweets, or Decline if you'd prefer that person not follow you.


















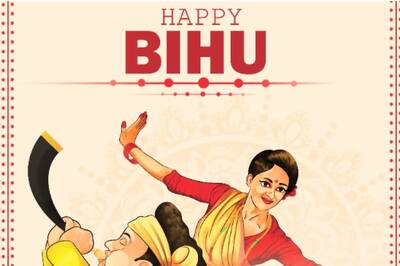

Comments
0 comment