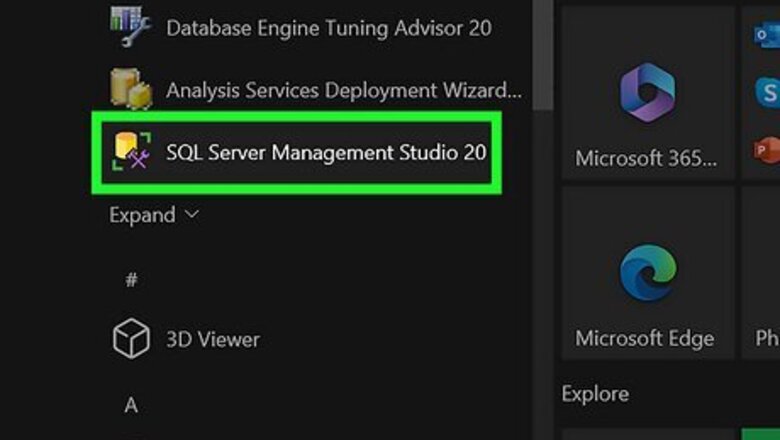
views
Using SQL Server Management Studio (Windows)
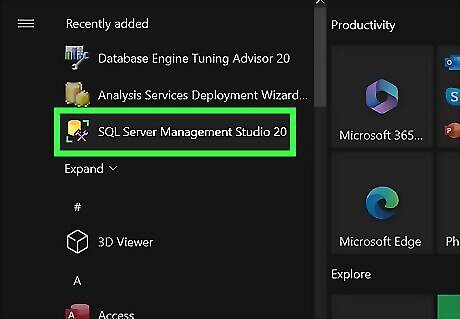
Open SQL Server Management Studio. If your MDF file is a Microsoft Database File, you can open it in SQL Server Management Studio. Look for the icon with a hammer and wrench in the Start menu. This method allows you to attach a Microsoft Database File to a server.

Connect to a server. Select the server type, enter the server name, type your login details, and then click Connect.
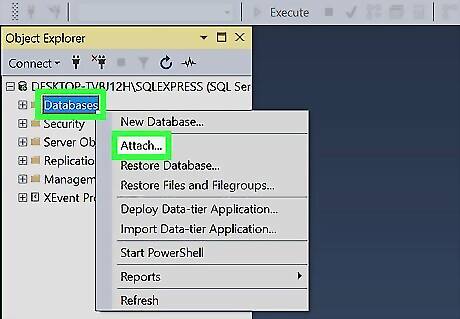
Right-click the "Database" folder and select Attach.
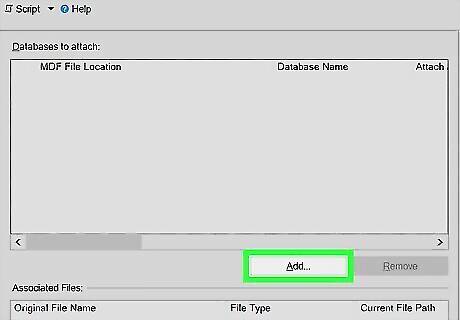
Click Add. It's below the window that says "Databases to attach."
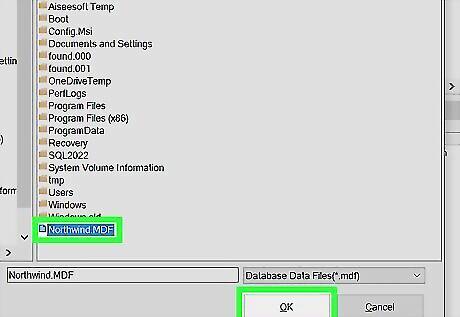
Select an MDF file and click Ok. This attaches the MDF file in SQL Server Management Studio. You can now access the database and perform operations.
Using Daemon Tools (Windows)

Download Daemon Tools. You can use Daemon Tools to mount Media Descriptor Files (MDF). The full version of Daemon Tools Lite costs $4.99, but you can download the ad-supported Lite version free. You can get Daemon Tools from https://www.daemon-tools.cc/products/dtLite. If you just want to extract the contents of an MDF file, you can do so using WinRAR or 7-zip.
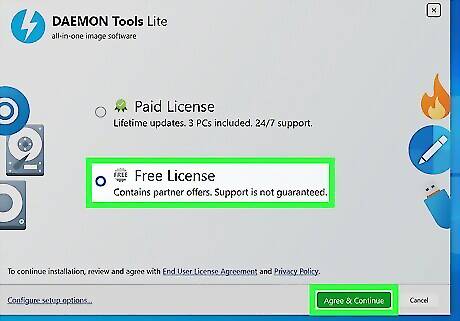
Install Daemon Tools. Once the installer has finished downloading, double-click the installation file and follow the prompts to complete the installation.
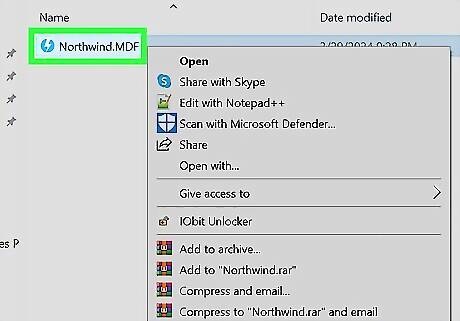
Right-click the MDF file. This displays a context menu. If you see the Daemon Tools icon in the menu, select it to open the MDF file.
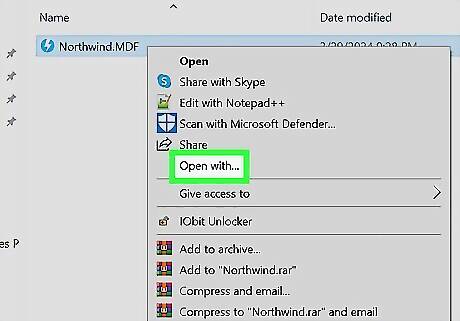
Click Open with…. This displays a list of apps you can use to open the MDF file.
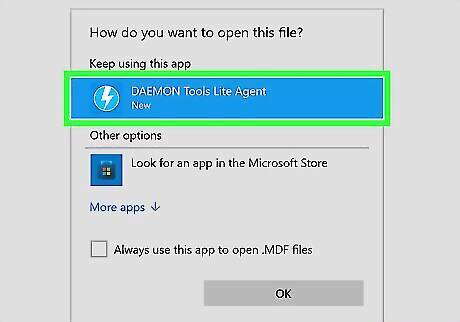
Select Daemon Tools. This mounts the MDF file as a DVD so you can access its contents.
Using Disk Utility on Mac
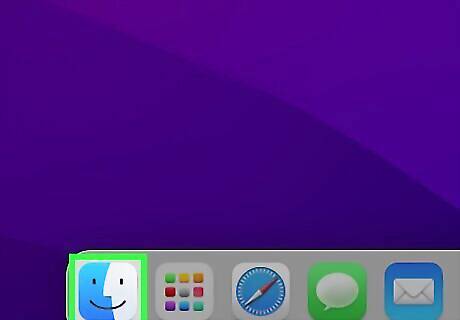
Open Finder on your Mac Mac Finder . It's the first icon on the Dock, which is usually at the bottom of the screen. Since neither Daemon Tools nor Alcohol 120% is supported on Mac, you will need to convert the MDF file to an ISO file to mount it.

Open the folder containing the MDF file. The filename ends with the ".mdf" extension.
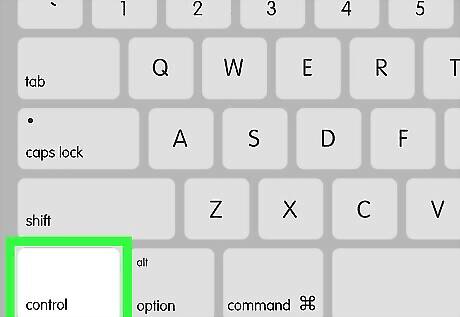
Hold Control as you click the MDF file. A menu will expand.
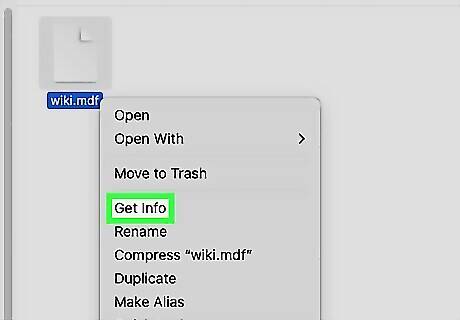
Click Get Info on the menu. A panel with information about the file will appear.
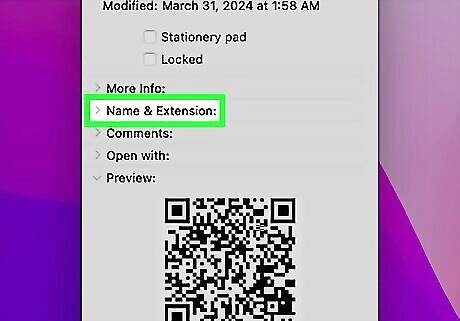
Click the arrow next to "Name & Extension." It's toward the top of the panel. This displays the file name (which ends with .mdf) in a box. If you don't see the ".mdf" part of the file name, remove the checkmark from the "Hide extension" box.
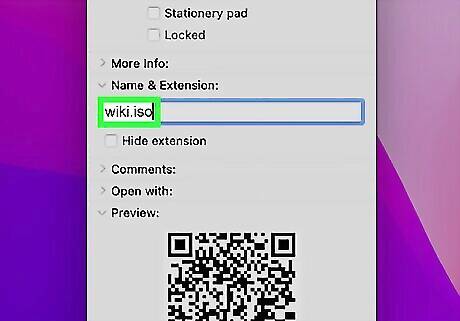
Replace .mdf with .iso. Since these file types are so similar, changing the extension to .iso is all it takes to make the image mountable on your Mac.
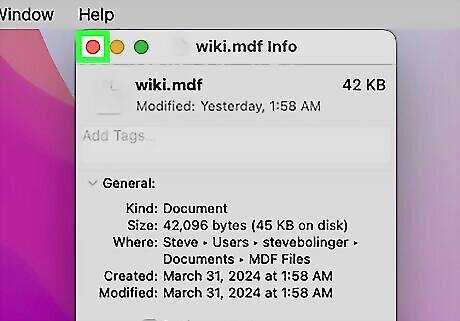
Click the red circle to close the window. It's at the top-left corner of the panel.
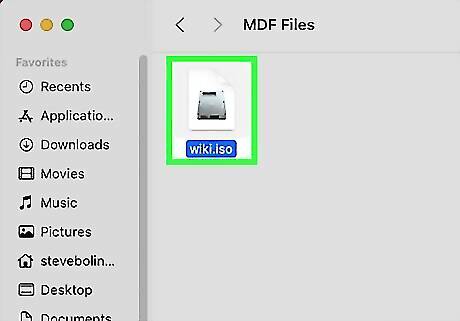
Double-click the file you renamed. This mounts the file using Disk Utility on your Mac.










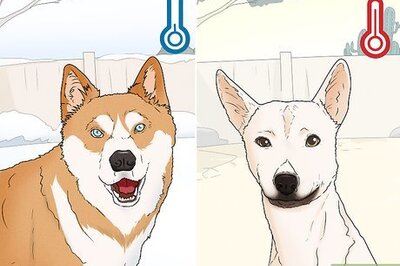








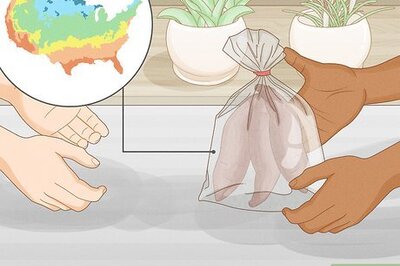
Comments
0 comment