
views
How to Fix “Your System Has Run Out of Application Memory”
Close extra browser tabs. All the websites open on your browser tabs take up memory on your computer, so go through and exit the sites you aren’t using. Just don’t forget to bookmark the sites if you want to visit them again easily.
Quit any applications that you’re not using. Check which applications you have open by clicking on the Apple logo in the top left corner of your screen and select Force Quit. Look through the apps you have open and select the ones you aren’t using or that aren’t responsive to close out.
Update your apps to the most recent version. Open the App Store on your Mac and select the Updates option from the menu. If you see any new versions of the apps you’re using, click “Install” on each one. The most recent update may fix bugs from the previous version that could have caused the error. If you didn’t download the app from the App Store, check the individual app’s Preferences settings or look on the developer website for updates.
Switch your Finder window settings off of “All My Files.” If your Finder windows default to “Recents” or “All My Files,” you may get an error trying to load the files. In the top menu, select Finder and choose Settings from the dropdown. Then, switch the “New Finder windows show” option to a different folder, such as Desktop or Applications.
Restart your computer. Click on the Apple logo in the top corner of your screen and select Restart from the dropdown menu. Uncheck the box that says “Reopen windows when logging back in” so none of the applications start up when you relaunch. Too many apps that automatically start when you boot your computer may also cause the error. To prevent them from opening, right-click on them in your Dock, select Options, and uncheck the “Open at login” option.
Run a system update if there’s one available. Open System Settings and click General in the sidebar. Select the Software Update option on the right to see if there is a more current version of macOS. Run the update and wait until it finishes installing to see if you still experience the error.
Clear storage space on your Mac. Open the Apple menu, select System Settings, select the General tab, and then select the Storage option on the right. Your Mac will recommend different ways to increase your storage, such as storing files in iCloud, removing downloads, and emptying your trash. You can also see which files and apps are taking up the most space. When you look through the programs and files taking up storage, click the info button on the right side to see large files and downloads. Individually select files from the list and click Delete to free up more space. If you notice there are a lot of apps you don’t use that are using a lot of space, then get rid of them for now. You can always easily reinstall them later.
Install more RAM in your computer. RAM, or “random access memory,” acts as temporary storage while your computer runs, and it can start acting up if programs use all of the storage space. Taking apart your Mac to install more RAM can be tricky to do on your own, so it’s best to take your computer to an Apple store or certified provider to see if they can do the installation for you. Luigi Oppido, a computer specialist, mentions you can check how much RAM your Mac has by clicking on the Apple logo, selecting About This Mac and looking at the “Memory” listing. Some Macs and MacBooks cannot have RAM added or upgraded by Apple, but you may be able to find third-party services that will do it for you. Spike Baron, a desktop support expert, says that 8 GB of RAM is usually enough for casual browsing and simple picture editing. If you’re using more intensive programs, such as 3D modeling software, aim to get 16-32 GB instead.
Causes of “Your System Has Run Out of Application Memory” Errors
Not enough storage space If you’re using up a lot of disk space on your hard drive, then your computer doesn’t have as much room to store temporary files from applications. You may get an error message if you don’t have enough memory and try running apps.
Multiple applications running or using memory Some computer applications hog more memory than others. If you have a lot of memory-heavy apps running at the same time, they may compete for RAM and throw an error message.
Too many browser tabs or extensions Every website you have open takes up some space in your application memory, so keeping a lot of tabs open can slow down your computer and cause an error. Browser extensions, such as ad blockers, can also cause your browser to use more application memory.
What is application memory on a Mac?
Application memory is the part of your RAM that helps apps run properly. While apps and files are stored on your standard hard drive, your Mac uses RAM while you have apps running. As you open up more apps or processes on your computer, you use up more of the application memory in your RAM.
How to Check Application Memory Usage
Open Activity Monitor and select the Memory tab. Activity Monitor tracks what system processes use the most memory and energy on your computer. Open the app and tab over to the Memory section. Look through the processes using the most memory, click on the ones you want to quit, and then click the Stop button that looks like an octagon with an X through it.














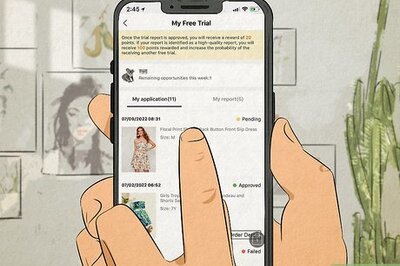

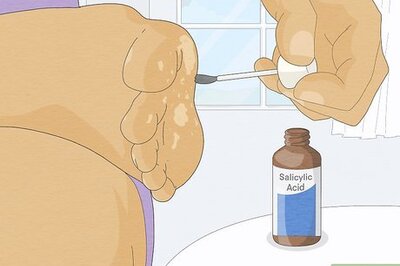


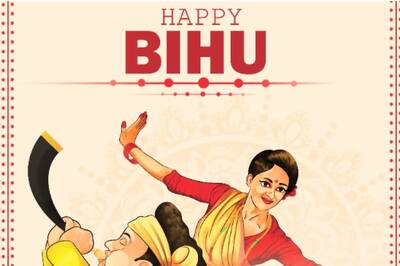
Comments
0 comment