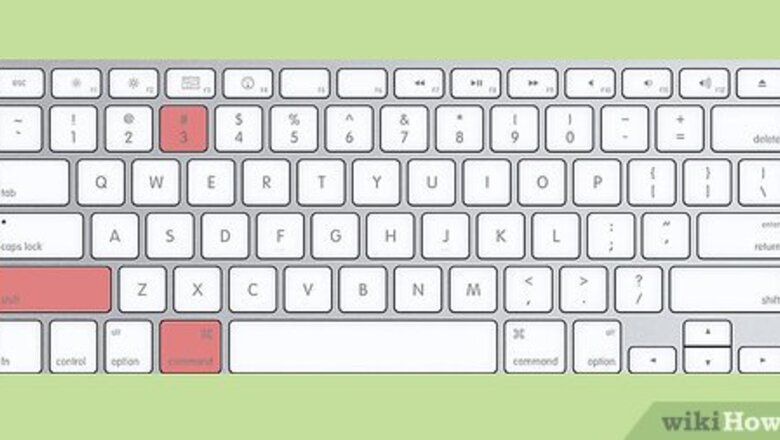
views
- Press ⇧ Shift + ⌘ Command + 3 to capture your entire screen, or ⇧ Shift + ⌘ Command + 4 to capture a selection.
- In macOS 10.14 (Mojave) and later, use ⇧ Shift + ⌘ Command + 5 to launch the Screenshot app.
- You can also take and edit screenshots in the Preview app.
Use ⇧ Shift + ⌘ Command + 3 to capture the whole screen.
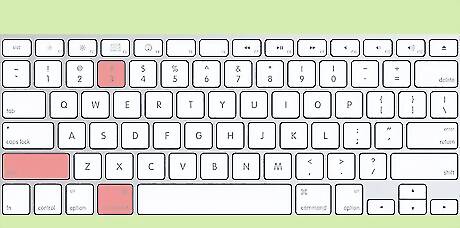
This shortcut quickly captures whatever is on the screen. You’ll hear a camera shutter sound effect, and a thumbnail of your screenshot will briefly appear in the bottom right corner of the screen. While the thumbnail is visible, you can click on it to edit your screenshot.
Use ⇧ Shift + ⌘ Command + 4 to capture part of the screen.
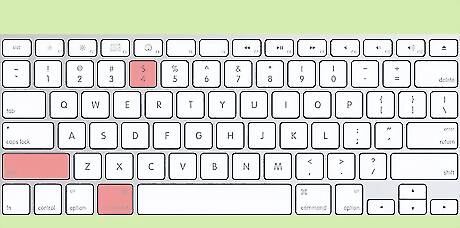
Use this command to control what part of the screen you capture. Your cursor will turn into a pointer with crosshairs. Click and drag your cursor to make a selection. Once you’re satisfied with the selection, release your mouse or trackpad button to take the screenshot. You can move the selection by holding down the spacebar while you drag the cursor. To cancel taking the screenshot, press Esc. Click the thumbnail that briefly appears in the lower right corner of your screen if you want to edit the screenshot before it saves to your desktop.
Use ⇧ Shift + ⌘ Command + 4 + Spacebar to capture a window or menu.
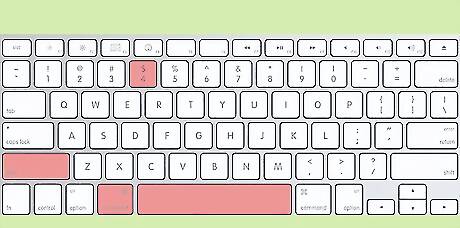
This option captures a window or menu without showing the background. Press ⇧ Shift + ⌘ Command + 4 first, then press the spacebar. Your cursor will turn into a camera icon. Hover the camera over the window or menu you want to capture. If you successfully select the window or menu, it will be highlighted in blue. Click on the window or menu to take the screen capture. By default, the screencap will include the window’s drop shadow. You can exclude it by pressing and holding ⌥ Option while you click the window. To cancel taking the screencap, press Esc.
Press ⇧ Shift + ⌘ Command + 5 to use the screenshot toolbar.
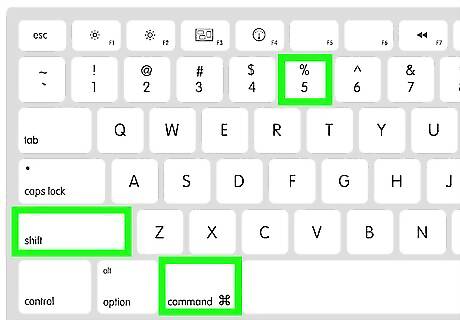
The toolbar also lets you take screen recordings. This option is only available if your MacBook is running macOS 10.14 (Mojave) or later. To open up a whole menu of screen capture options, press ⇧ Shift+⌘ Command+5. A small gray toolbar will appear close to the bottom of your screen. Use the different buttons on the toolbar to: Capture your entire screen. Capture a selected portion of your screen. Capture a highlighted window or menu. Record your whole screen. Record just a selected portion of your screen. Use the drop-down Options menu to customize your screenshot options (e.g., set where your screenshots are saved, use a timer, or remember your previous selection). When you’ve made your selection, click Capture to save the screenshot.
Press ⇧ Shift + ⌘ Command + 6 to screenshot the Touch Bar.
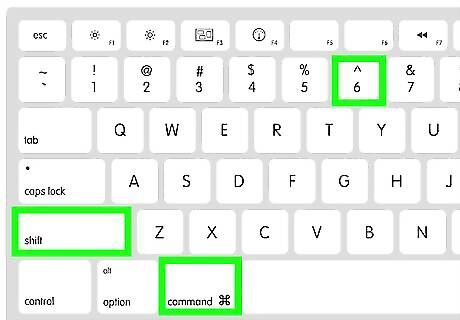
This shortcut only captures what's on the Touch Bar. This option is specific to MacBook Pro models with a Touch Bar.
Copy a screenshot to the clipboard.
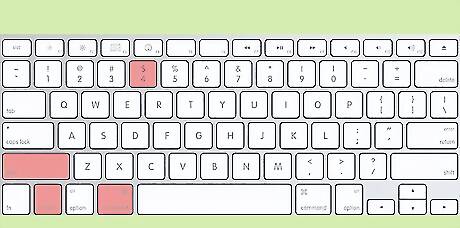
Press and hold Control as you capture the screen to copy the screenshot to the clipboard. This allows you to paste the screenshot into a document. If you’d rather not directly save your screen captures as image files, use any of the other screenshot commands, then hold down Control as you capture your screen. The image will be saved to your clipboard. You can then paste the image into a document, such as a text or image file in a word processing or photo editing app.
Find screenshots on your desktop.
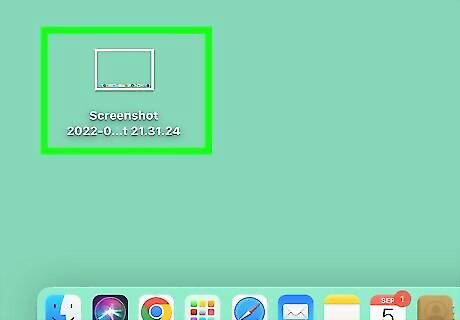
Your desktop is the default save location for screenshots. However, if your MacBook is running macOS Mojave or later, you can change this in the Options menu of the Screenshot app. Launch the app by pressing ⇧ Shift+⌘ Command+5. File names of screenshots or recordings will always start with Screen Shot or Screen Recording, followed by the date. Screenshots are saved as .PNG files, while screen recordings are saved as .MOV files.
Customize your keyboard shortcuts in System Preferences.
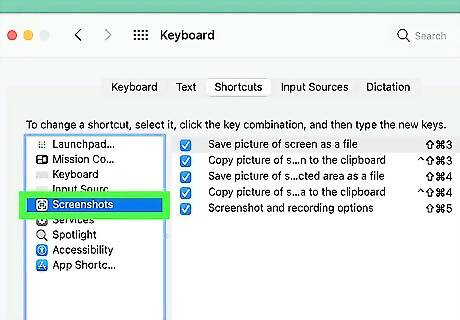
If you don’t like the default shortcuts, you can change them. To do this, open the Apple Menu and select System Preferences. In the System Preferences window, click Keyboard, then click the Shortcuts tab. From there: Select Screenshots in the menu on the left side of the window. Click the screenshot option you want to edit. Click on the current keyboard shortcut. Hold down the new combination of keys you want to use instead. The new shortcut will be applied automatically. To undo your changes, click Restore Defaults at the bottom right side of the window.
Take screenshots in Preview to edit the capture immediately.
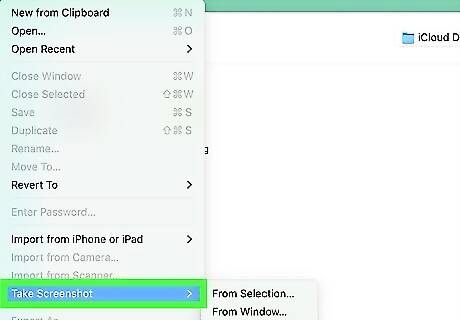
The Preview app also allows you to take screenshots. To do this, launch Preview, then open the File menu. Select Take Screenshot, then select the type of screenshot you’d like to take from the submenu (e.g., From Selection, From Window, or From Entire Screen). Once the screenshot is captured, it will open as an untitled image file in Preview. From there, you can rename the image, edit it, and save or share it.
Try a third party screen capture app for more options.

You can download several screen capture apps from the App Store. Some of these apps offer a variety of options you can’t get with the built-in screenshot features on your MacBook. For instance, some of them allow you to record the screens of multiple connected devices at once, while others have built-in photo or video-editing features. Many screen capture apps are available for free. A few popular options include: iScreen Shooter, which includes features such as a text scanner, a highlighter, and screenshot annotation tools: https://apps.apple.com/us/app/iscreen-shoter-screenshot-app/id1596559494?mt=12 Snip My, a screen capture app with lots of built-in editing and annotation tools: https://apps.apple.com/us/app/snip-my-screenshot-tool/id1584789396?mt=12 Record It, which allows you to capture recordings of your screen with audio: https://apps.apple.com/us/app/record-it-screen-recorder/id1339001002?mt=12










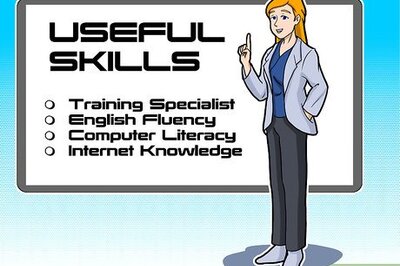




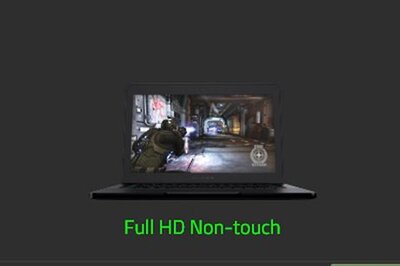



Comments
0 comment