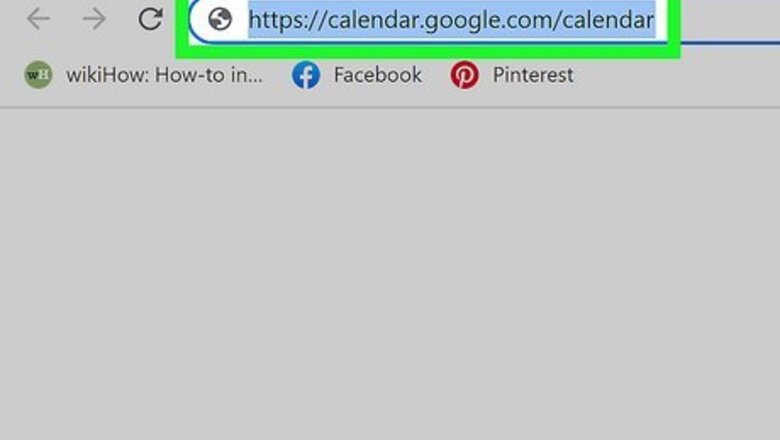
views
- On a computer, click the three-dot menu next to the calendar name and select a color.
- On a phone or tablet, tap the color you want to use in settings.
- Instead of changing the color of all events, you can change the colors of events individually.
Changing the Calendar Color on a Computer
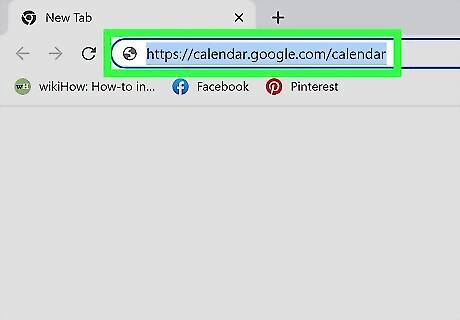
Go to https://calendar.google.com/calendar and log in. You can log in to your Google Calendar using any web browser on your PC or Mac.
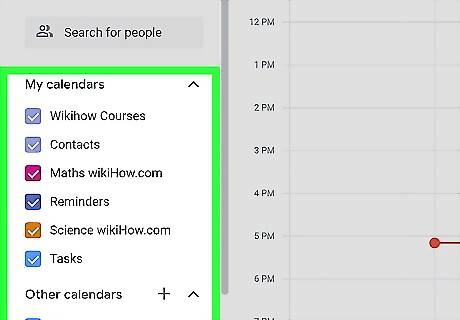
Hove your mouse over the calendar you want to change the color of. Your list of calendars is in the panel on the left side of the web browser under the "My calendars" header.
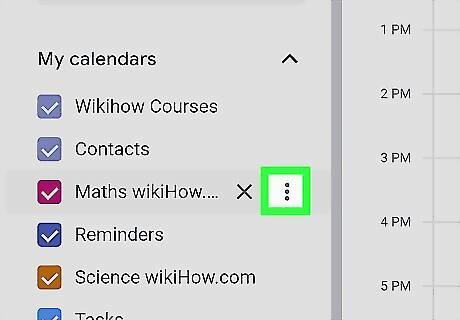
Click ⋮. The vertical three-dot menu icon is visible when your mouse hovers over the calendar's name on a web browser and clicking it prompts a menu to open with color swatches.
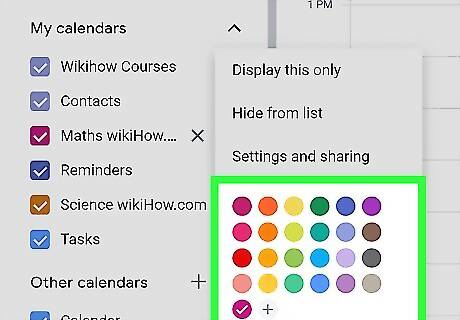
Click a color to select it. The calendar will now be displayed in that color. Choose +' to add a color that isn't available in the swatches.
Changing Calendar Color on Mobile
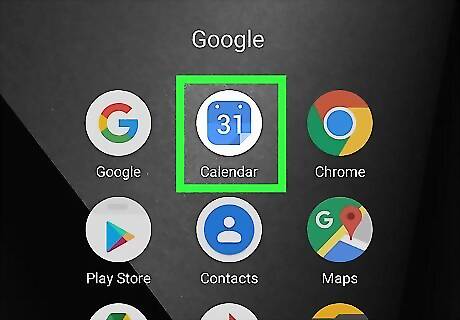
Open Google Calendar. Tap the app icon that looks like a calendar date icon.
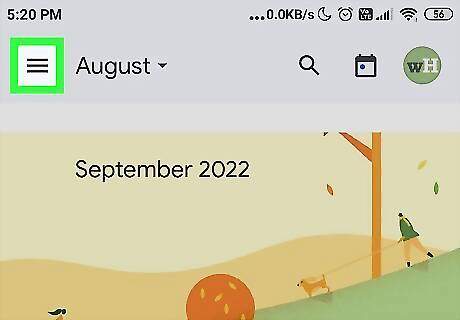
Tap ☰. This three-line menu icon is in the top left corner of your screen.
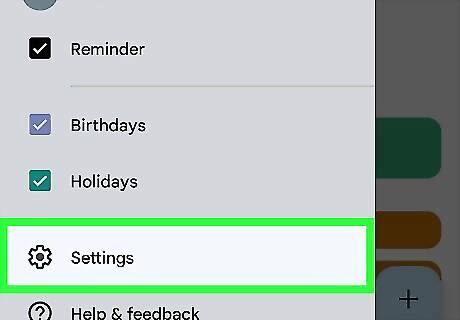
Tap Android 7 Settings. It's the gear icon that says "Settings" at the bottom of the menu.
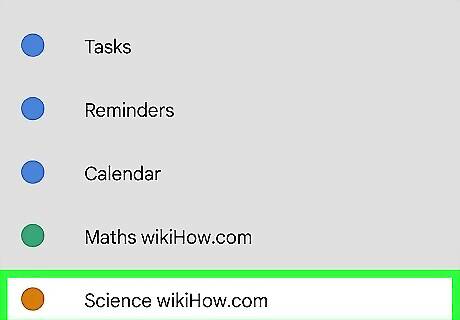
Tap the calendar that you want to change the color of. A new page will open with more details about that calendar. If you don't see that calendar, you'll have to subscribe to it.
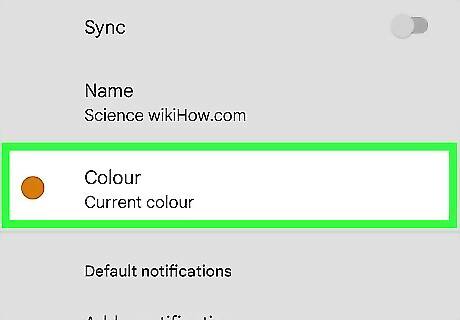
Tap Color. You'll see a list of colors to choose from.
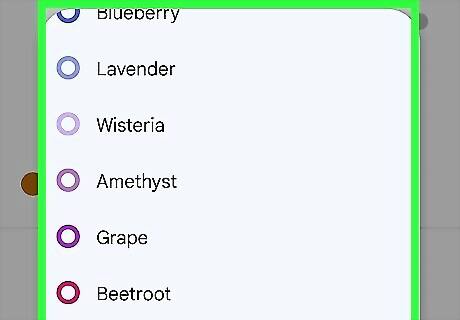
Tap a color to select it. That calendar will now display in that color.
Changing an Event Color on a Computer

Go to https://calendar.google.com/calendar and log in. You can log in to your Google Calendar using any web browser on your PC or Mac. While changing the color of a Google Calendar changes the colors for all the events, you can go through and change the color of events individually.
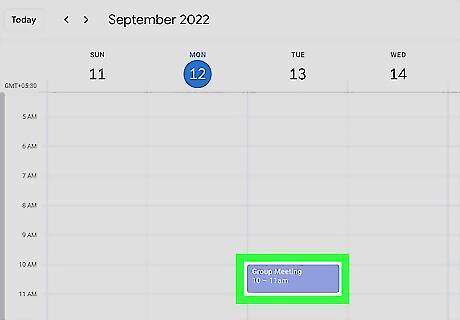
Navigate to the event that you want to change the color of. Click or tap the event to see its details.
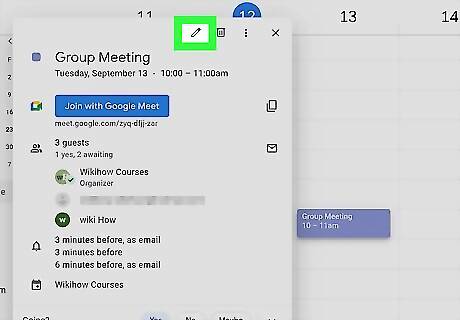
Click the pencil icon. If you're using a browser on a computer or the mobile app, this Edit icon will be in the upper right corner of the event's details.

Click the default color. This color swatch is near the bottom of your screen on the mobile app and next to your calendar's name if you're using a web browser.

Click a color you want to use and Save. Once you select Save, that event will change to display the new color. Each time you create an event, you can either leave it to the default color or you can change it to a color that you want.
Changing an Event Color on Mobile
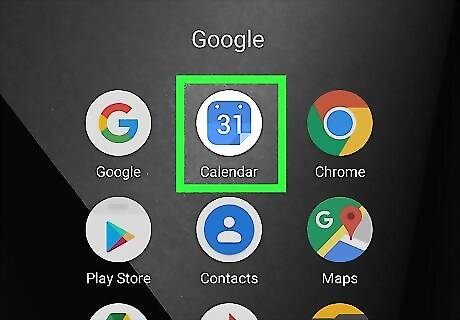
Open Google Calendar. Tap the app icon that looks like a calendar date icon. While changing the color of a Google Calendar changes the colors for all the events, you can go through and change the color of events individually.
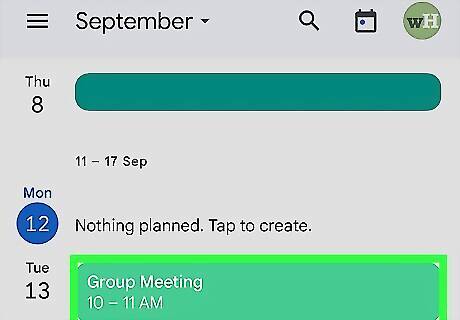
Navigate to the event that you want to change the color of. Tap the event to see its details.
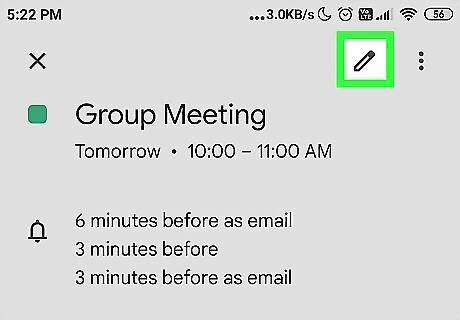
Tap the pencil icon. This Edit icon will be in the upper right corner of the event's details.
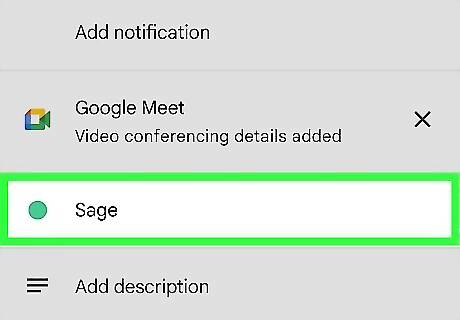
Tap the default color. This color swatch is near the bottom of your screen on the mobile app and next to your calendar's name if you're using a web browser.
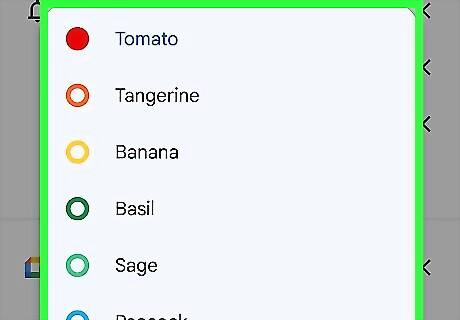
Tap a color you want to use and Save. Once you select Save, that event will change to display the new color. Each time you create an event, you can either leave it to the default color or you can change it to a color that you want.


















Comments
0 comment